Is Halo 5 on PC?
Halo 5, with the full name Halo 5: Guardians, is a 2015 first-person shooter game developed by 343 Industries, published by Microsoft Studios, and released worldwide for the Xbox One.
The game story is very complicated, but it mainly follows two teams: one is the Blue Team led by Master Chief and the other is Fireteam Osiris led by Spartan Locke. When the Blue Team disobeys orders and sets out after Cortana, Master Chief’s loyalty is called into question and Fireteam Osiris is sent to retrieve him.
Is Halo 5 on PC? No, the full version of Halo 5: Guardians is not imported to PC. Will Halo 5 come to PC? Currently, 343 Industries might have no plans to release a Halo 5 PC version anytime soon.
How to Play Halo 5 on PC
Although there is no Halo 5 PC, it doesn’t mean that you can’t play Halo 5 on PC. There are 4 ways you can use to play Halo 5 on PC.
- Play Halo 5 on PC via Xbox Remote Play.
- Play Halo 5 on PC via Xbox Cloud Gaming service.
- Play Halo 5: Forge on PC.
- Play Halo 5 on PC via an Xbox One emulator.
Some Xbox One titles allow you to play them on a PC via the Xbox Play Anywhere or the Xbox Game Pass for PC service, but unfortunately Halo 5 is not included in the two services.
How to Play Halo 5 on PC via Xbox Remote Play
Xbox Remote Play allows you to play games from your console straight to your PC, phone, or tablet over the internet. Therefore, if you want to play Halo 5 on PC via Xbox Remote Play, you should make sure you meet the following requirements:
- You have an Xbox One or later console so that you can install Halo 5 on the console and connect the console to the Xbox network.
- Your PC runs Windows 10/11. You can refer to this post: What Version of Windows Do I Have? Check Version and Build Number.
- Your PC uses Bluetooth 4.0 or greater. You can refer to this post: Different Bluetooth Versions | What Bluetooth Version Do I Have?
- You need to download and install the Xbox app from Microsoft Store.
- Your internet speed should be at 7-10 Mbps at least. The 5 GHz Wi-Fi network is recommended because the 2.4 GHz Wi-Fi network isn’t currently optimized. Of course, mobile network connectivity is also OK.
- Mouse and keyboard and touch are currently not supported for remote play gaming. Therefore, you should use an Xbox Wireless Controller connected via Bluetooth or a USB cable. If you use a wired controller, you should make sure it can work with your PC.
If you meet the above requirements, you can now set up the Xbox Remote Play. Here is the guide:
Step 1: Connect the console to your wireless network.
- Press the Xbox button to open the guide.
- Select Profile & system > Settings > General > Network settings.
- Select Set up wireless network.
- Select your wireless network from the list of available networks and enter your wireless network password.
Step 2: Enable remote features on the console.
- Go to Profile & system > Settings > General > Sleep mode & start-up.
- Under Sleep mode, select Standby.
- Go to Profile & system > Settings > Devices & connections > Remote features.
- Select the Enable remote features checkbox.
- Then, click the Test Remote Play button to ensure everything is set up properly.
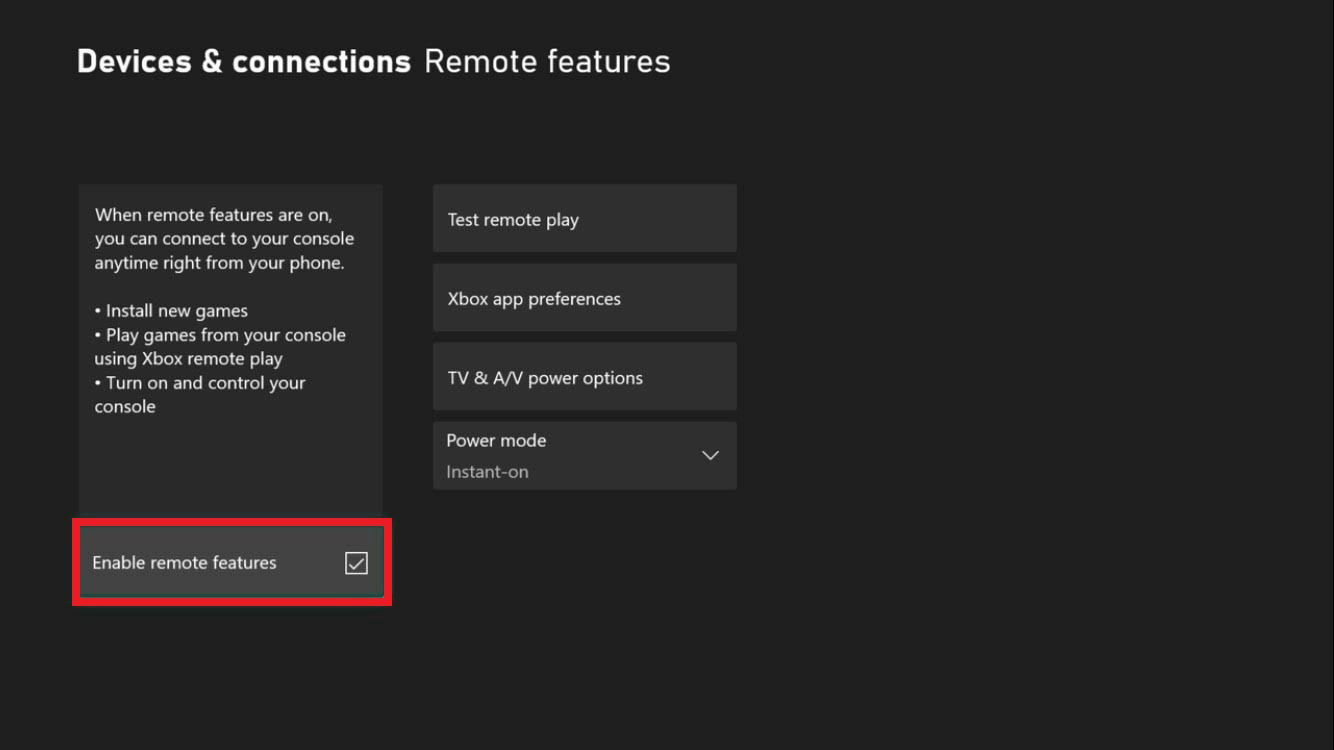
Step 3: Stream Xbox games to your PC.
- Open the Xbox app on your PC.
- Select the Consoles icon next to the search box.
- Select the desired console you want to connect to.
Step 4: Connect a controller to your PC. To do that, you can refer to this post: 3 Simple Ways to Connect Xbox One Controller to a Windows PC. Then, you can enjoy Halo 5 on your PC.
How to Halo 5 on PC via Xbox Cloud Gaming Service
The Xbox Cloud Gaming service is very similar to the Xbox Remote Play, but the game is running on Microsoft’s servers, not on your Xbox devices. When you fire up a game on your PC using Xbox Cloud Gaming, the video/audio output is streamed to you, while your inputs are streamed back to control the game.
To play Halo 5 on PC via Xbox cloud gaming service, you need to meet the following requirements:
- A Game Pass Ultimate subscription.
- Windows 10 October 2020 Update or later.
- Bluetooth 4.0 or later.
- Internet speed at 20 Mbps or higher.
- A wired connection or a 5 GHz Wi-Fi network.
- An Xbox Wireless Controller.
Then, you can start to play Halo 5 on your PC. Here are two ways for you:
- Play Halo 5 on the Microsoft Edge or Google Chrome browser. Go to Xbox.com/play and sign in with your Microsoft account. Then, connect the controller and find Halo 5 to play.
- Play Halo 5 on the Xbox app. Install and launch the Xbox app on your PC. Sign in with your Microsoft account. Go to the Game Pass tab and select Cloud Gaming. Connect the controller and choose Halo 5 to play.
How to Play Halo 5: Forge on PC
Although there is no full Halo 5 for PC, you can play Halo 5: Forge on your PC, which is a mode in which you can create anything you’d like as long as the game can create it. People usually use it to build their own maps, games, or anything they want to build.
Of course, the most attractive point of the game is the multiplayer and campaign parts.
To run Halo 5 Forge on your PC, you should make sure your PC meets the following requirements:
Minimum system requirements
- OS: Windows 10 Anniversary Edition, version 1607 or later
- CPU: Intel Core i5 at 2.3GHz or AMD equivalent
- GPU: GeForce 650 Ti 2GB VRAM
- RAM: 8GB
- Storage: 40GB
- DirectX: Version 12
Recommended system requirements
- OS: Windows 10 Anniversary Edition, version 1607 or later
- CPU: Intel Core i5-3570k at 3.4GHz or AMD equivalent
- GPU: GeForce 970 4GB VRAM
- RAM: 12GB
- Storage: 40GB
- DirectX: Version 12
To check whether your PC meets the above requirements, you can press the “Windows + R” keys to open the Run box, type “dxdiag” and press Enter to open the DirectX Diagnostic tool. Then, check the OS, CPU, RAM, and GPU information.
If your PC doesn’t meet the system requirements, you may need to upgrade it. Then, the following posts may help you:
- What Is the Latest Version of Windows: How to Upgrade
- How to Install a CPU Processor on Motherboard for Desktop?
- How to Install a Graphics Card in Your Computer? See a Guide!
- How to Get More RAM on Laptop—Free up RAM or Upgrade RAM
If your PC doesn’t have enough space for Halo 5 Forge, you can delete some unnecessary files. If you don’t know which file to delete, MiniTool Partition Wizard can help you. Here is the guide:
MiniTool Partition Wizard FreeClick to Download100%Clean & Safe
Step 1: Launch MiniTool Partition Wizard and click Space Analyzer.
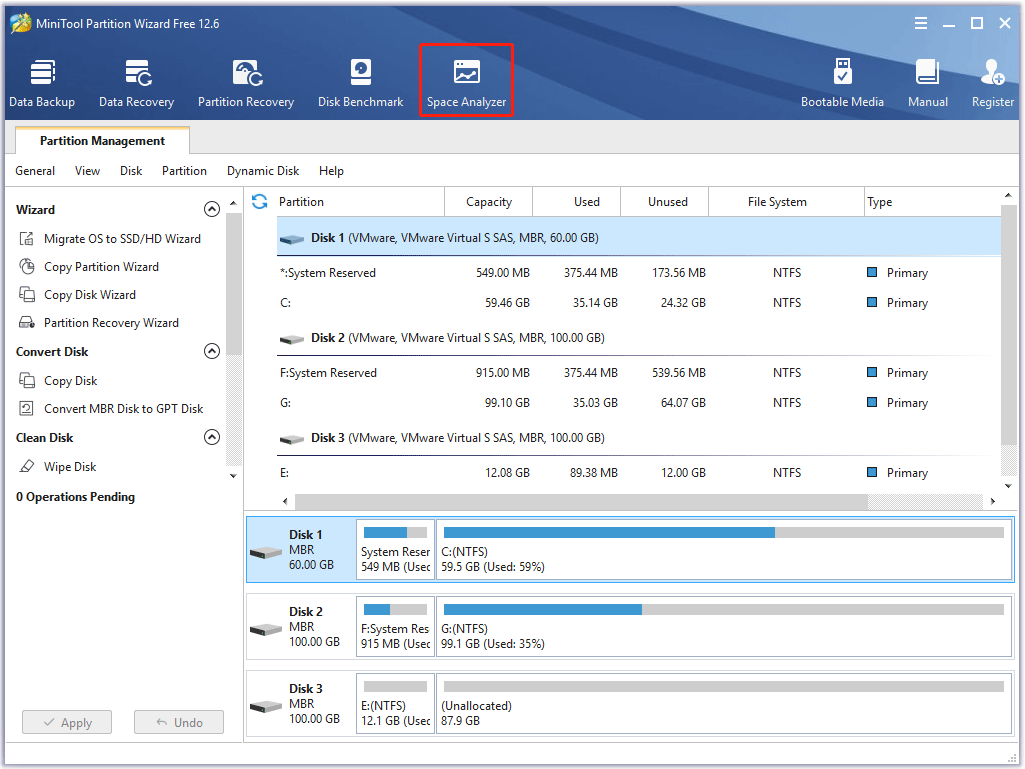
Step 2: Select the drive where you want to free up space and click Scan. Then, you can see how much space (size and percentage) each file is taking. Right-click files you want to delete and choose Delete. This can even delete hidden files.
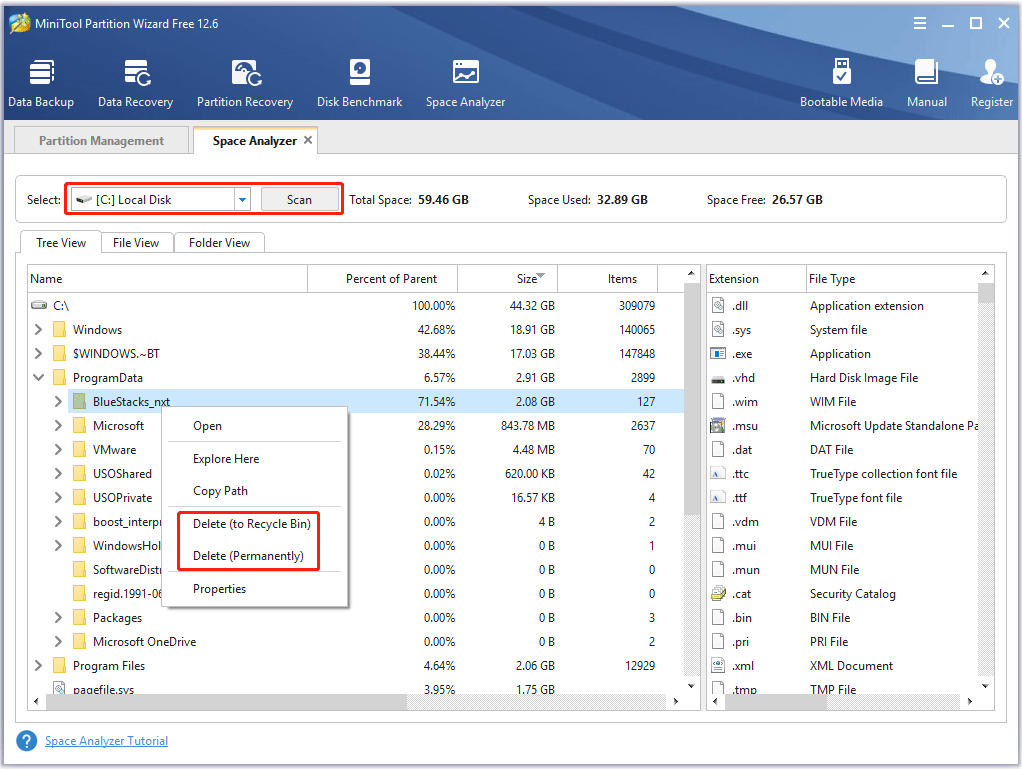
If the above method can’t free up enough space for Halo 5, you can extend the drive or upgrade the disk to a larger one.
How to Play Halo 5 on PC via an Xbox One Emulator
Many people may want to use this way because it is free and allows them to play the full version of Halo 5. However, this method is not recommended for the following reasons:
- Xbox One emulator development is slow. Currently, there is no perfect Xbox One emulator. But if you are still interested in using Xbox One emulators to play Halo 5 on PC, you can try CXBX, Xeon, or Xenia. These emulators usually support the .XBE file format.
- It’s very difficult to get the Halo 5 image file. I have seen a user on Reddit saying that he/she has a Halo 5 ISO file. But when I search for the Halo image file online, no reliable result is found.
- This method will cause a copyright issue.
The Halo 5 file size is around 95GB. Even if you remove the DLCs, the Halo 5 size is also very big. In general, I recommend you create a separate partition to store the Xbox One emulator and the Halo 5 image file.
The separate partition can help you manage the Halo 5 emulation better. If the emulation goes wrong, the issue will be limited to the partition, avoiding messing up your PC. To create a partition for Halo 5 emulation, I recommend you use MiniTool Partition Wizard. Here is the guide:
MiniTool Partition Wizard FreeClick to Download100%Clean & Safe
Step 1: Launch MiniTool Partition Wizard. Right-click a partition and choose Move/Resize.
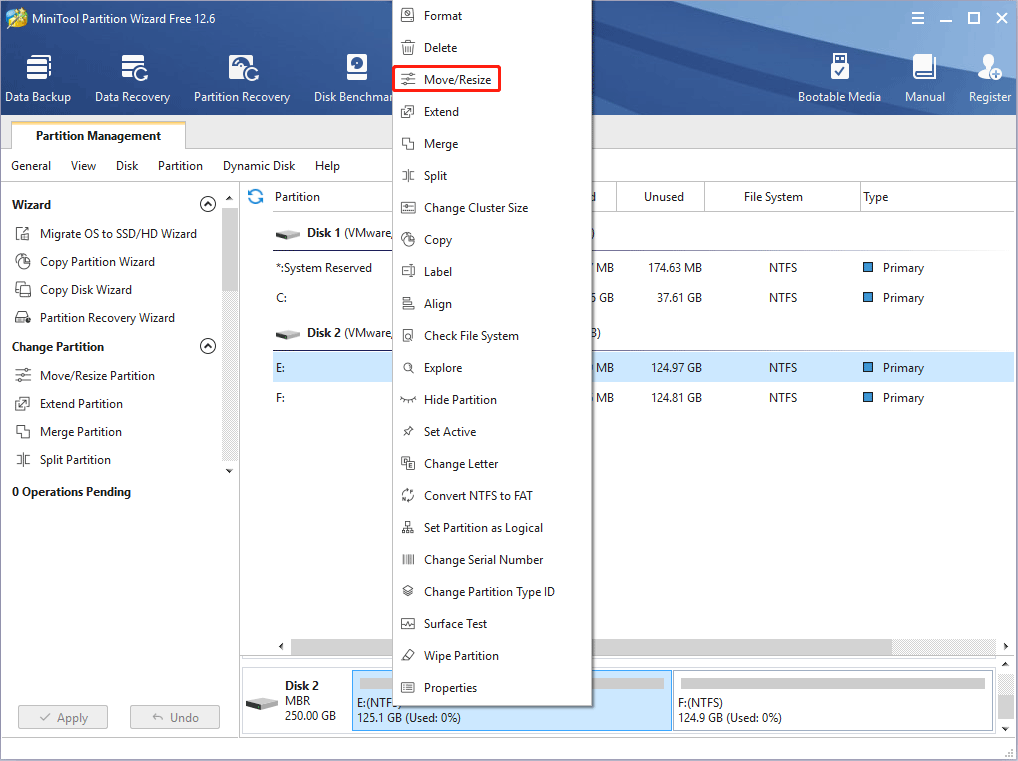
Step 2: Drag the arrow icon to decide how much space you want to shrink. Click the partition block and drag it to decide the location of the partition. Then, click the OK button.
If one partition can’t give enough space for Halo 5, you can move/resize other partitions to get more space. If there is only one partition on your PC, you need to delete some files or upgrade the disk to a larger one.
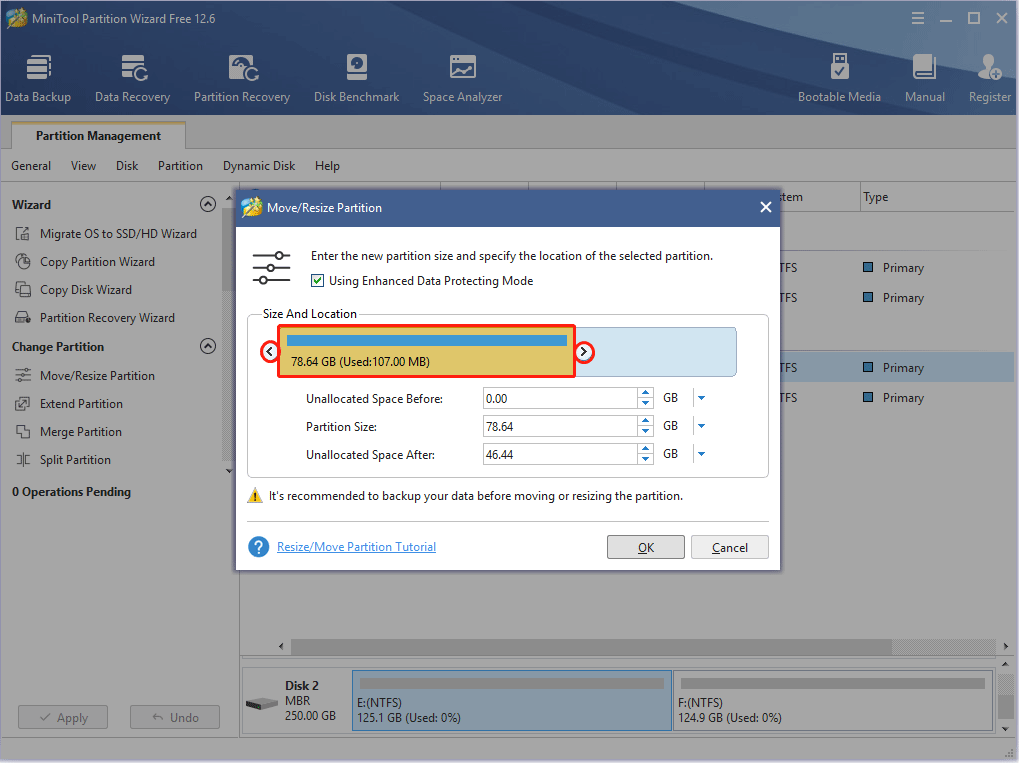
Step 3: Right-click the unallocated space and choose the Create button.
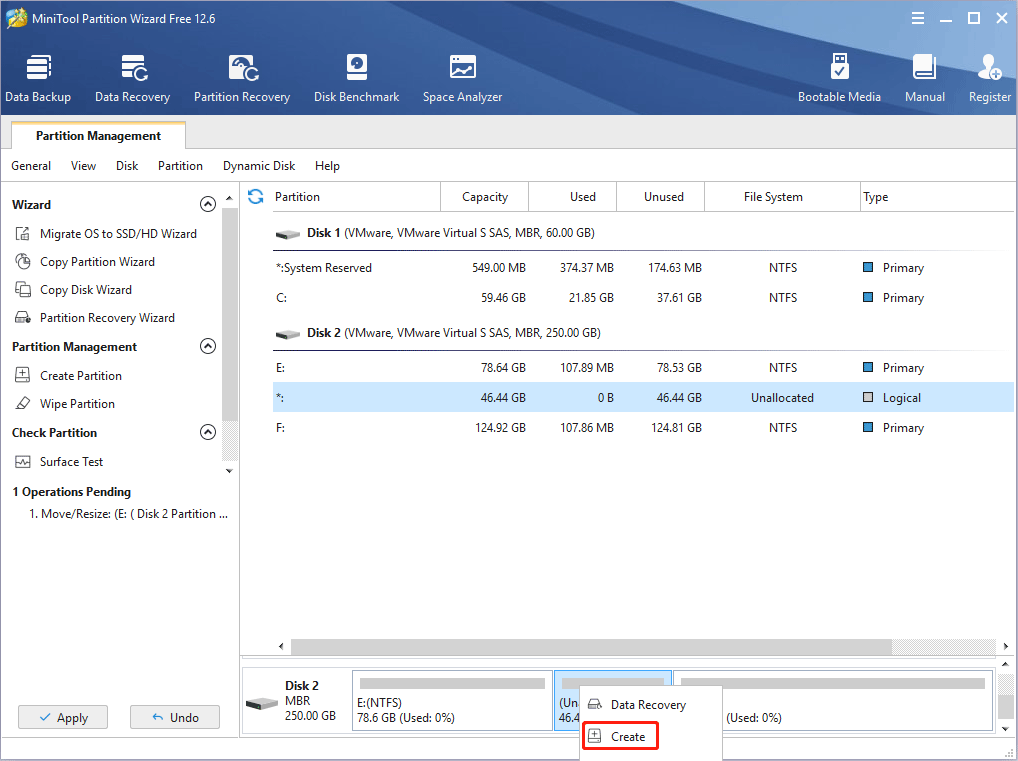
Step 4: Set parameters for the new partition. You can keep them to the default value if you don’t have specific demands. Then, click the OK button.
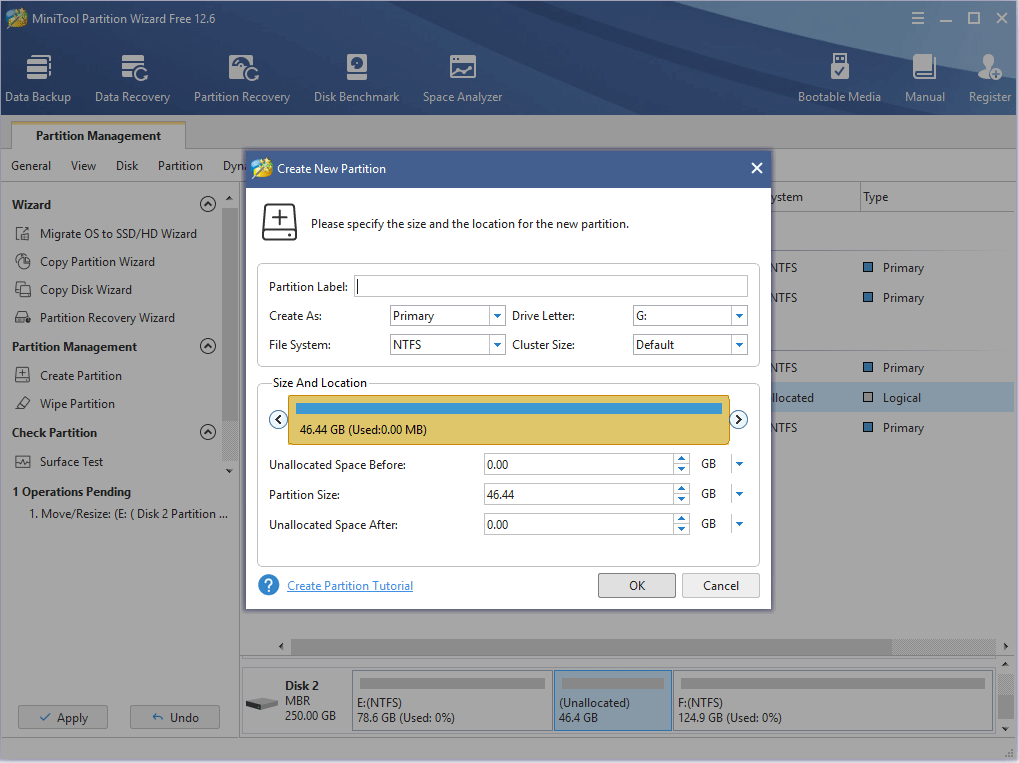
Step 5: Click the Apply button to execute pending operations.
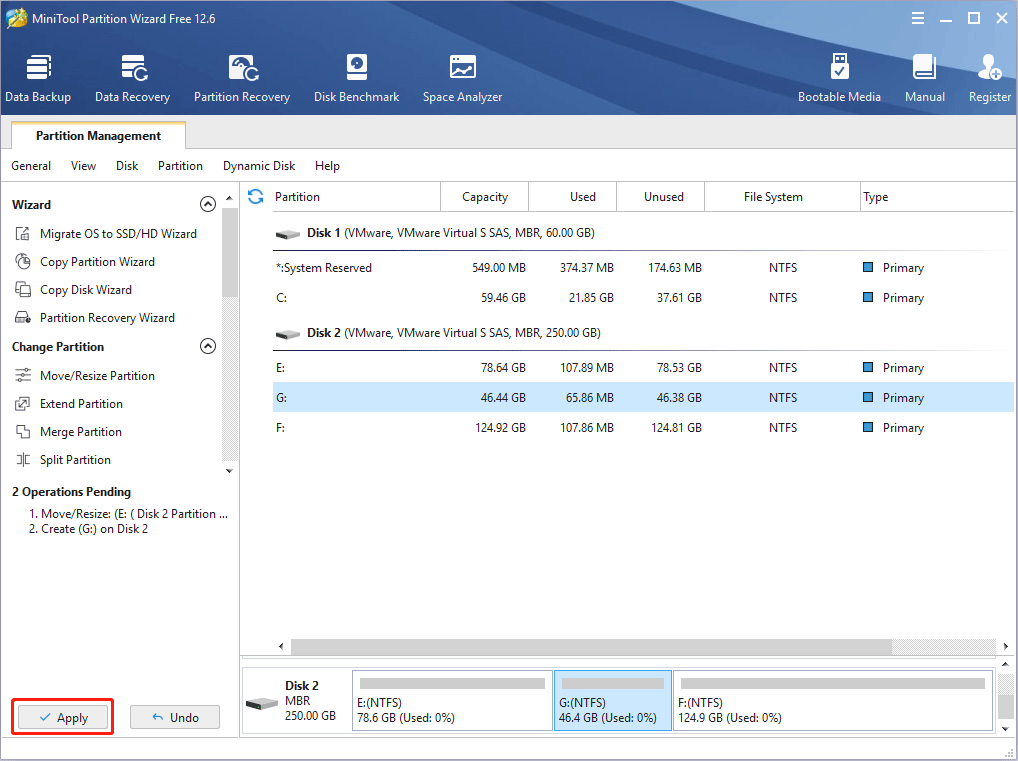
Then, you can install the Xbox One emulator on this partition and download the Halo 5 image file to this partition.
Bottom Line
Is this post useful to you? Do you know other ways to play Halo 5 on PC? Do you know other reliable Xbox One emulators? Do you know where to download the Halo image file? Please share your ideas with us in the following comment zone.
In addition, if you encounter problems when using MiniTool Partition Wizard, please feel free to contact us via [email protected]. We will get back to you as soon as possible.

User Comments :