Cameras use SD cards to store pictures or videos. Sometimes, you may need to format the SD card to use it, or just for troubleshooting SD errors on cameras. This post from MiniTool Partition Wizard shows you how to format SD card for camera. Let’s have a look!
Format SD Card on Camera
As we all know, cameras use SD cards to store the content they shoot or record. However, the SD card may go wrong sometimes and you need to reformat it. Most cameras will offer the format feature and you can format the SD card on the cameras directly.
How to format SD card in camera? Here I will show you how to format an SD card on popular cameras like Canon, Nikon, Sony, Fujifilm, Leica, GoPro, and Polaroid.
1. Formatting will delete all pictures and other data on the card. Before formatting, make sure you have made a backup.
2. Some SD cards may have physical write-protect switches. Please make sure the switch is NOT set to “LOCK”, otherwise the formatting may fail.
3. The format process may be not applicable to all models from the brands.
How to format SD card on camera Canon
- Power on the camera and press the MENU button.
- Select the wrench icon and then choose which card you want to format.
- Select Format and press the Set button.
- To perform a quick format, please select OK directly and press the Set button; to perform a full format, please press the INFO button to checkmark Low level format and then select OK and press the Set The quick format just deletes data while the full format will make data unrecoverable. Click quick format vs full format to know more.
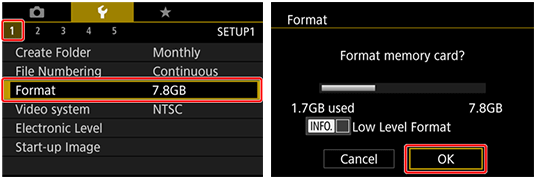
Lost Pictures On Canon Digital Camera, How To Get Them Back
How to format SD card on camera Nikon
- Turn on the camera and press the Menu button on the back of the camera.
- Scroll down to the Setup Menu or wrench icon.
- Select Format Memory Card and click the OK button.
- Choose Yes from the popup menu and then press the OK button.
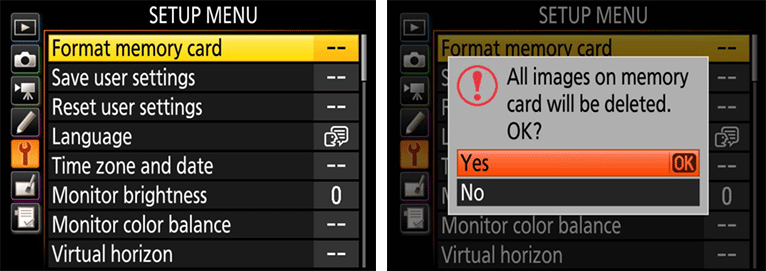
Nikon Photo Recovery – How to Recover Deleted Photos from Nikon
How to format SD card on camera Sony
- Turn on the camera and press the Menu button.
- Use the control wheel to select Setup and then select Format. If the camera has two memory card slots, you need to select between Slot 1 or Slot 2.
- A message displays to confirm if you really want to delete all the data. Use the control wheel to select Enter.
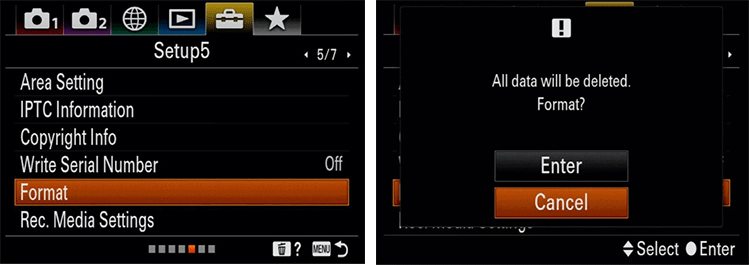
How to format SD card on camera Fujifilm
- Turn on the camera and press the MENU/OK button.
- Select the wrench icon (the SET UP tab) and choose User Setting.
- Choose Format, highlight the slot containing the card you wish to format, and then press the MENU/OK button.
- A confirmation dialog will be displayed. To format the memory card, highlight OK and press the MENU/OK button.
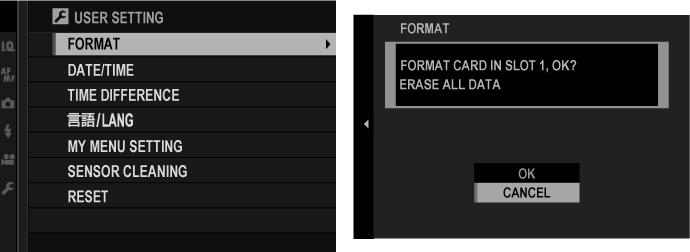
How to format SD card on camera Leica
- Turn on the camera and press the Menu button.
- Choose Format SD card and then choose Yes or Overwrite. The Overwrite option will perform a full format. Please note that some models may place the format function under the SETUP tab.
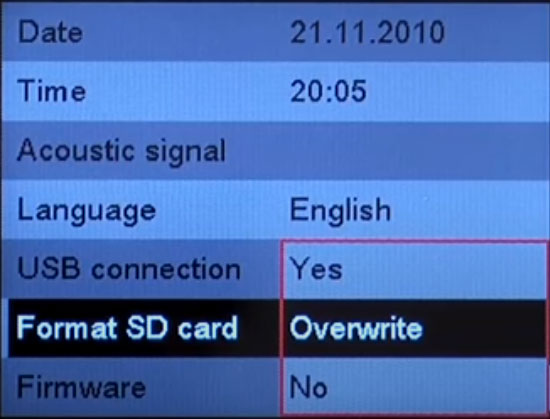
How to format SD card on camera GoPro
For Hero 10/09/08/07/06 and Hero 05 Black cameras, the formatting process is as follows:
- Ensure that the SD card is installed in the camera, and then power the camera on.
- Swipe down on the touch display (in some models, you need to swipe down and then swipe left).
- Tap Preferences > Reset > Format SD Card (in some models, the format option is listed directly under the Preferences tab).
- Tap Format or Delete.
For Hero (2014) models, the formatting process is as follows:
- Power ON your camera with the SD card inserted.
- Press the front (Power) button repeatedly until you see the wrench icon on the camera’s screen.
- Press the top (Shutter) button one time.
- Press the Power button repeatedly until you see a trashcan icon.
- Press the Shutter button one time to select the trashcan icon.
- Press the Power button until ALL/Format is highlighted.
- Press the Shutter button one time to select ALL/Format.
- Press the Power button until Yes is highlighted.
- Press the Shutter button one time to select Yes. Your camera’s LED and the trashcan icon will flash to indicate that your SD card is being reformatted.
How to format SD card on camera Polaroid
- Turn on the camera and access the Setup Menu.
- Select Format and choose the card you want to format.
- Press the OK or Set button to confirm the formatting operation.
The above content is all about how to format SD card in camera. If you cannot find the format function in the camera or your format operation fails, you can try formatting the SD card on Windows.
Format SD Card for Camera on Windows
How to format SD card for camera on Windows? Here are 4 ways for you.
Editor’s Choice: MiniTool Partition Wizard allows you to format an SD card up to 2TB to FAT32.
MiniTool Partition Wizard FreeClick to Download100%Clean & Safe
- Launch this software, right-click the partition on the SD card, and choose Format.
- Set a proper file system and click the Apply button.
Way 1. Format SD Card with File Explorer
- Remove the SD card from the camera and connect it to your PC via an SD reader.
- Open File Explorer, right-click the SD card under This PC, and then choose the Format… option.
- Set the File system to FAT32 or exFAT. Most cameras will use the two file systems.
- Click the Start button to complete the formatting operation.
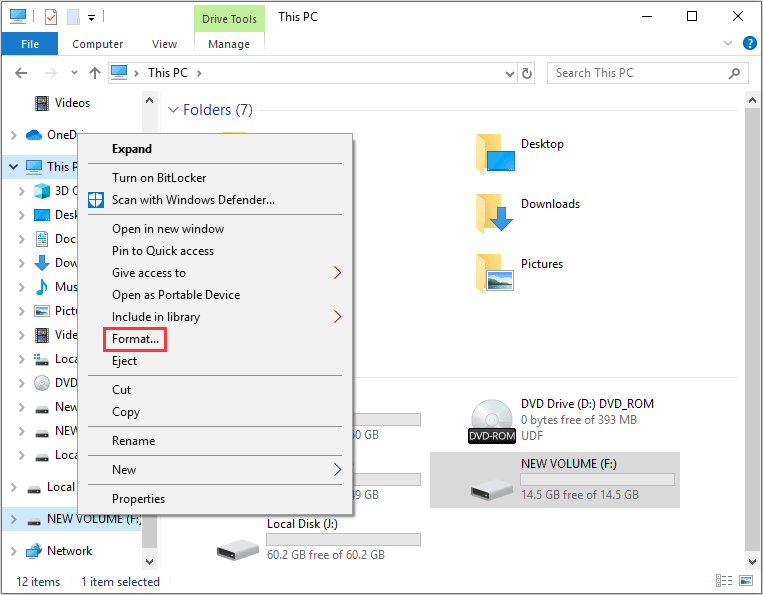
Way 2. Format SD Card with Disk Management
- Remove the SD card from the camera and connect it to your PC via an SD reader.
- Press “Windows + R” keys at the same time to call out the Run box.
- In the Run box, enter “diskmgmt.msc” and then press the Enter key to open the Disk Management tool.
- Right-click on the partition of the SD card and click Format… from the context menu.
- Set the File system to FAT32 or exFAT and then click the OK button to start the formatting process.
- Click OK on the pop-up warning window to confirm the formatting operation.
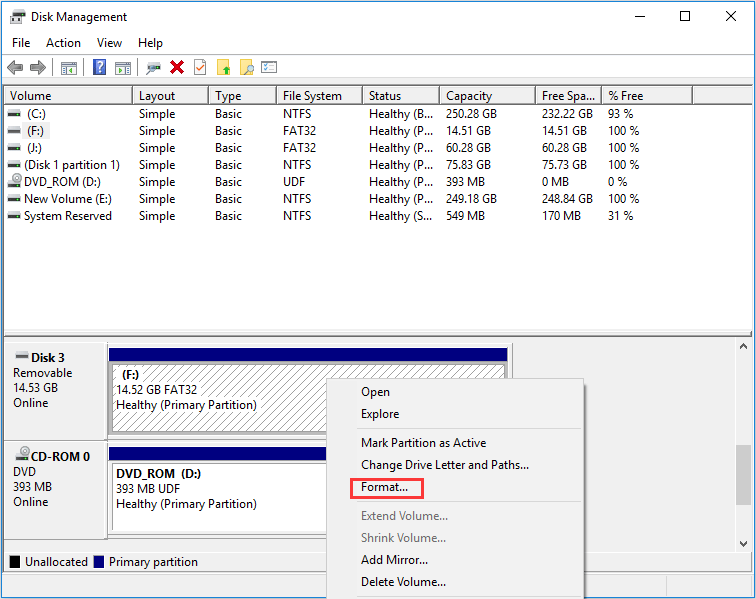
Way 3. Format SD Card with DiskPart
Step 1: Remove the SD card from the camera and connect it to your PC via an SD reader.
Step 2: Press the “Windows + R” keys to open the Run box. Type “cmd” in the Run box and press Enter key to open Command Prompt window. Type “diskpart” in cmd.exe input window and press the Enter key to open diskpart.exe input window.
Step 3: Execute the following commands one by one to format the SD card to FAT32 or exFAT.
- List disk (This command will list all disks detected by the PC)
- Select disk * (You can identify the SD card via the disk size and then you should change the disk number accordingly)
- List partition (This command will list all partitions on the selected disk)
- Select partition # (If there is only one partition on the SD card, the number should be 1)
- Format fs=fat32 quick (If the partition size is larger than 32GB, you should replace fat32 with exfat)
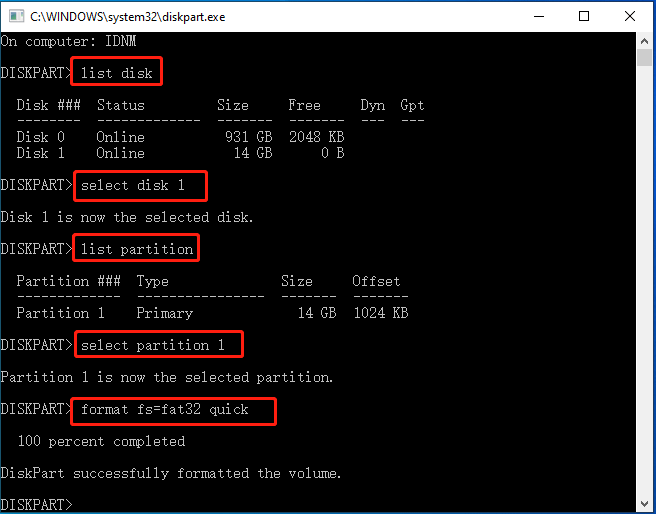
Way 4. Format SD Card with MiniTool Partition Wizard
One of the reasons why you need to format an SD card for a camera is that you want to replace the old SD card with a larger one to enlarge the camera’s capacity. However, some old cameras may only support the FAT32 file system. If you have bought an SD card larger than 32GB, the above methods may fail to format the SD card.
In this case, you can use MiniTool Partition Wizard, which can help you format a partition no more than 2TB to FAT32 with no fees. Even if your camera only supports the FAT32 file system, you can enlarge the camera capacity to 2TB. Here is the guide:
MiniTool Partition Wizard FreeClick to Download100%Clean & Safe
Step 1: Remove the SD card from the camera and connect it to your PC via an SD reader. Launch MiniTool Partition Wizard and go to its main interface. Right-click the partition on the SD card and choose Format from the context menu.
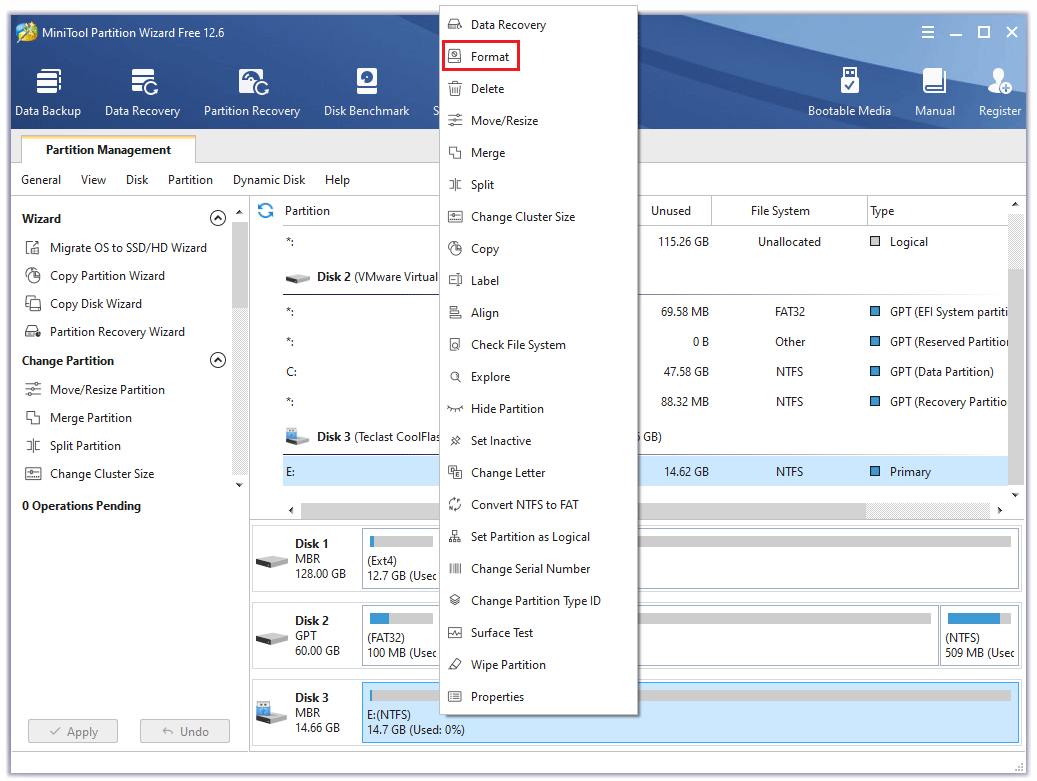
Step 2: Set the File System to FAT32 or exFAT and then click OK on the pop-up window.
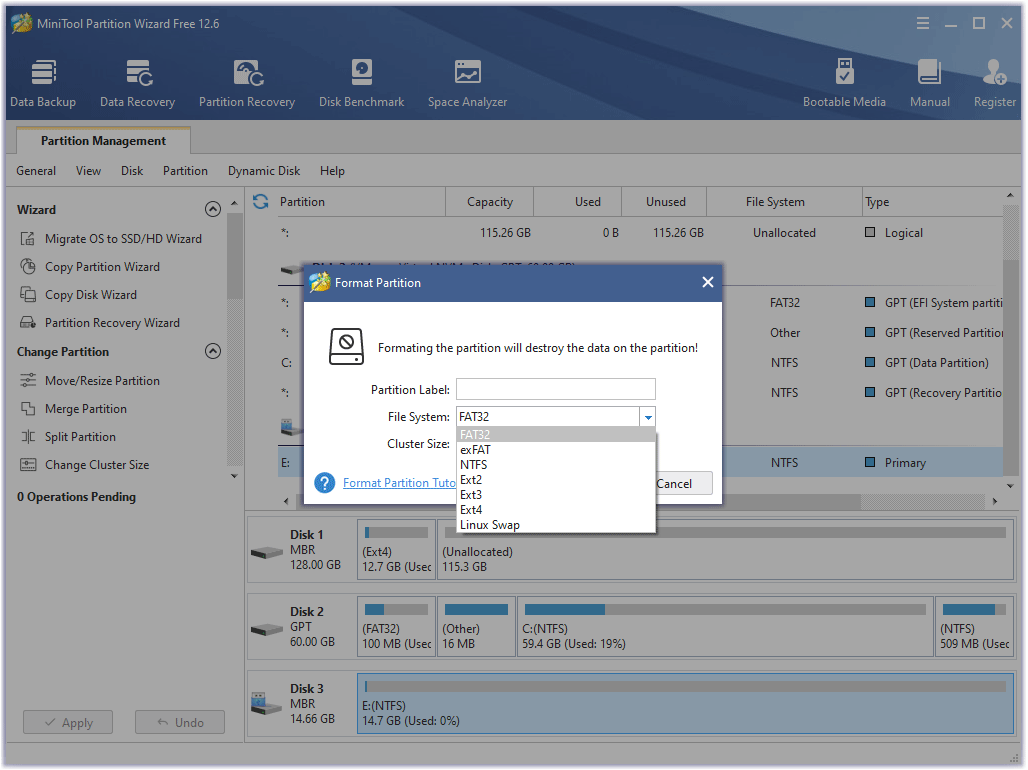
Step 3: Click the Apply button to carry out the pending operations.
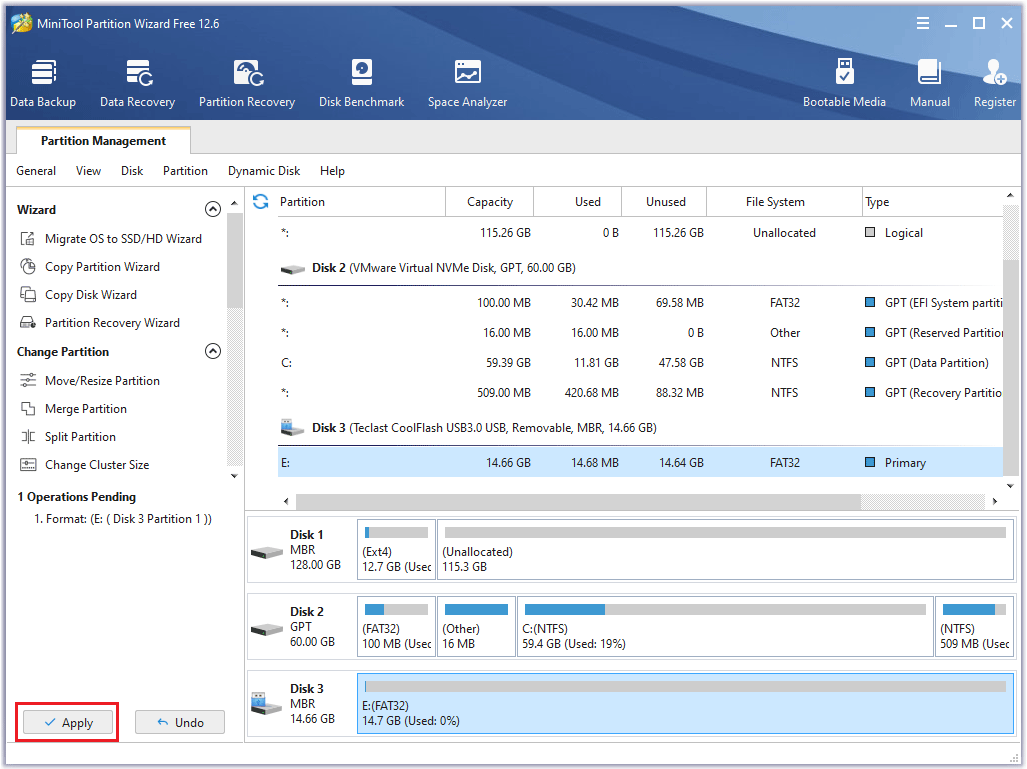
The above content shows all the ways I know about how to format an SD card for a camera. You can choose one method according to your condition.
Bottom Line
Is this post useful to you? Do you have other ideas about how to format SD card for camera? Do you have other ideas about how to format SD card for trail camera? Please share your opinions with us in the following comment zone. I will appreciate that very much.
In addition, if you have difficulty in using MiniTool Partition Wizard, please feel free to contact us via [email protected]. We will get back to you as soon as possible.


User Comments :