If you're encountering the Hogwarts Legacy black screen issue when starting up Hogwarts Legacy on PC, you don't need to worry. Here, MiniTool Partition Wizard discusses in detail the Hogwarts Legacy black screen issue and ways to fix it.
Recently, many players have encountered the Hogwarts Legacy black screen issue when playing the game on their computers. This issue bothers them a lot.
Have you also encountered the same issue on your PC? Do you want to know what causes this black screen issue and how to fix it? If you are, please continue reading.
Causes of Hogwarts Legacy Black Screen Issue
If you are encountering the Hogwarts Legacy black screen issue on your PC, it may be caused by these reasons below:
- Your computer’s configuration doesn’t meet the requirements of Hogwarts Legacy.
- The graphics driver or Windows system on your PC is outdated.
- There is not enough available memory capacity on your PC.
- There are too many background processes on your PC.
- There may be some internal errors in the game.
Now, we already know the most possible reasons for the Hogwarts Legacy black screen issue. So, how to fix Hogwarts Legacy black screen issue? Here are 11 solutions below. You can try these solutions to fix the issue on your own.
Solution 1. Update Graphics Driver and Windows
Sometimes, an outdated graphics driver or Windows system on your PC may cause the Hogwarts Legacy black screen issue. In this case, you can try updating the graphics driver or Windows system on your computer to the latest version to fix this issue. Here’s the way:
Update Graphics Driver:
- Press the Windows + X keys, and then select Device Manager from the menu.
- Expand the Display adapters category and right-click on the graphics card’s name.
- Select Update driver, and then select Search automatically for drivers in the new window.
- If an update is available, the system will automatically download & install it.
- Once done, restart your computer, and then check if the Hogwarts Legacy black screen on launch issue is fixed.
Update Windows:
- Go to Settings > Update & Security > Windows Update,
- Then click Check for updates.
- If there are available updates, install them.
- Once done, check if the Hogwarts Legacy black screen on launch issue is fixed.
Also Read: [Easy Guide] Hogwarts Legacy Stuck on Loading Screen on Win 10/11
Solution 2. Turn Off Memory-Hungry Processes
If there are too many background processes on your PC, you may also encounter the Hogwarts Legacy black screen on startup issue. In this case, you can try turning off background processes to fix it. To do that, you can follow these steps:
- Open the Task Manager window.
- Click on Memory to sort the processes according to memory usage.
- Next, select the process you want to stop and click on End Task.
- After ending all the memory-hungry third-party processes, restart the game and check if the black screen issue is fixed.
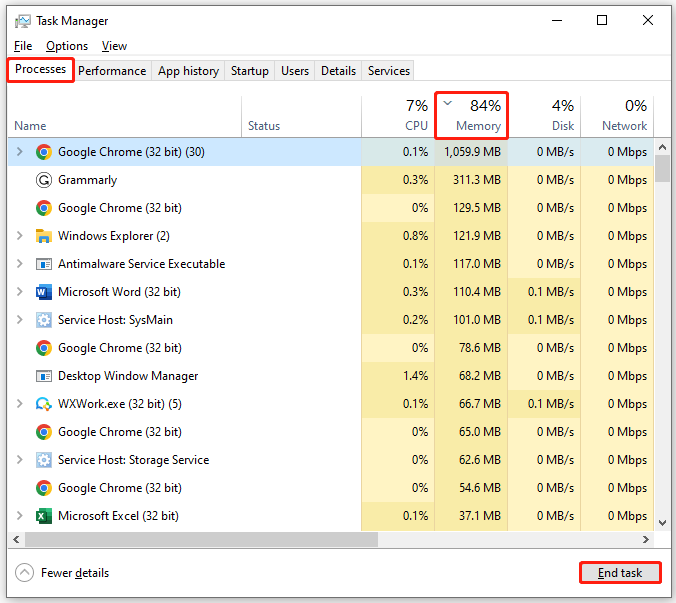
Solution 3. Disable Fullscreen Optimization
Some people report that they fixed the Hogwarts Legacy black screen issue successfully by disabling Fullscreen optimization. You can also have a try with these steps:
- Navigate to the Hogwarts Legacy installation directory.
- Right-click on the hogwarts.exe file, and then select Properties.
- Check the box in front of Disabled fullscreen optimization.
- Then click Apply and OK.
- Once done, check if the Hogwarts Legacy black screen issue is fixed.
Solution 4. Modify GameUserSettings.ini
Some people report that modifying GameUserSettings.ini helped them fix the Hogwarts Legacy black screen issue successfully. You can have a try. Here’re the detailed steps:
- Open the Run window, type “%appdata%” and press Enter.
- Then click the Up icon beside the path to the AppData folder.
- Navigate to this location: Local/Hogwarts Legacy/Saved/Config/WindowsNoEditor.
- Next, use the notepad to open the GameUserSettings.ini file.
- Find the section containing this line: CacheFile, and then add r.ShaderPipelineCache.Enabled = 0 at the end of that section.
- Once done, try restarting the game and checking if the issue has been solved.
Solution 5. Clear Shader Cache
You can also try clearing Shader Cache to fix the Hogwarts Legacy black screen issue. This method has worked for some people. Here’s how to do it:
Step 1. Go to Settings > System > Storages, and then click on Temporary files.
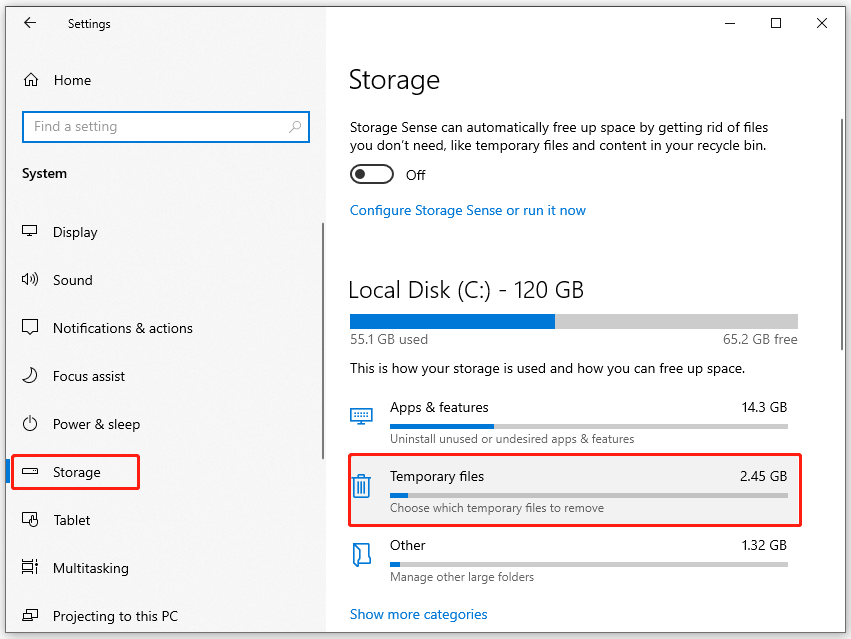
Step 3. Check DirectX Shader Cache and uncheck the rest of the other things.
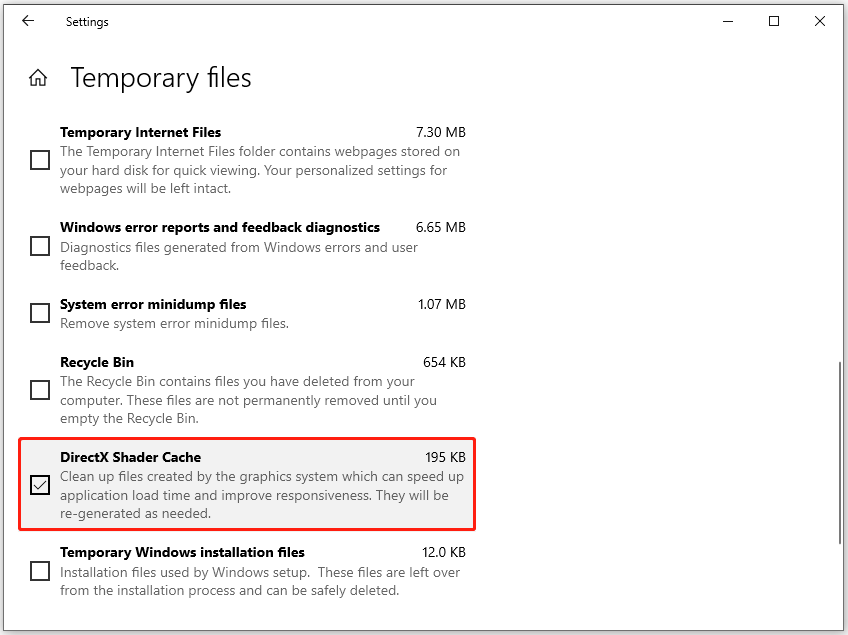
Step 4. Once done, click the Remove files button. Then check if the issue is fixed.
Also Read: Fixed! Hogwarts Legacy Unable to Connect to WB Games PC/Xbox/PS5
Solution 6. Reinstall Microsoft Visual C++ Runtime
Sometimes, reinstalling Microsoft Visual C++ Runtime may also work for the Hogwarts Legacy black screen issue. To do that, you can follow these steps:
Step 1. Go to Settings > Apps > Apps & features.
Step 2. Scroll down to find the Microsoft Visual C++ program(s) in the list.
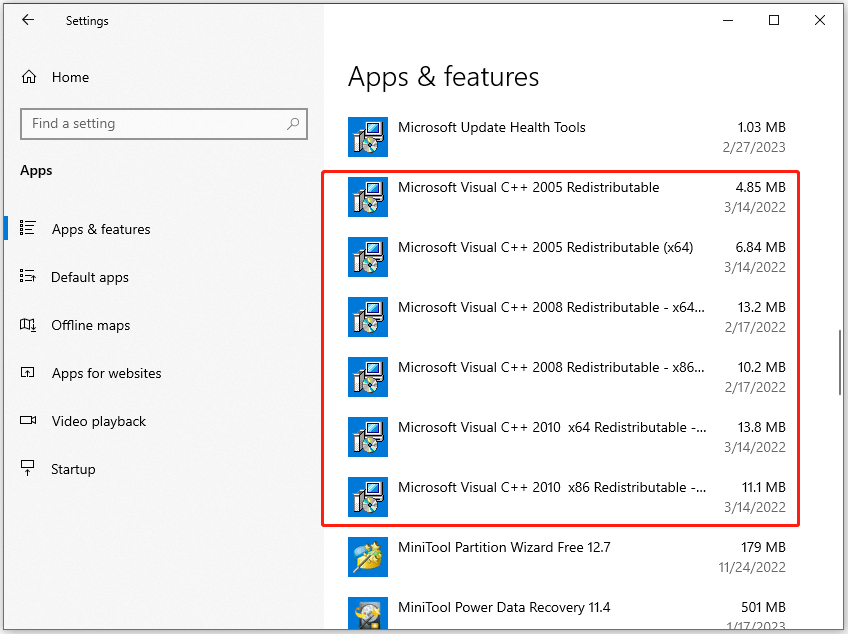
Step 3. Choose each program and then click Uninstall.
Step 4. Then go to the official Microsoft website and download the latest Microsoft Visual C++ Runtime.
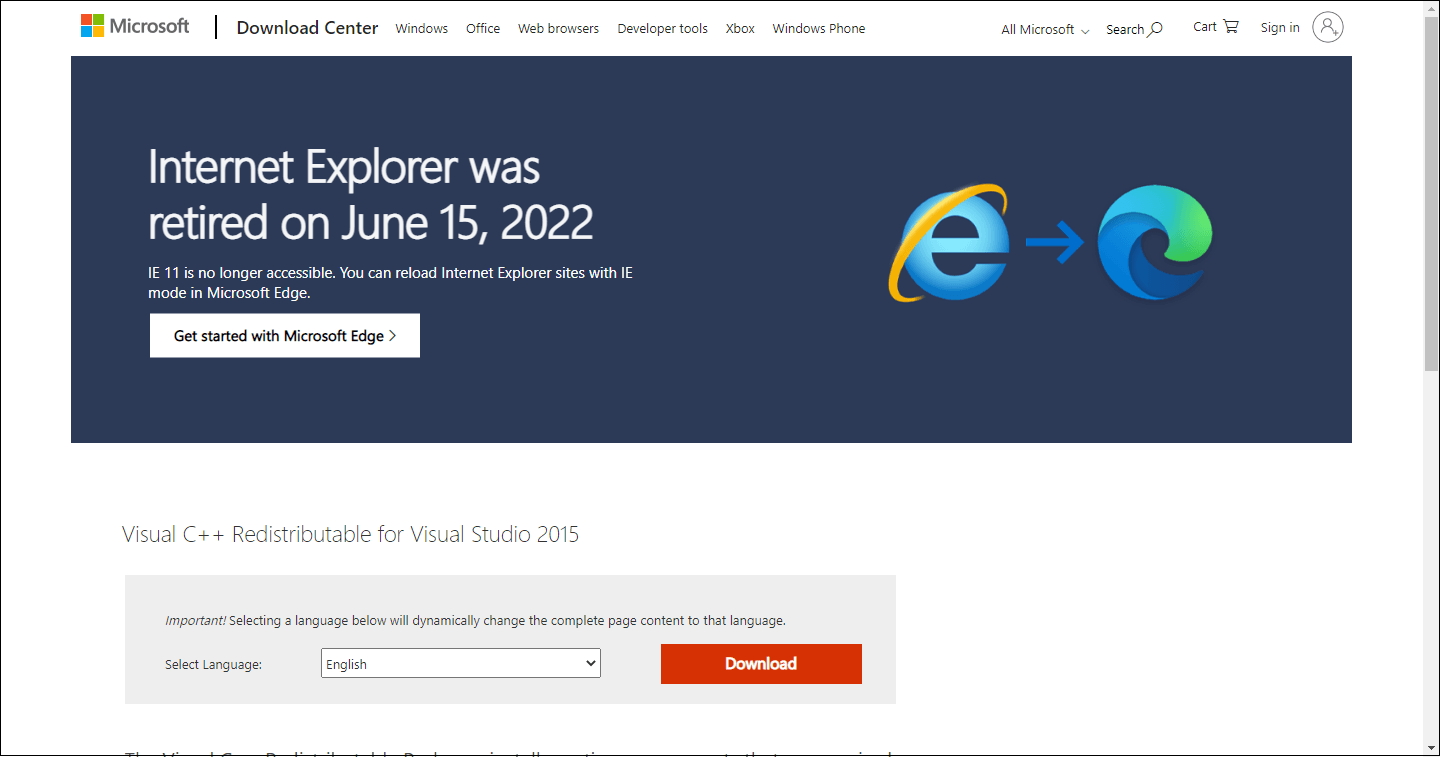
Step 5. After installing all of them, restart your PC and then run the game again to check if the error is fixed.
Solution 7. Verify Game Files and Repair
If you encounter the Hogwarts Legacy black screen issue on your PC, you can also try verifying and repairing the game files automatically using the game client. Here’s the tutorial:
For Steam:
- Launch Steam on your PC.
- Go to Library.
- Right-click on the Hogwarts Legacy game, and then select Properties.
- Next, go to the Local Files tab and select Verify Integrity of Game Files.
- Once the process is completed, restart your computer. Then relaunch Steam and try rerunning the Hogwarts Legacy game.
For Epic Games:
- Launch the Epic Games Launcher on your PC.
- Click on the Game Library > Hogwarts Legacy.
- Then select Settings, and then click Verify.
- Once done, restart the PC, and then check if the Hogwarts Legacy black screen on startup issue has been resolved.
Solution 8. Other Potential Fixes
If none of the above solutions are working to fix the Hogwarts Legacy black screen issue on your PC, you can try these potential fixes below to fix this issue:
- Press ALT+TAB Key Combo.
- Run the game as an Administrator.
- Disable GPU overclocking.
- Disable ray tracing and lower the graphics settings.
- Disable G-Sync / FreeSync.
- Disable all overlays.
- Update DirectX.
- Update Hogwarts Legacy.
- Reinstall Hogwarts Legacy in its original location or on an SSD.
- …
If you decide to reinstall the game on SSD to fix this error, I recommend you to download and install MiniTool Partition Wizard which can help you manage partitions.
MiniTool Partition Wizard FreeClick to Download100%Clean & Safe
Bottom Line
After reading this post, have you already known how to fix Hogwarts Legacy black screen issue on your PC? Do you know any other useful solution that can fix the Hogwarts Legacy black screen issue? If you have, please feel free to leave them in the comments section.
MiniTool Partition Wizard is an all-in-one partition manager that can be used for data recovery and disk diagnosis. If you are interested in it, you can visit its official website to know more about it.


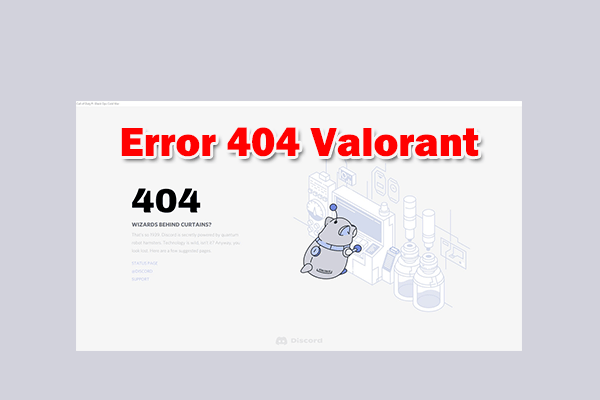

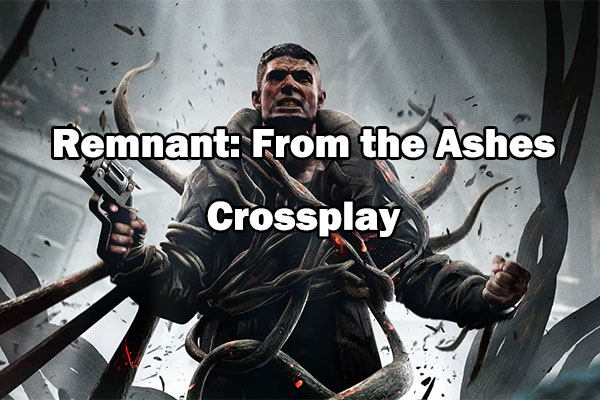

![[5 Solutions] How to Fix the Battlefield 1 Error Code 34600?](https://images.minitool.com/partitionwizard.com/images/uploads/2023/02/battlefield-1-error-code-34600-thumbnail.jpg)
User Comments :