Some users report that they receive Google Chrome Critical Error message popping up when using Chrome. How to fix Google Chrome Critical Error easily? Don't worry. This post from MiniTool will show you some effective solutions.
Many Chrome users report that they receive a scam popup on Google Chrome why displays a red screen with the fake error message Google Chrome Critical Error. And it also displays a fake Tech Support phone number to trick you into calling the number.
The Google Chrome Critical Error red screen error has bothered many Chrome users and they wonder if there is an effective solution to get rid it. How to Google Chrome Critical Error scam?
After analyzing several posts on how to fix Google Chrome Critical Error message, here I have summarized some top solutions. If you don’t know how to remove Google Chrome Critical Error, try the following solutions one by one.
Solution 1. Remove Malicious or Unknown Programs from Your PC
If your browser gets infected with malware, you may encounter the Google Chrome Critical Error message. So if you find any malicious or unknown programs on your computer, you should uninstall them as soon as possible.
If you don’t know how to uninstall a malicious program on a Windows PC, you can follow the steps below:
Step 1. Type Control in the Windows 10 Cortana search box and choose the best match Control Panel from the results.
Step 2. Set View by Large icons, and then choose Programs and Features.
Step 3. From the programs list, find the malicious program you want to uninstall and right-click it to choose Uninstall.
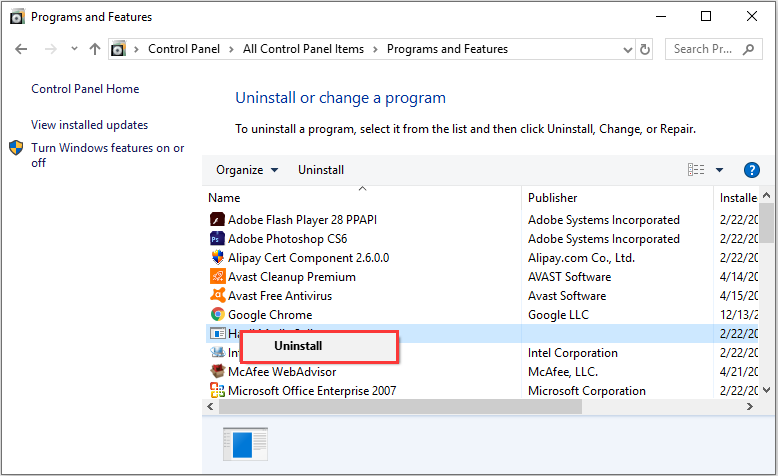
Step 4. Follow the on-screen instructions to uninstall the program.
After uninstalling malicious programs on your PC, you can check if the Google Chrome Critical Error has been removed. If not, please move down to the next solution.
Solution 2. Reset Google Chrome Settings to Their Original Defaults
If all the above solutions don’t work, you may try resetting your browser settings to their original defaults. This will reset the unwanted changes caused by installing other programs. Resetting browser settings will not remove your saved bookmarks and passwords.
If you are still worried about that, you can also export Chrome bookmarks as a backup and export Chrome saved passwords in advance.
After saving Chrome bookmarks and saved passwords backup files to a safe place, you can follow the steps below to reset Google Chrome Settings to their original defaults.
Step 1. Open Chrome, click the three dots (the menu icon) on the upper right corner, and then click on Settings.
Step 2. Scroll to the bottom of the Settings page and then click on the Advanced button.
Step 3. Locate to the Reset and clean up section on the left side of the window, then you will see the Reset settings to their original defaults option. You can click on it to reset browser settings now.
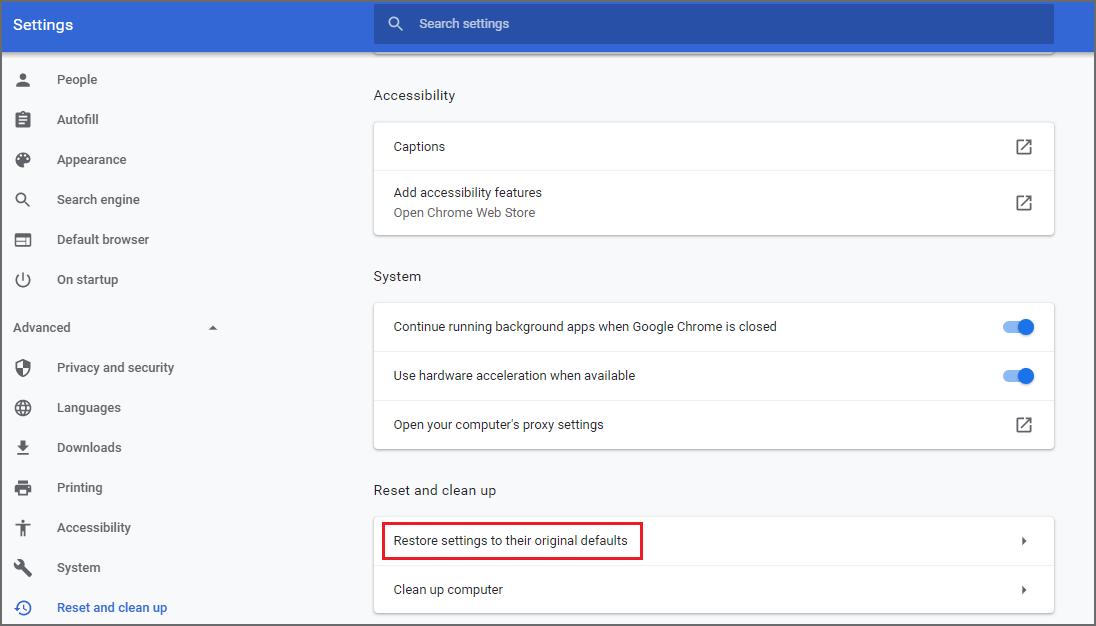
Step 4. Then a new window will pop up to inform you that this will reset your startup page, new tab page, search engine, and pinned tabs; it will also disable all extensions and clear temporary data like cookies and your bookmarks, history and saved passwords will not be cleared. Click on Reset Settings button to make sure you want to reset.
Conclusion
After reading this post, now you should know how to fix Google Chrome Critical Error message. Which method works for you? Do you have better solutions? We are glad to have you share it with us.


User Comments :