This article will show you how to export Chrome Bookmarks. Once you've exported the bookmarks file, you can upload it to another browser to view the bookmarks in that browser. If you need to export bookmarks Chrome, you may check out this post from MiniTool.
Sometimes you may need to reinstall Chrome browser or switch Chrome to other browsers such as Microsoft Edge, Firefox and so on. And this time, what you most worry about must be the bookmarks saved in the browser. Once you reinstall the browser or switch to another browser, all the bookmarks you saved in the browser will get lost.
You may wonder: How do I recover my bookmarks after reinstalling Chrome? Is there a way to to export google chrome bookmarks? How to export Google Chrome Bookmarks?
Well, the answer is positive. In the next part, I will show you that how to export bookmarks from Chrome at ease.
How to Export Chrome Bookmarks
If you want to reinstall Google Chrome on your system, switch to another web browser or backup Chrome bookmarks, you can follow the steps below to export bookmarks Chrome to an HTML file. Here are detailed steps and screenshots.
Step 1. Open your Google Chrome app on your PC.
Step 2. Click the three dots on the top right corner of the browser.
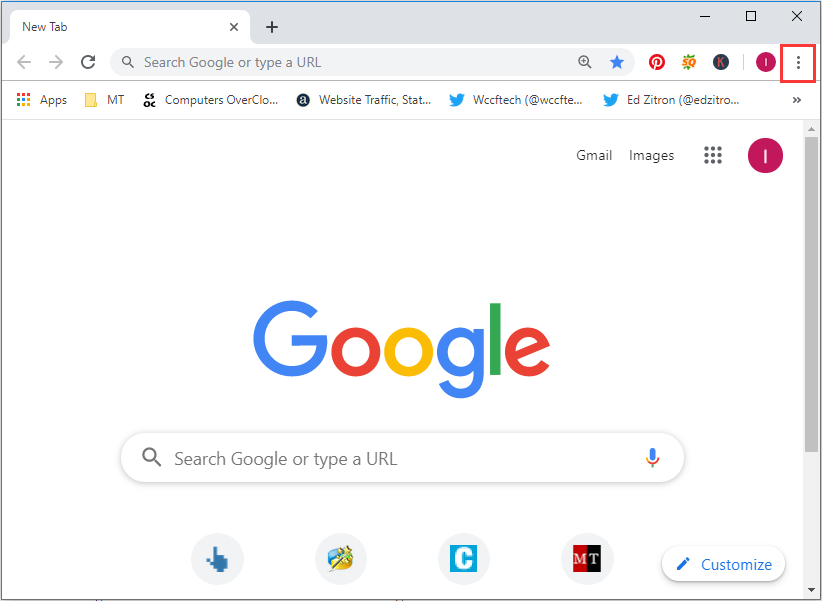
Step 3. Select Bookmarks and then click Bookmark Manager from the menu. Alternatively, you can also click Ctrl+Shift+O key on the keyboard to open Bookmark Manager.
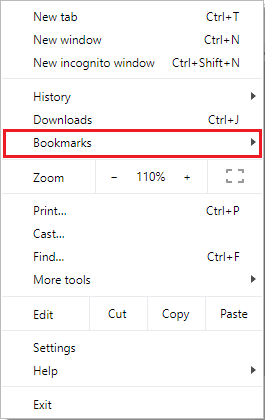
Step 4. In the Bookmark Manager window, click the three dots on the top right corner. Then choose Export bookmarks.
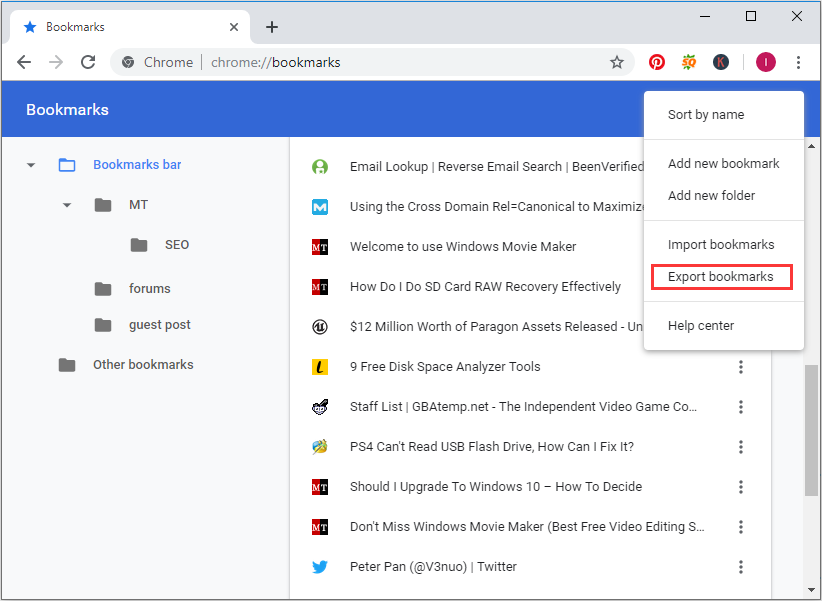
Step 5. Then the File Explorer dialog box will pop up, you can save your bookmarks as an HTML file. You can use the exported file to import your bookmarks into another Chrome browser or any other browser you are using.
Now you should know how to export bookmarks in Chrome. You can try this way to backup Chrome bookmarks to a hard drive or a USB flash drive.
Import Bookmarks from HTML file
You can follow the steps below to import them back into the browser from the same Bookmark Manager window.
Step 1. Follow steps 1 – 3 in the above part to open Bookmark Manager in Chrome.
Step 2. Click the three dots on the top right corner of the current page. Then choose Import bookmarks.
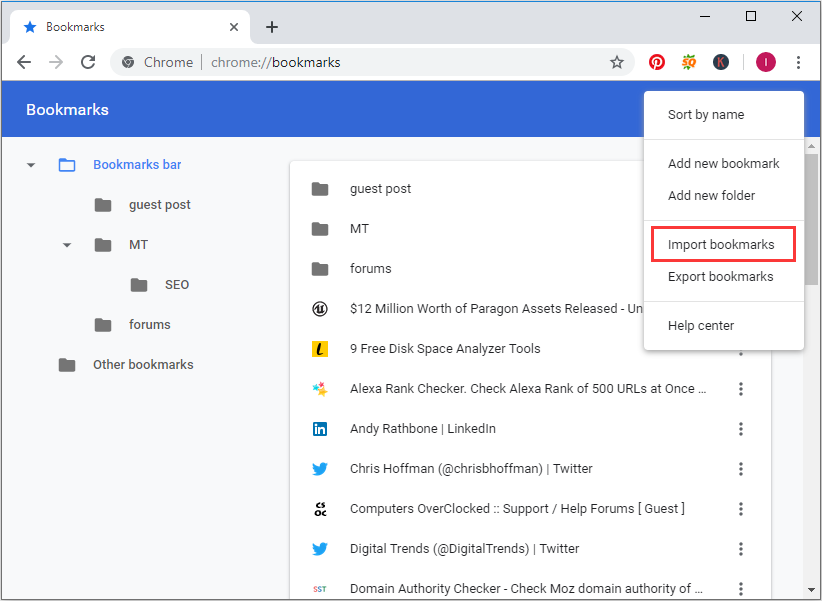
Step 3. Then the file dialog box will pop up. Choose your bookmark HTML file, and click on Open to import your bookmarks. In this way, all your previous bookmarks will go back to your Chrome again.
With the exported Chrome bookmark HTML file, you can switch to any web browser you want without losing previously saved bookmarks.
Conclusion
Have you learned how to export bookmarks from Google Chrome? If you have any question or suggestion about how to export Chrome Bookmarks, you can leave a comment in the following comment zone. We are glad to have you share your opinion with us.

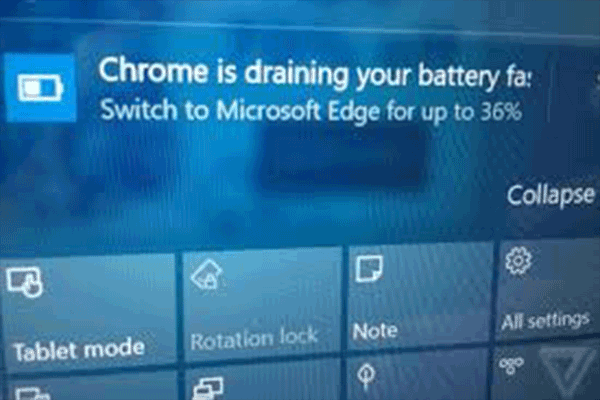
User Comments :