Are you using Gmail to communicate with your friends or deal with works? Is your Gmail slow? What can you do if you encounter this error? Here, MiniTool Partition Wizard provides some methods to speed up Gmail and you can have a try.
Gmail is an email service provided by Google, and it is preferred by over millions of people. However, many users report that the Gmail gets stuck on the load screen or loads slowly sometimes.
Is your Gmail slow to load, too? Don’t worry. You can try speeding up it with the following methods.
Method 1: Clear Browsing Data
Why is Gmail so slow? If you are using Gmail in Google Chrome, the first thing you need to check is the browsing data, as the accumulated or corrupted data like cookies or cache data would take up your disk space and lead to various errors at the same time.
To speed up Gmail, you should clear the browsing data in Google Chrome. Here are the detailed steps.
Step 1: In Google Chrome, click the three-dot icon and select More tools > Clear browsing data.
Step 2: In the Time range section, select All time from the drop-down menu.
Step 3: Check Browsing history, Cookies and other site data, and Cached images and files options. You can also select other options according to your needs.
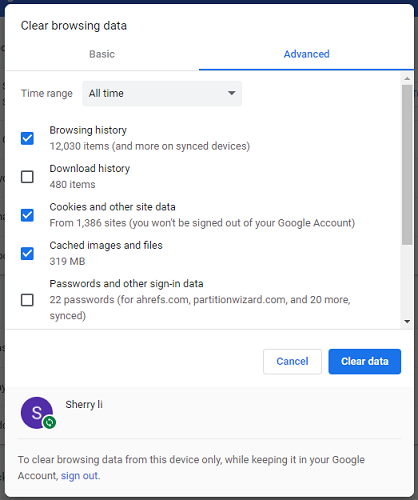
Step 4: Click Clear data to start the process.
After clearing browsing data, you can relaunch Google Chrome and enter Gmail to check if the problem has been solved. If Gmail slow error still exists, please move on to the next method.
Method 2: Disable Extensions in Chrome
Besides problematic browsing history, some extensions could also lead to “Gmail slow to load” issue. To troubleshoot the problem, you should try disabling your extensions in Google Chrome.
You just need to type chrome://extensions/ in the address bar of Google Chrome and press Enter to view the extensions which have been installed. Then toggle off the button for all the extensions to disable them. If the issue disappears after that, you should find out the problematic extension and remove it.
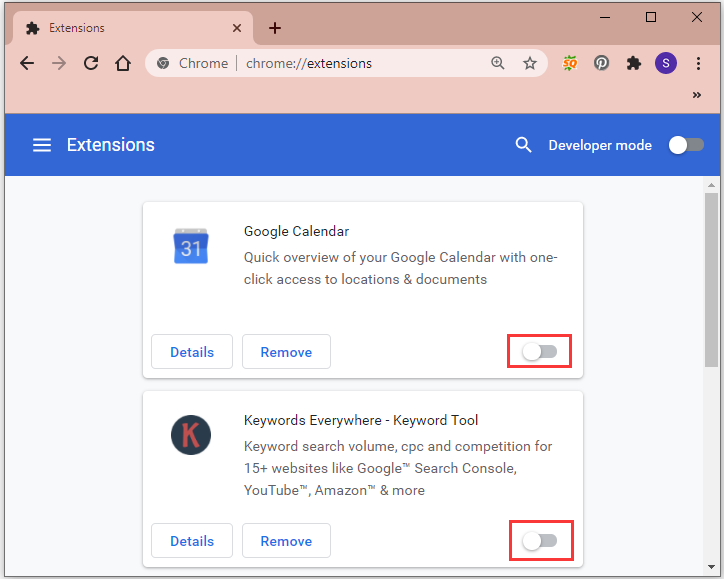
Method 3: Reset the Browser
Another way to fix slow Gmail is to reset your Google Chrome. You can follow the step-by-step guide below.
Step 1: Open Google Chrome. Then click the three-dot icon and select Settings.
Step 2: Scroll down to find Advanced button and click it.
Step 3: Under Reset and clean up section, click Restore settings to their original defaults.
Step 4: In the pop-up window, click Reset settings.
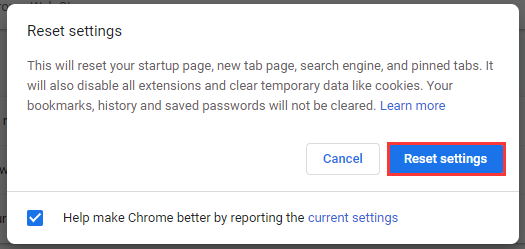
Now, you can restart Chrome and open Gmail.
Method 4: Use Gmail in Another Browser
Is your Gmail slow even if you have tried all the methods above? Here is another method you could have a try. Some users find that Gmail loads slowly in certain browser. Therefore, you should try another browser, such as Microsoft Edge.
In addition, you should also troubleshoot any potential network issues. The following post might be helpful for you: Top 4 Ways to Fix Slow Internet Speed on Windows 10.

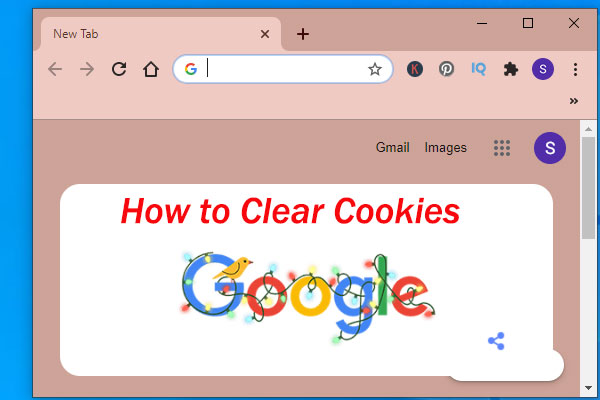
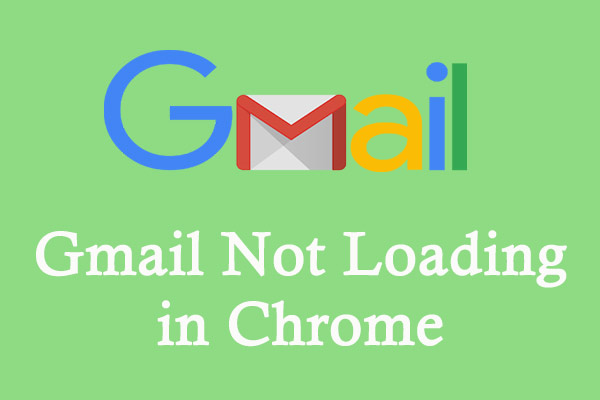
User Comments :