Gmail not loading in Chrome is a rather common issue for users. If you are one of these who are facing this problem, do not miss this post. Here, MiniTool puts together most of reported solutions for you.
Gmail, a free email service developed by Google, embraces a huge number of worldwide users. However, plenty of users have reported the issue of Gmail not loading in Chrome. This is a common issue that might happen while users are trying to open Gmail.
Why is Gmail not loading in Chrome? Actually, the reasons for it are various. You can find out some of these factors when you follow the solutions in this article. Before you start troubleshooting this problem with the listed methods, you’d better try doing the following operations at first:
- Restart your Google Chrome and your computer.
- Try opening your Gmail in another browser.
- Make sure your Google Chrome is of the latest version.
- Make sure your internet connection is working properly.
Some users have fix Gmail not loading error with the simple operations above. If they are not helpful in your case, just continue with the following technical solutions.
Fix 1: Open Gmail in Incognito Mode
According to the reports from Gmail users who encounter the same problem, their Gmail runs smoothly in incognito mode. You can also have a try if your Gmail won’t load.
Step 1: Open your Google Chrome.
Step 2: Click the three-dot icon on the top right of the interface and choose New incognito windows from the drop-down menu.
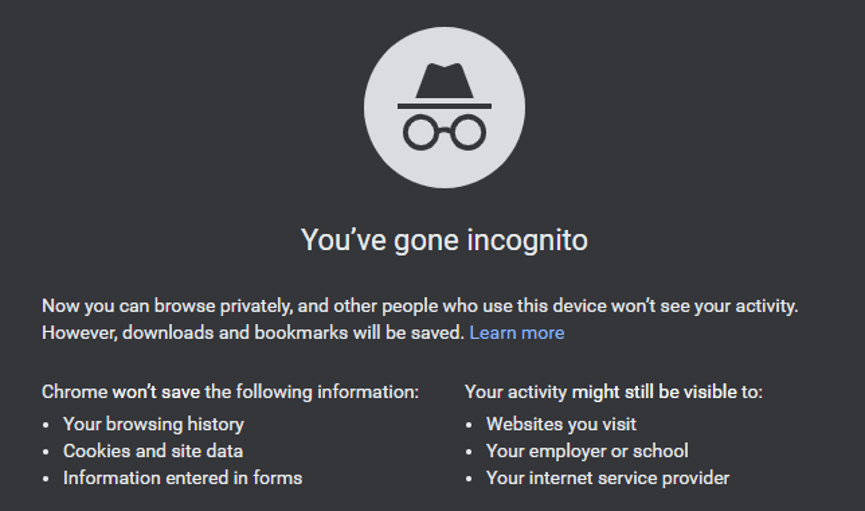
In this private window, you can try opening your Gmail to check if it works well.
Fix 2: Clear Cookies and Cache of Your Chrome
If your Gmail won’t load, perhaps your Google Chrome is overloaded with cookies and cache. You need to clear them regularly and here’s how to do it.
Step 1: Click the three-dot icon to open Chrome menu.
Step 2: Go to More tools > Clear browsing data.
Step 3: In the pop-up window, check Cookies and other site data and Cached images and files and set the Time range as All time. Then, click Clear data button to remove the selected items.
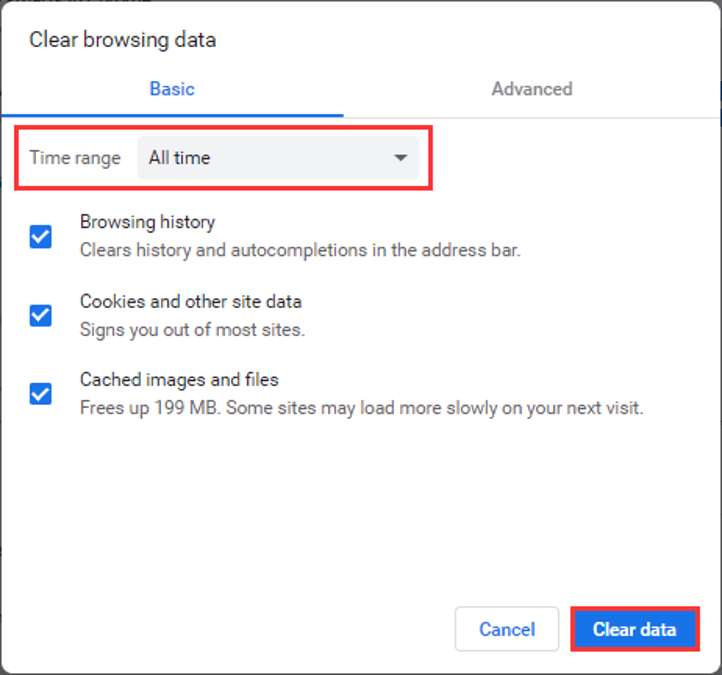
Once it’s done, try opening your Gmail again to see if the issue is removed. If your Gmail is still not loading, try the next solution.
Fix 3: Disable Extensions
Sometimes, the installed extensions on your Google Chrome might lead to various problems, including Gmail not loading. So, you can try disabling your extensions to fix the problem.
Step 1: Open three-dot menu and go to More tools > Extensions.
Step 2: All the extensions will be listed in the new page. Now, toggle off the button at the bottom right corner of each extension to disable all of them.
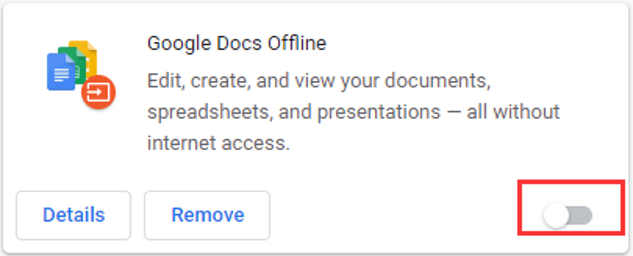
Step 3: Restart your Chrome and open your Gmail to check if the error is removed. If the error still exists, your extensions shouldn’t be the culprit of the error and you can jump to the next solution. If the error disappears, continue with the next step.
Step 4: Now, toggle the button on to enable the extensions one by one to find out the problematic one. If your Gmail won’t load again after enabling a certain extension, you can disable it forever or click Remove button to delete it from your Google Chrome.
Fix 4: Reset Chrome
You can also fix Gmail not loading in Chrome by resetting your browser. You can follow the instructions below:
Step 1: Open three-dot menu and choose Settings.
Step 2: Go to Advanced > Reset and clean up.
Step 3: Choose Restore settings to their original defaults option and click Reset settings button in the new dialog.
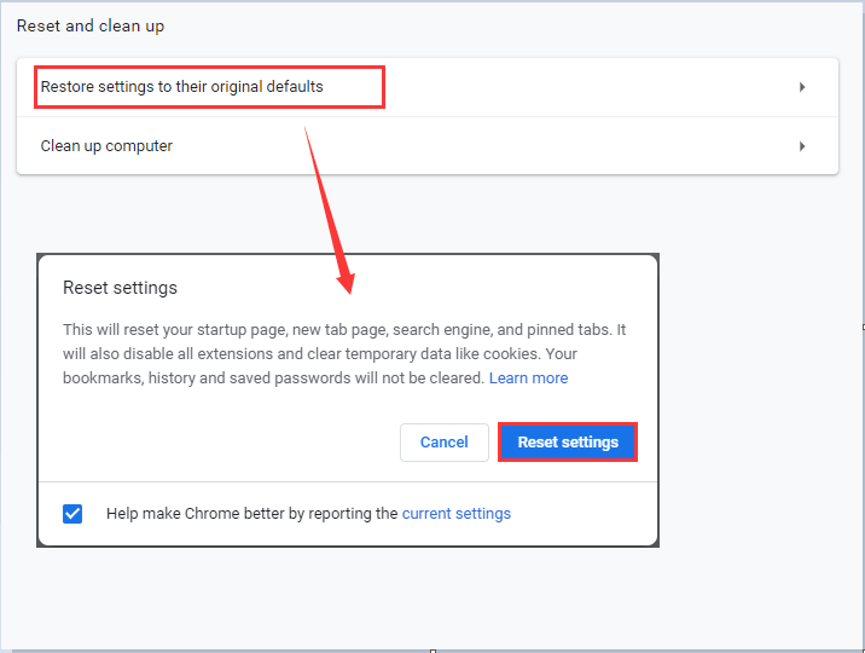
That’s all about how to fix Gmail not loading issue. Hope this post is helpful for you.

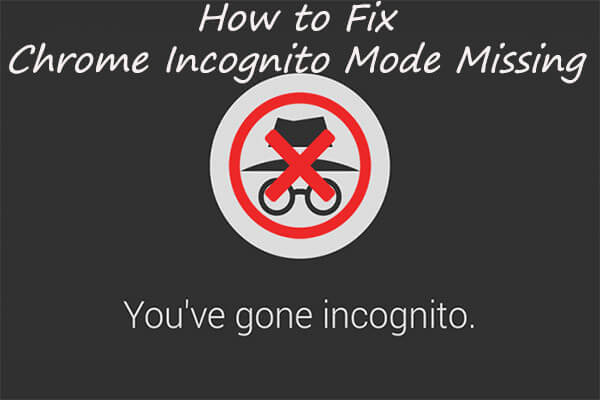

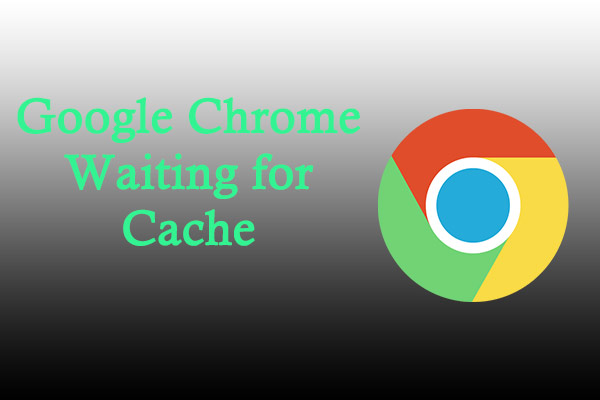
User Comments :