Introduction to GUIFormat
When it comes to FAT32 formatter GUI, many people will think of GUIFormat, the GUI version of FAT32Format. It is a simple tool that helps you format a drive to FAT32.
As we all know, you can format a drive to FAT32 using Windows built-in tools like File Explorer, Disk Management, and DiskPart commands. However, these tools don’t allow you to format a drive larger than 32GB to FAT32. This limit was set by Windows developers and lasts so far.
The biggest advantage of the GUIFormat tool is that it can break through the 32GB limit of the FAT32. On a 512-byte hard drive, it can format a drive of up to 2TB to FAT32. On a 4K hard drive, it can format a drive up to 16TB. This is also the theoretical maximum size of the FAT32.
What Is Advanced Format [4Kn and 512e Included]
How to Use GUIFormat
FAT32Format is developed by Ridgecrop Consultants Ltd. You can download the 32-bit or 64-bit version of the FAT32Format tool from the following links:
- 64bit version:http://www.ridgecrop.demon.co.uk/guiformat-x64.Exe
- 32bit version:http://www.ridgecrop.demon.co.uk/guiformat.exe
Then, you can follow the guide below to format a drive to FAT32.
- Double-click the FAT32Format executable file. It will launch directly.
- Click the Drive drop-down menu, and choose the drive you want to format.
- Click the Allocation unit size drop-down menu, and choose the cluster size you want the drive to have. The offered allocation unit size options include 512 bytes, 1024 bytes (1KB), 2014 bytes (2KB), 4096 bytes (4KB), 8192 bytes (8KB), 16384 bytes (16KB), 32768 bytes (32KB), and 65536 bytes (64KB).
- Enter a volume label (optional).
- Make sure the Quick Format is selected. If this option is unchecked, the formatting process will take a long time.
- Click Start.
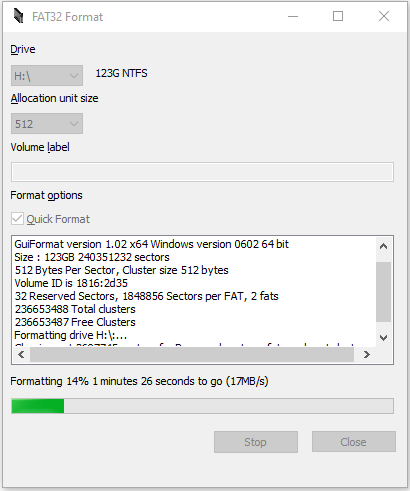
GUIFormat Issues
This FAT32 formatter GUI also has a disadvantage. If you select an improper Allocation Unit Size, some issues may happen to the drive. However, FAT32Format still offers you the wrong options and allows you to select those wrong options.
For example, I have tried to use FAT32Format to format a 115GB USB drive. I select the 512 bytes allocation unit size. This FAT32 formatter GUI formats the USB drive successfully, but I find that the USB drive becomes 48.8GB. And I can’t create new partitions on the drive.
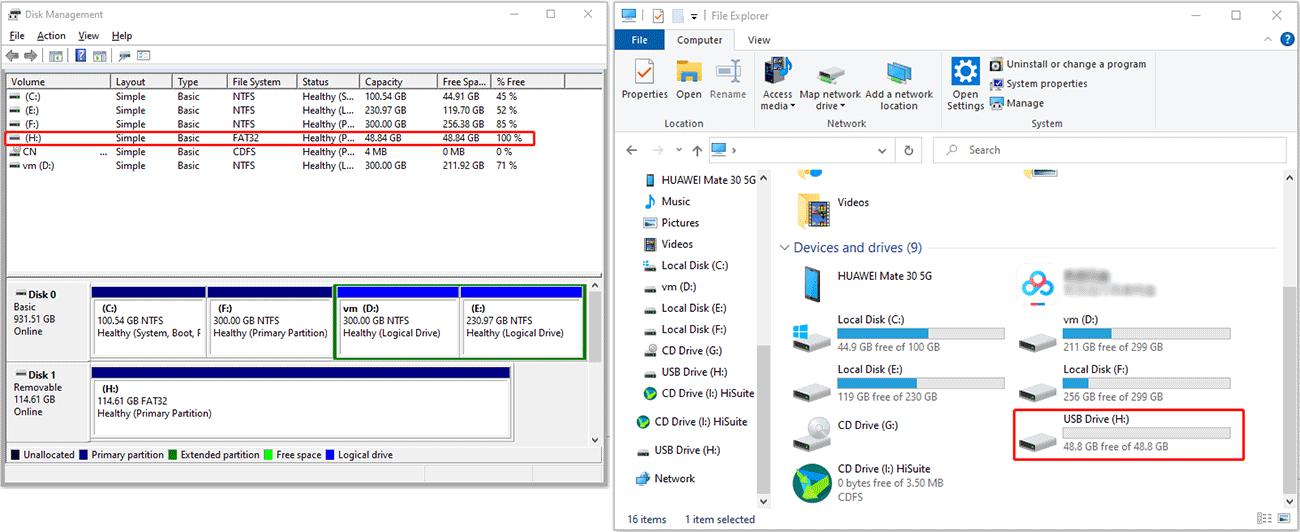
Why does this issue occur? The reason is that FAT32 has the max limit on the allocation unit number. Theoretically, the max number of the clusters in a FAT32 partition should be 2^28 – 1 (268,435,455), although most software cannot reach this theoretical value.
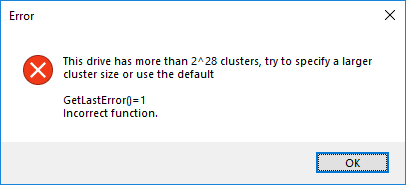
Therefore, when you specify the allocation unit size (cluster size), the FAT32 partition maximum capacity will be changed accordingly, but this FAT32 formatter GUI doesn’t warn you that and it just creates a smaller partition using all the space.
Cluster size * cluster number = partition capacity. Therefore, when the cluster number is fixed, the FAT32 partition capacity will change as the allocation unit size changes.
This is not worth it. Moreover, you don’t know whether the drive can work normally still. Therefore, you may need another FAT32 GUI formatter.
Best FAT32 GUI Formatter – MiniTool Partition Wizard
MiniTool Partition Wizard is a professional partition and disk management tool. It allows you to format a partition up to 2TB to FAT32 (on a 512-byte hard drive). In addition, it also allows you to specify the allocation unit size according to your need. It’s the best FAT32 GUI formatter.
Moreover, MiniTool Partition Wizard not only can break through the FAT32 32GB size limit, but also move partitions’ location, convert MBR disk to GPT disk without data loss, wipe hard drive securely, migrate OS, clone hard disk, recover deleted/lost partition and data, etc.
Here is the guide on how to format a drive to FAT32 using MiniTool Partition Wizard:
MiniTool Partition Wizard FreeClick to Download100%Clean & Safe
Step 1: Launch MiniTool Partition Wizard. Right-click on the partition, and choose the Format option from the context menu.
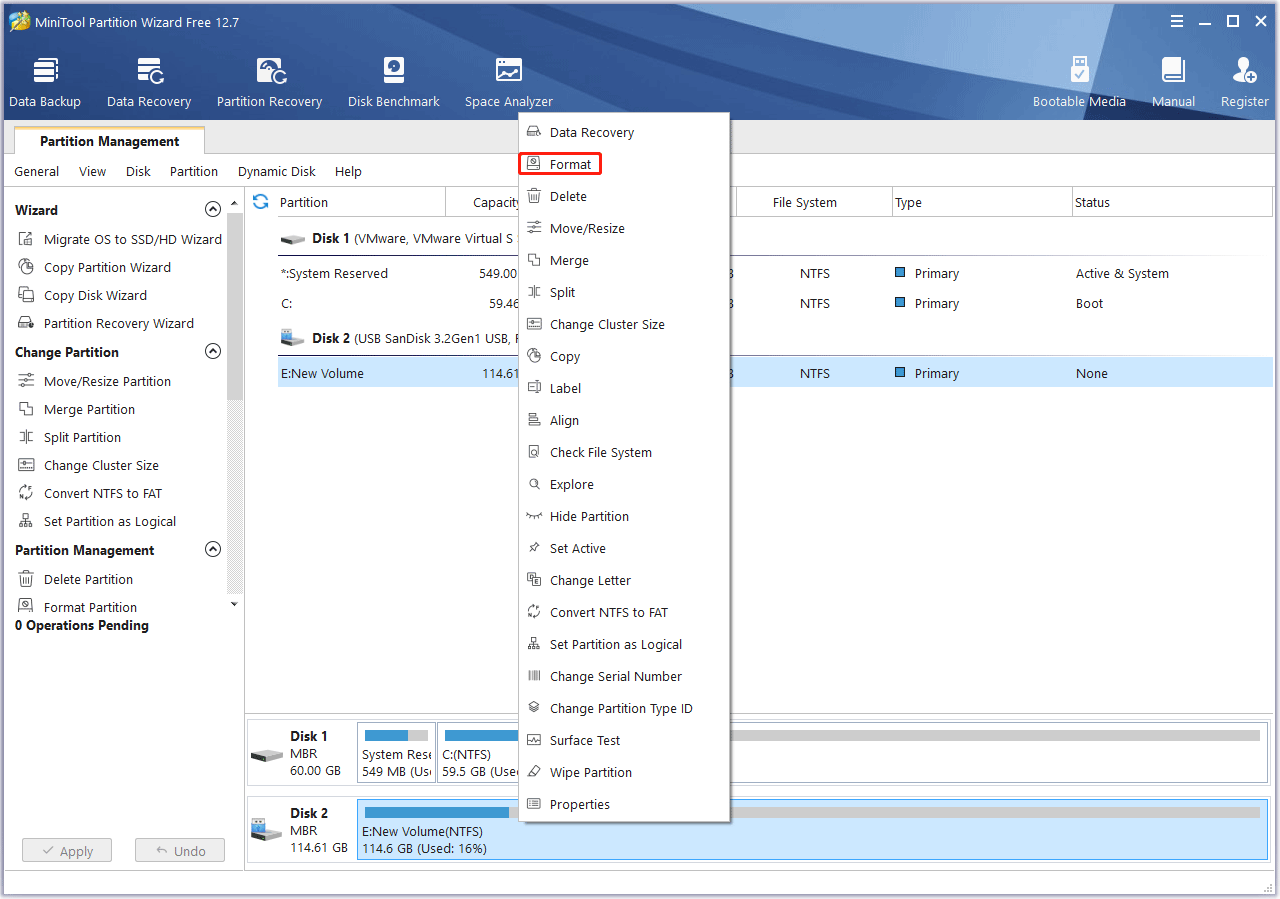
Step 2: On the Format Partition window, expand the File System drop-down menu, and select FAT32.
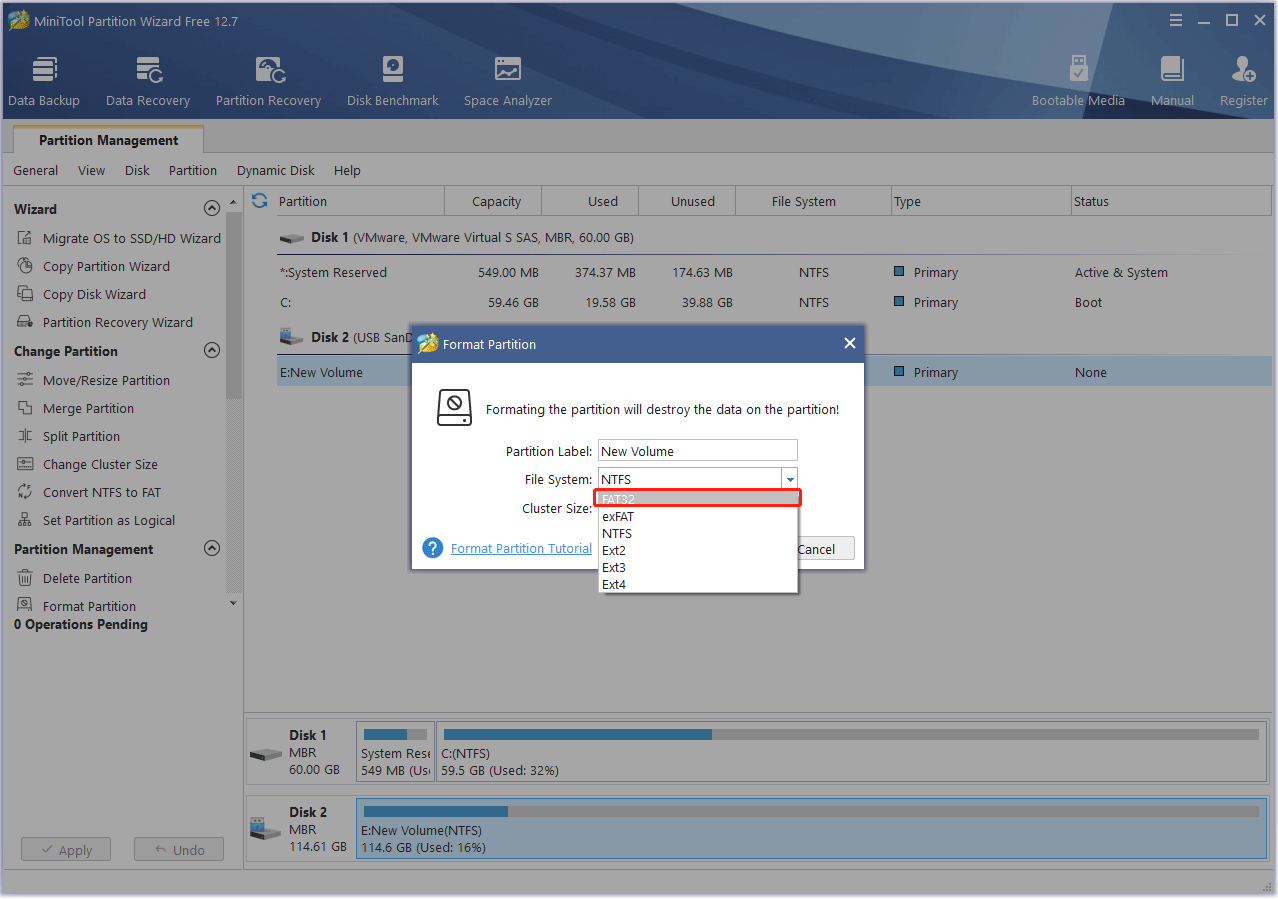
Step 3: Expand the Cluster Size drop-down menu and select one as your will. Then, click the OK button.
MiniTool Partition Wizard also offers the 512 bytes, 1024 bytes (1KB), 2014 bytes (2KB), 4096 bytes (4KB), 8192 bytes (8KB), 16384 bytes (16KB), 32768 bytes (32KB), and 65536 bytes (64KB) options. However, if the partition size is too large, some options are not supported and MiniTool Partition Wizard won’t display them.
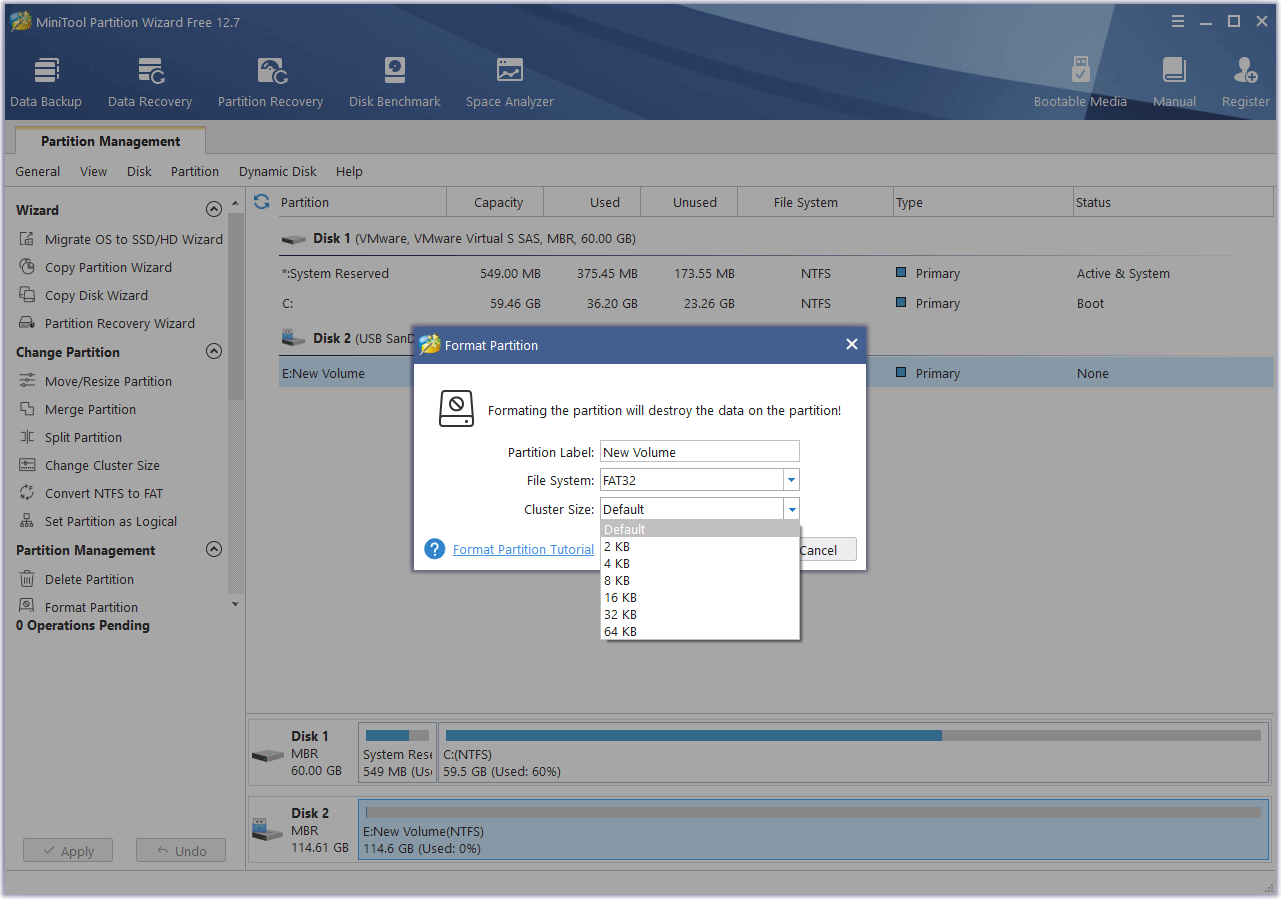
Step 4: Click the Apply button to execute the pending operation.
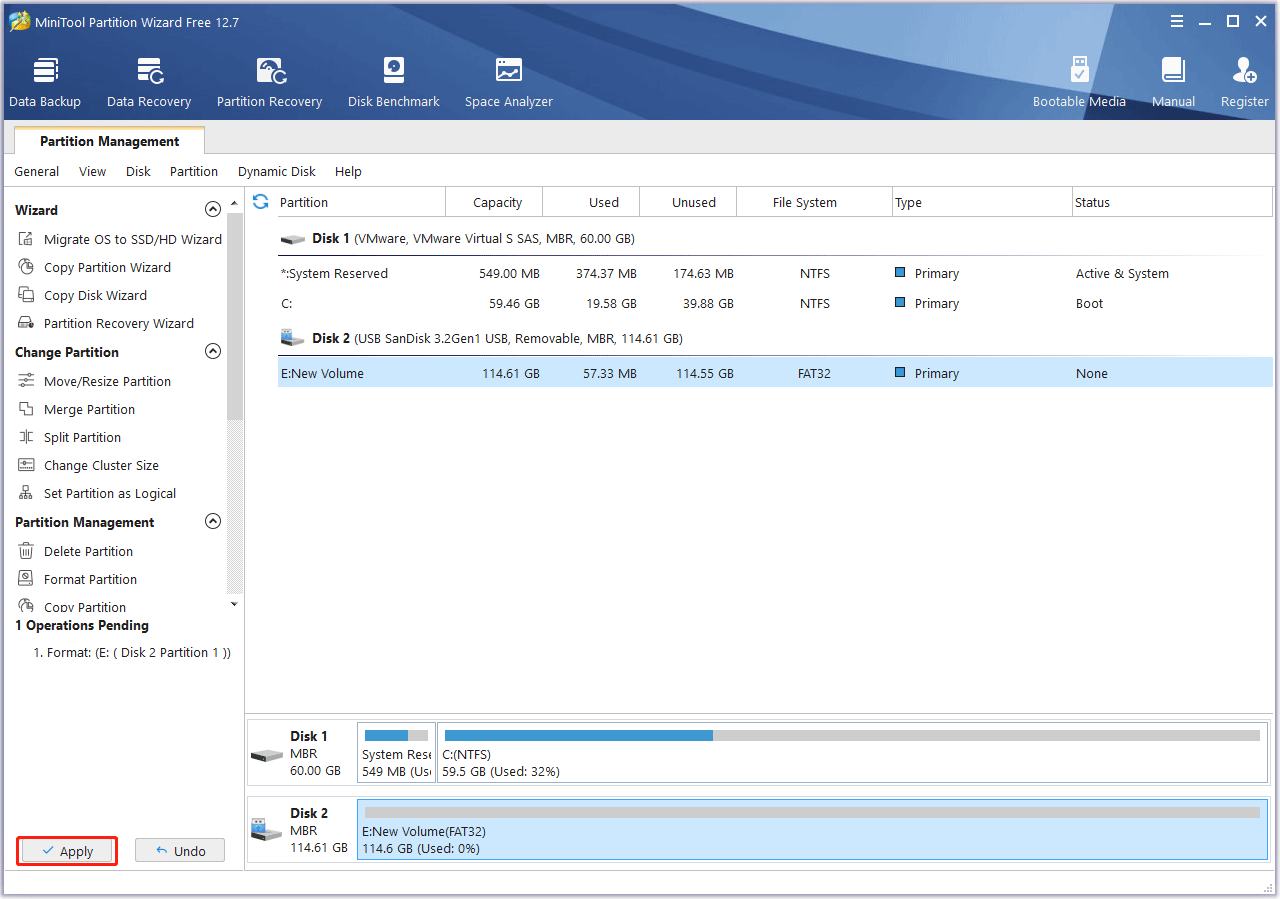
If you want to get a FAT32 partition with a specified allocation unit size and the MiniTool Partition Wizard Format feature doesn’t offer that cluster size option to you, you can shrink the partition and then use the Change Cluster Size feature to change the allocation unit size as your will.
Bottom Line
Can MiniTool Partition Wizard meet your needs? Do you have other ideas about the FAT32 cluster size and number? Leave your comments in the following zone. In addition, if you encounter problems when using MiniTool Partition Wizard, please feel free to contact us via [email protected]. We will get back to you as soon as possible.

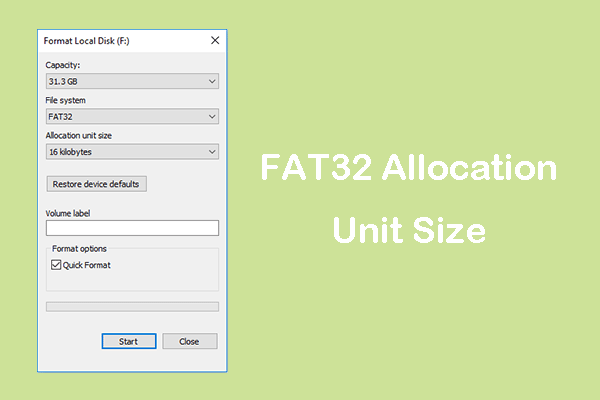
User Comments :