A lot of gamers complain that Dragon Ball FighterZ open beta failed to initialize network on Windows PC/PS4/Xbox One. Don’t worry. This post of MiniTool explores several effective ways to fix the DBFZ network issue.
Dragon Ball FighterZ is a fighting game developed by Arc System and released for Microsoft Windows, PlayStation, and Xbox One. Like many other modern games, Dragon Ball FighterZ sometimes also runs into various issues like “Dragon Ball FighterZ open beta failed to initialize network”.
According to user reports, the failed to initialize network DBFZ issue is often related to a bad internet connection. In addition, other factors like server outages, outdated network drivers, DNS servers, and corrupt network settings are also responsible for the problem. Here we summarize several effective fixes after investigating extensive user reports. Let’s start trying.
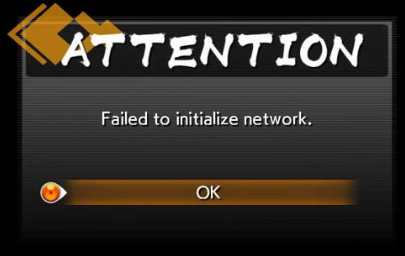
# 1. Check the DBFZ Server Status
Sometimes the Dragon Ball FighterZ servers may experience an outage. So, you need to check if the BDFZ server status is down or under maintenance from the official website or Twitter account. If it is, all you need to do is to wait until the servers are back online.
# 2. Check the Internet Connection
As discussed above, the failed to initialize network DBFZ error is mainly related to a poor internet connection or corrupt network settings. So, it’s important to check if there are any problems with your network. To do so, you can refer to the following tips:
- Connect to another different network. If the game can work properly without the error, it indicates that your previous network is facing an issue and you can proceed with the other tips. If you still encounter the “failed to initialize network DBFZ” issue, try other solutions.
- Restart your router or modem. To do so, you can unplug your router from the power, and then wait for about 50 seconds and re-plug it.
- Use an Ethernet cable. A wired connection provides you with a fast and stable internet connection.
- Resetting the network settings. It is a usable and convenient method to resolve internet-related problems and clear temporary glitches.
- Disable Proxy servers. Sometimes Proxy servers may block the game from accessing its servers and cause unexpected issues like Dragon Ball FighterZ open beta failed to initialize network.
- Contact your ISP. If your network is facing an outage, you can try contacting your ISP to solve the problem or upgrade to an internet plan with more bandwidth.
# 3. Update the Network Adapter Driver
If the network adapter drivers get outdated or corrupted, you may encounter the “Dragon Ball FighterZ failed to initialize network Xbox One/PS4/PC” issue. To avoid this situation, we recommend you update the driver to the latest version.
Step 1. Right-click the Start menu and select Device Manager from the context menu.
Step 2. Expand the Network adapters section, right-click the network adapter driver and select the Update Driver option.
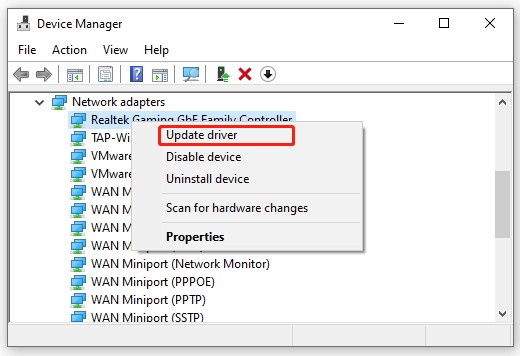
Step 3. In the pop-up window, you can update the network adapter driver automatically or manually based on your demands. After selecting the way to update the driver, follow the on-screen prompts to complete the update.
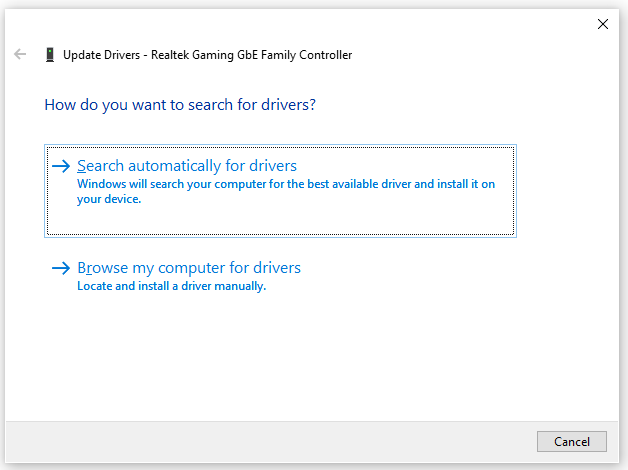
Step 4. Once updated, relaunch the game and check if the “failed to initialize network Dragon Ball FighterZ” error gets fixed.
Step 5. If the error still occurs, you can try uninstalling the network driver by selecting Uninstall device in Step 1 and following the steps below to complete the uninstallation. Then reboot your PC to install the default network driver.
# 4. Switch to a Different DNS Server (PC/PS4/Xbox One)
Some users reported that Dragon Ball FighterZ online not working issue can be solved after they switch to a different DNS server like Google and Cloudflare DNS servers. Here you can follow the steps below to change DNS on PC, PS4, or Xbox One.
For PC:
Step 1. Open your Control Panel from the Start menu.
Step 2. Change the View by type to Category, and then navigate to Network and Internet > Network and Sharing Centre > Change adapter settings.
Step 3. Right-click the active network and select Properties.
Step 4. Navigate to the Networking tab, and then select Internet Protocol Version 4 (TCP/IPv4) and click on Properties.
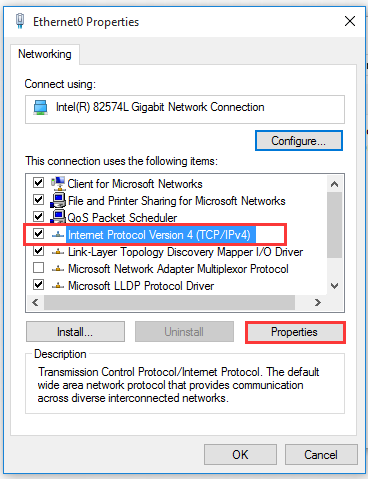
Step 5. Select the Use the following DNS server addresses option, and then set the Preferred DNS server: 8.8.8.8, and Alternative DNS server: 8.8.4.4. After that, click on OK to save the changes.
For the Cloudflare DNS server, you can set it to Primary DNS: 1.1.1.1 and Secondary DNS: 1.0.0.1.
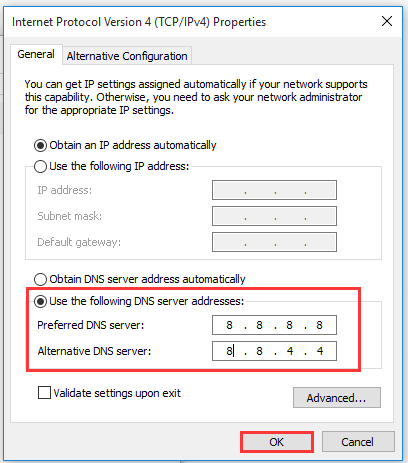
For PS4:
Step 1. Open the Setting menu from the PS4 dashboard, and then navigate to Network > View Connection Status.
Step 2. Note down the numbers next to IP Address, Subnet Mask, and Default Gateway.
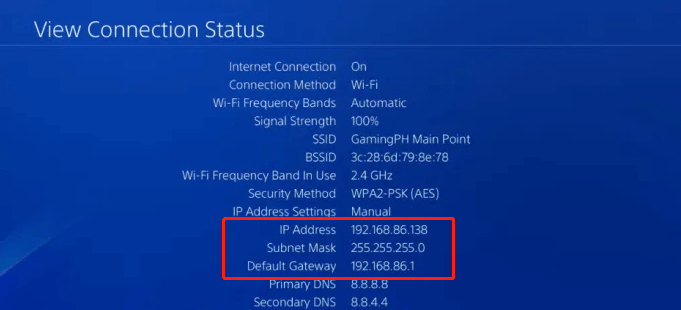
Step 3. Navigate back to the Network settings window and select Set Up Internet Connection. Then select your connection and you will be prompted to set up your Internet connection.
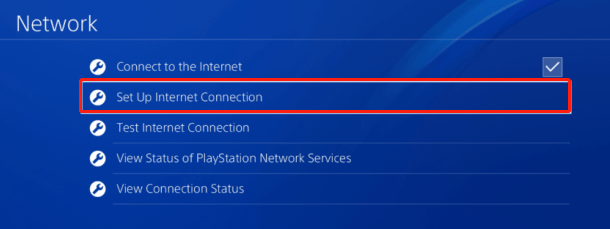
Step 4. In the new window, select Custom > IP Address Settings > Manual.
Step 5. Now you can enter the IP Address, Subnet Mask, and the Default Gateway information you noted down in Step 2. And then set Primary DNS: 8.8.8.8 and Secondary DNS: 8.8.4.4 and click on Next to continue.
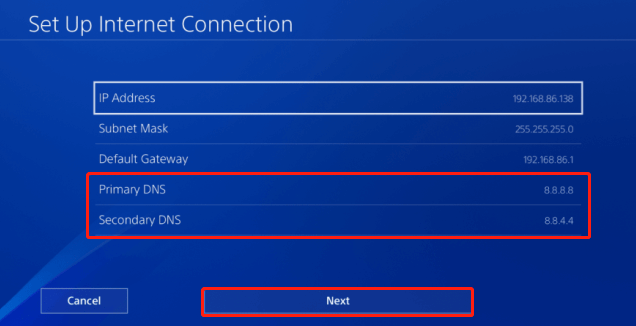
–images from gameinpost
Step 6. Select Automatic for the MTU settings and Not to Use for the Proxy Server. Then you can click on Test Internet Connection to see if this server works fine. If it is, relaunch the game and check if the Dragon Ball FighterZ failed to initialize network PS4 error gets fixed.
For Xbox One:
Step 1. Press the Xbox button on your Xbox controller to open the Home screen and select the Settings
Step 2. Open All Settings and select Network.
Step 3. Navigate to the Advanced Settings tab and select DNS Settings.
Step 4. Select Manual from the drop-down menu, and then set the Primary DNS value and Secondary DNS to 8.8.8.8 and 8.8.4.4.
Step 5. Save the changes and click on Continue to check if the DNS server works well. Then restart the game and check if the Dragon Ball FighterZ failed to initialize network Xbox One error disappears.
# 5. Check Your Game CD and Console (PS4/Xbox One)
If the “failed to initialize network DBFZ” error persists after you try all the above solutions, it may mean that the game CD or console gets corrupted. To rule out this situation, you can try using the CD in another console and see if it works.
If the CD works fine and the DBFZ failed to initialize network error disappears, then it may indicate that there is an issue with your console or network. If it doesn’t work, you can try using a new CD and check again. Or, you can seek help from professionals.

![How to Get WiFi Without an Internet Provider? [Legal and Free]](https://images.minitool.com/partitionwizard.com/images/uploads/2022/09/how-to-get-wifi-without-internet-provider-thumbnail.jpg)
![How to Fix Starbound Fatal Error on Windows 10/11? [6 Methods]](https://images.minitool.com/partitionwizard.com/images/uploads/2022/10/starbound-fatal-error-thumbnail.jpg)
User Comments :