When you suffer from network connection issues, you are likely to be required to reset network settings. In this post, you will learn about how to reset Windows 10 network and the influence upon network connections after resetting network. In addition, to manage your hard drive in Windows 10 more conveniently, you can try MiniTool Partition Wizard.
You may have been recommended to reset network settings when you encountered certain network connection issues.
But when it comes to Windows 10 network reset, there must be some related questions you may ask: What will happen if I reset network settings? Will network reset bring damages to my personal files? How could I reset network settings?
Do not worry, as you can get the answers in this post which presents the influence of network setting on other network connections and the steps to reset windows 10 network settings.
About Reset Network Settings
Reset network settings is a usable and convenient method to resolve internet-related problems. But it is also worth bearing in mind that network reset will bring all your network features and settings back to their default state.
You may have customized some of the network settings before as your preference. Once you perform network reset, all the custom settings will be reset (restored to the factory state). It means that the current network settings will become those in a new computer or a computer after a factory reset.
Let’s see what will actually happen to the network connections when you reset network settings.
What Will Happen When You Reset Network Settings?
The most apparent outcome of network reset you can notice is about Wi-Fi networks. You cannot use the internet immediately.
The reason is that the Wi-Fi networks you saved before have been deleted during network resetting. To go back to the network, you have to type the password again. Therefore, you’d better record all the needed details of Wi-Fi.
What’s more, you will lose all the custom changes you made to Wi-Fi including your Network profile. Especially, most Windows users set Network profile as Private for file sharing, but it will be Public after network reset. Thus, you need to set the Network profile as Private manually again.
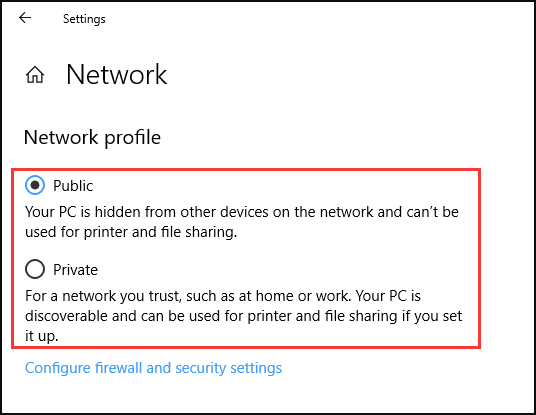
Apart from Wi-Fi network, there are other network connections that will be influenced by resetting network setting Windows 10. I list some below:
- Ethernet Networks: The Ethernet will be also hampered by network resetting, similar to Wi-Fi, hence you have to remember its custom setting if there’s a need before resetting, and set it again after resetting.
- Bluetooth Connections: All the history related to paired Bluetooth devices will be wiped, so you have to pair all your Bluetooth devices again after resetting network.
- VPN Connections: All the connected VPN will be forgotten by your PC. And if you used third-party VPN clients or similar network software, you have to set them again.
- Network Adapters: All the installed network adapters on your computer will be erased after network reset. But you don’t need to reinstall them manually again, because they will be reinstalled automatically by your computer.
You may concern most about whether reset network settings on Windows 10 will damage your personal files. The truth is that network reset brings no effect on your downloaded files or the existing data on your computer.
How to Reset Network Settings?
As mentioned before, your files remain unaffected, so you can reset network settings without any worries if there’s no other method to fix network problems.
Here are the steps to perform network reset:
Step 1: Open Settings by pressing shortcut Windows + I. Alternatively, you can click Start and hit Settings icon.
Step 2: In the Windows Settings interface, click on Network & Internet.
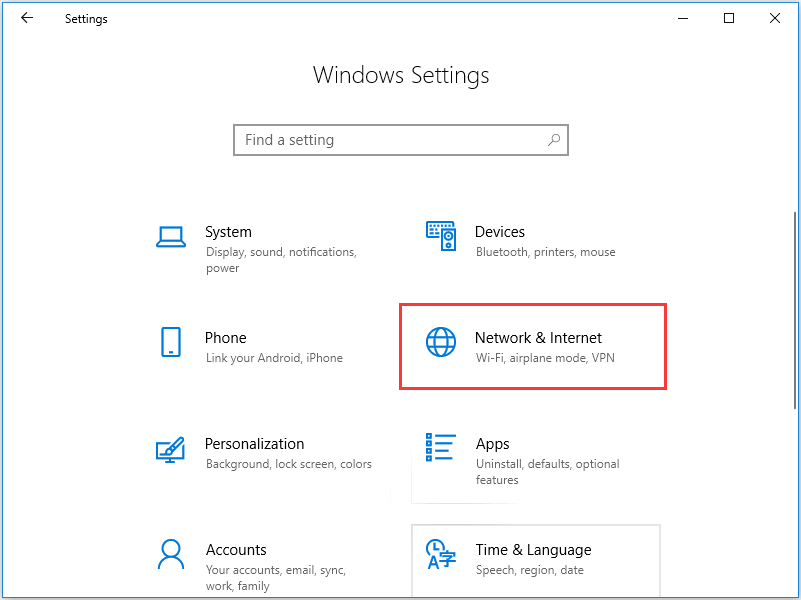
Step 3: When you get the following interface, choose Status from the left sidebar and scroll down to click Network reset.
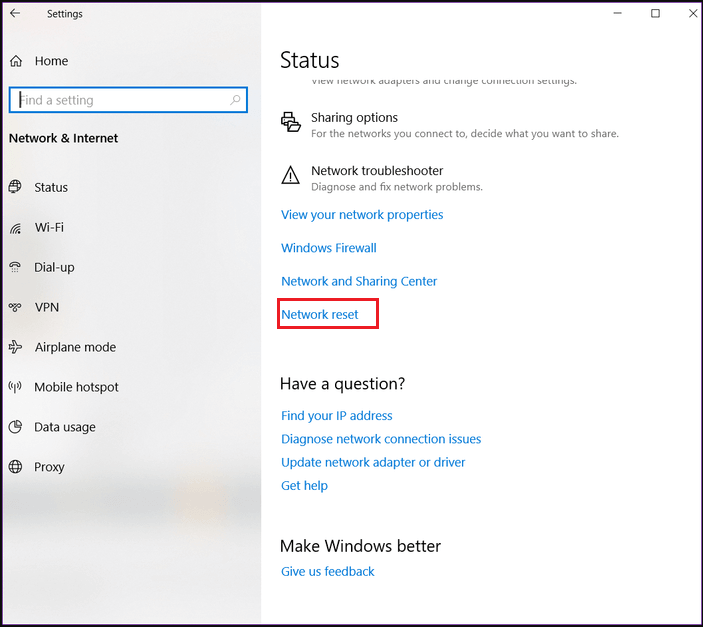
Step 4: There will be a pop-up window with the information about Network reset. Just click Reset now to continue.
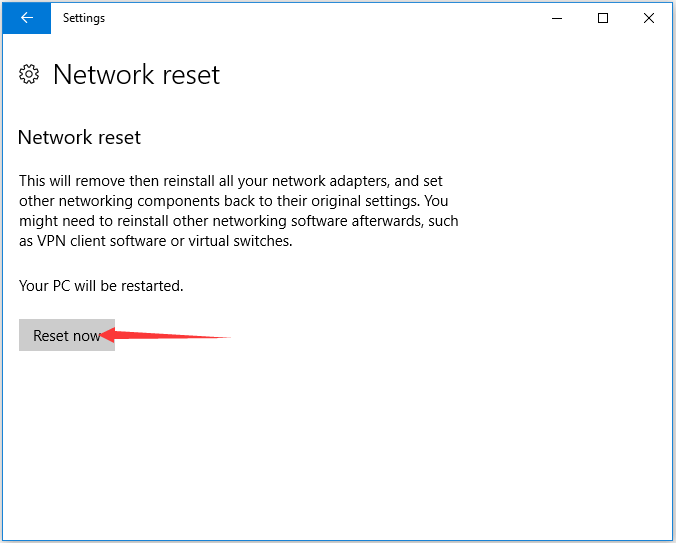
Step 5: Another dialog will appear to require you confirm the operation. Just click YES.
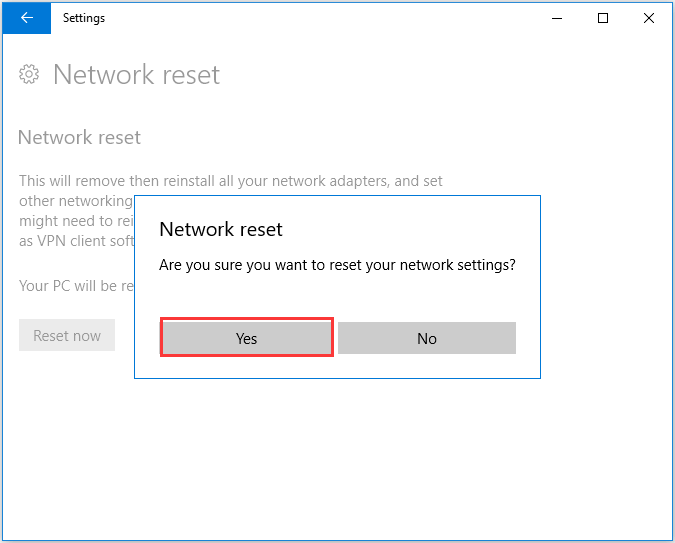
Step 6: Then, your computer will make necessary changes for this operation, and you will be asked to restart your PC to complete the process. After restarting, the changes of network connections mentioned above will come into effect.
Since you have learnt about the outcome and the method of network reset, you can be at ease to perform it when you run into problems related to network. Hope this article will be helpful for you.

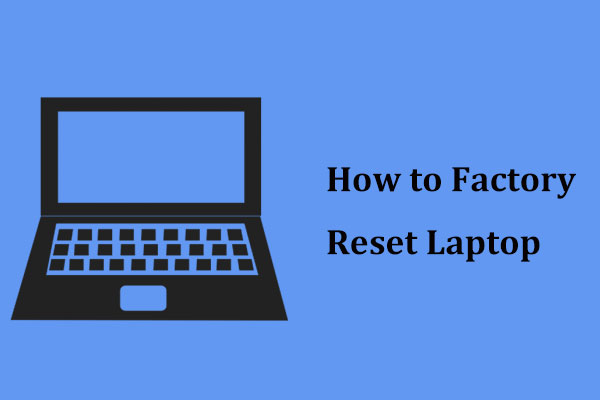
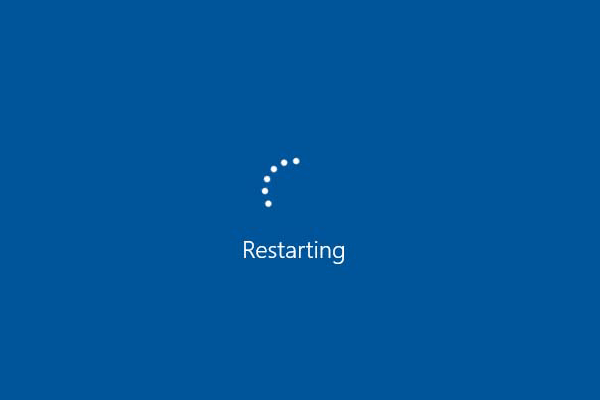
User Comments :