Taking a screenshot in Windows 10 computer is quite easy. But do you know how to convert a screenshot to PDF? In this article, MiniTool tells you how to do that with different methods. If you need a screenshot of PDF format, please keep reading.
We always use the PrtScrSysRq key or the Ctrl + Alt + A key combination to take a screenshot to share it with friends or on the forum.
You may know how to convert its format from PNG to GPT, but do you know how to turn a screenshot into a PDF to preserve the former exactly as it appears on your computer?
This conversion can be a bit tricky. But do not worry, as the following content will show you how to do that on your Windows 10 computer without any third-party tools step by step.
# Convert a Screenshot to PDF via Photos App
The first tool we recommend to use to convert a screenshot to PDF is Photos app. This app is the default photo or image viewer in Windows 10 operating system.
Now, let’s see how to save a screenshot as PDF in Windows 10 computer with Photos:
Step 1: Select a screenshot you want to convert to PDF, right-click it to select Open with and click Photos.
Step 2: Click the See more icon at the top-right corner of the Photos app and select Print.
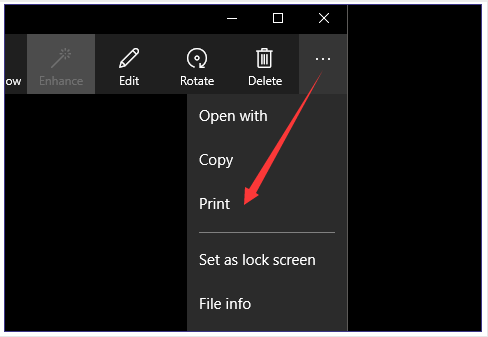
Step 3: Once accessing the Printer option, click the drop-button and select Microsoft Print to PDF (This printer was introduced as a feature on Windows 10. With that, you can convert screenshots and all types of images to PDF file format.) and click the Print button.
Step 4: Another dialog box will pop up where you can enter the file name and select the file location and then click the Save button.
Want to effortlessly edit your PDF documents? Give MiniTool PDF Editor a shot - it's intuitive and packed with useful tools.
# Convert a Screenshot to PDF via Paint App
The second tool on Windows 10 computer you can use to convert a screenshot to PDF is Paint app. How to use it to complete this conversion? You can refer to the following tutorial:
Step 1: Open the screenshot you want to save as PDF with Paint app.
Step 2: Once it is opened in the Paint app, please click File option at the top-left corner of the Paint window.
Step 3: In the drop-down menu, please select the Paint option to open Microsoft PDF printer.
Step 4: You will get a window like the following image shows. Please select Microsoft Print to PDF in the General region and then click the Print button.
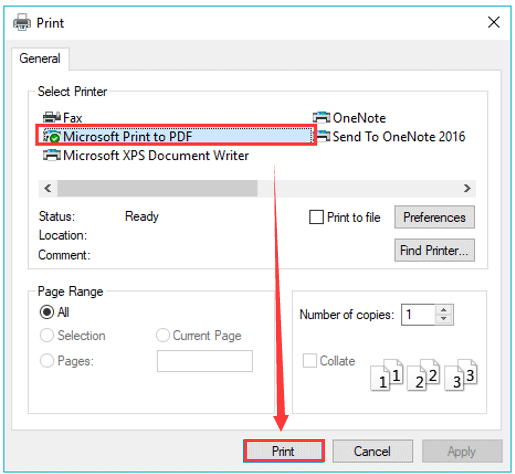
Step 5: You will get a new window to name this new PDF file and save it on your computer. Then click Save to finish the process.
Final Words
Have you converted your screenshot to PDF successfully by using the above methods? If you have any other methods, please leave them in the comment zone to share with us.

![10 Reasons and 10 Fixes for Computer Running Slow [New Updated]](https://images.minitool.com/partitionwizard.com/images/uploads/2019/08/my-computer-runs-slow-thumbnail.jpg)

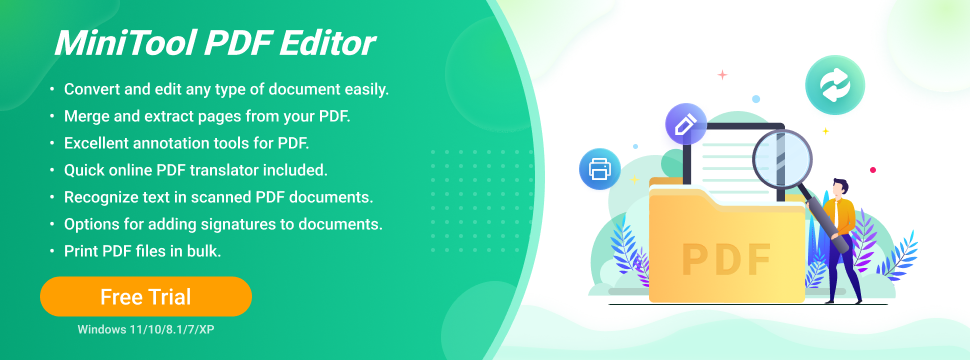

User Comments :