Why is the “cluster size wrong, please format” error appearing on your camera or dash cam? How to fix the error? Don’t worry! In this post, MiniTool Partition Wizard provides 2 effective solutions to help you get rid of the error.
Some people report that they received the “Cluster size wrong. Please format” error on their camera/dashcam/action camera. This error bothers them a lot, so they post this error on various forums and communities for solutions. This is an example from the Reddit Community:
I get “Cluster size wrong. Please format” when I turn on my Uniden DCAM now. It worked perfectly fine till five days ago. I've reformatted the card I was using on my Windows PC and even tried a different card. No matter what card I put in, I get this error message. Is the camera a goner?https://www.reddit.com/r/Dashcam/comments/9ix0f1/cluster_size_wrong_please_reformat/
After searching extensive user reports and posts, I find that the error may often occur in these situations:
- The SD card has been previously used in a different device.
- The SD card has a capacity greater than 32GB.
- The SD card holds information from other devices.
Have you also encountered the same error? Can you fix the “Cluster size wrong. Please format” error? If you are curious about the solutions to this error, please continue reading.
Do a Preparation
Before trying any methods to fix the “cluster size wrong please format SD card” error, you’d better use a tool to recover data to a safe place to avoid data loss. To do that, MiniTool Partition Wizard is what you need. It provides the Data Recovery feature to help you do SD card recovery, SSD data recovery, hard drive data recovery, etc.
In addition, this feature-rich partition manager can also help you format SD card FAT32, migrate OS to SSD without reinstalling OS, rebuild MBR, partition hard drive, convert MBR to GPT, and more.
Here’s how to use it to recover the lost data:
Step 1. Click the Download button below to get the MiniTool Partition Wizard installation package, and then run the downloaded exe file and follow the setup wizard to complete the app installation.
MiniTool Partition Wizard DemoClick to Download100%Clean & Safe
Step 2. Connect the SD card to your PC, and launch MiniTool Partition Wizard into its main interface. Next, click the Data Recovery option from the top toolbar, select the partition of the SD card, and then click Scan.
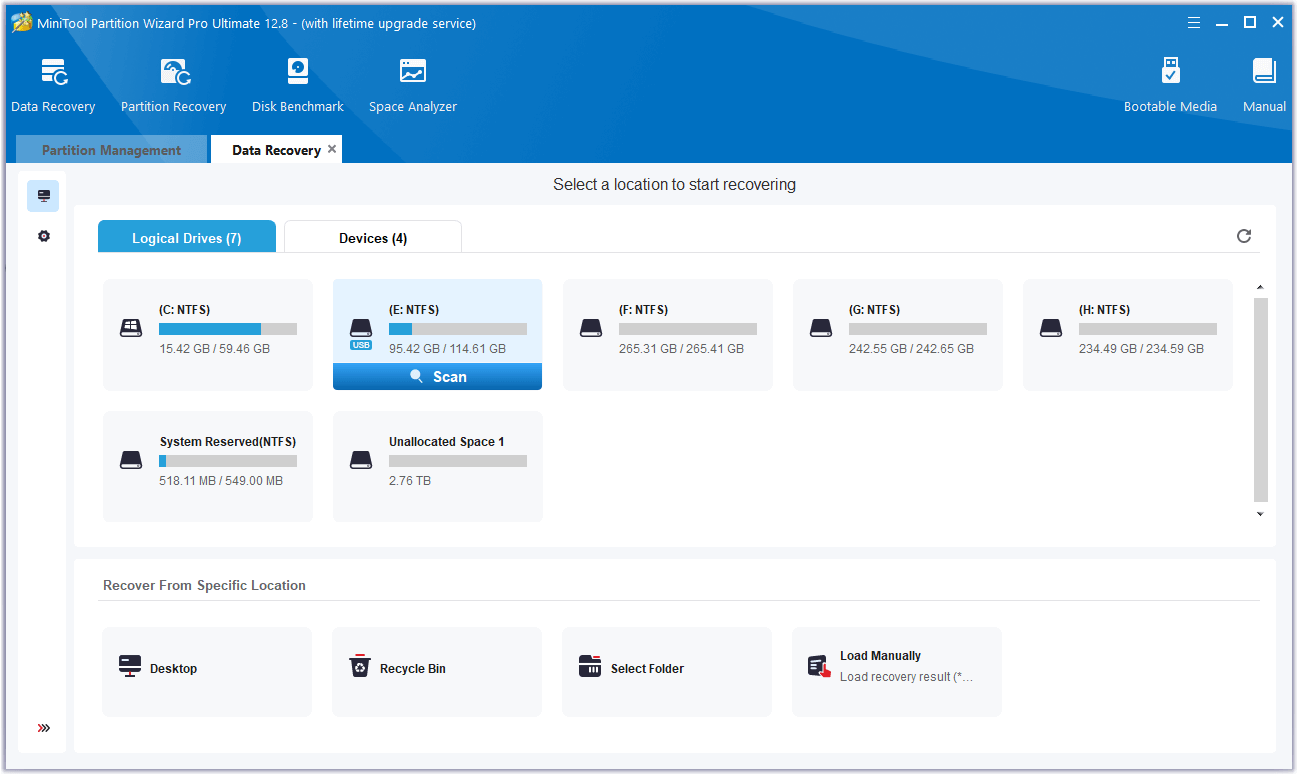
Step 3. While the program scans your disk, you can preview the files and click pause or stop when you find what you need. Here are some of the tools that can assist you:
- Path: All lost files in this tab are listed in the order of directory structure.
- Type: All lost files in this tab are classified by types.
- Search: You can find files by their names.
- Filter: You can filter the files by File Type, Date Modified, File Size, and File Category.
- Preview: You can preview up to 70 kinds of files, but you need to install a package first.
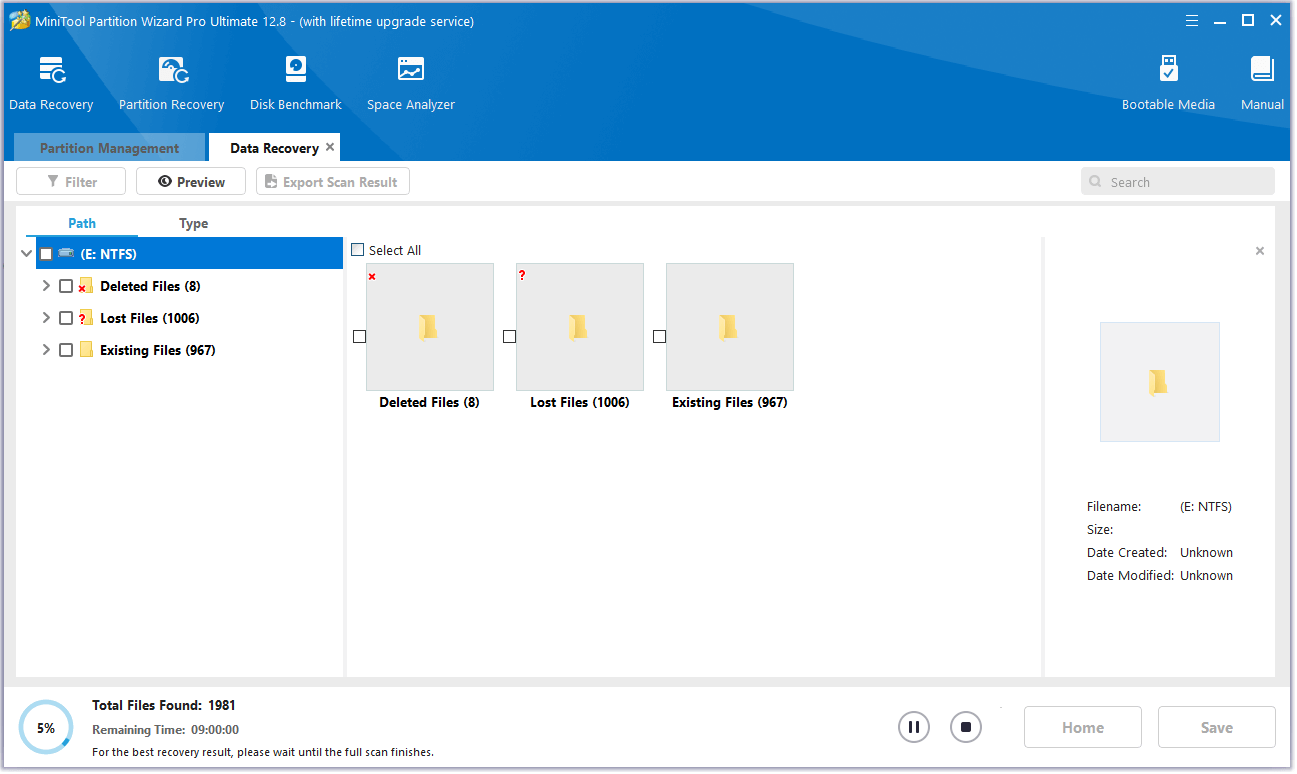
Step 4. Once done, tick the files you want to recover and click Save. Choose a safe location to save the recovered files and click OK.
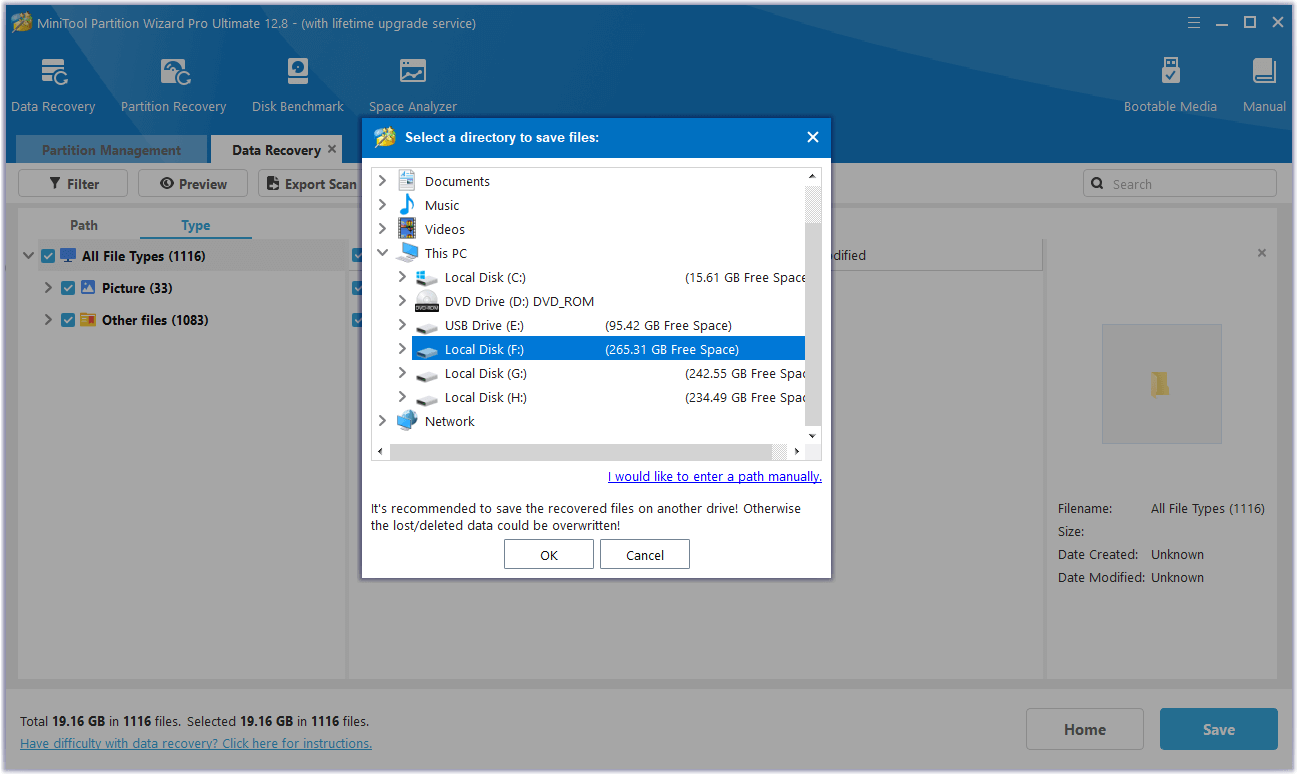
After recovering data from SD card, you can continue to choose the methods to fix the “Cluster size wrong. Please format” error without worrying about data loss.
How to Fix the “Cluster size wrong. Please format” Error?
How to fix the “Cluster size wrong. Please format” error? In this section, I summarize some detailed guides to help you solve the error.
Method 1. Change the Cluster Size
The most direct way to solve the “cluster size wrong please format SD card” error is to change the cluster size to the right size. So, you can try changing the cluster size to fix the error. To do that, you can use MiniTool Partition Wizard’s Change Cluster Size feature to do that.
It allows you to change the cluster size of the storage device without formatting and won’t cause any data loss. Here are the detailed steps:
Step 1. Launch MiniTool Partition Wizard into its main interface. Choose the partition of the SD card from the disk map, and then select the Change Cluster Size feature from the left panel.
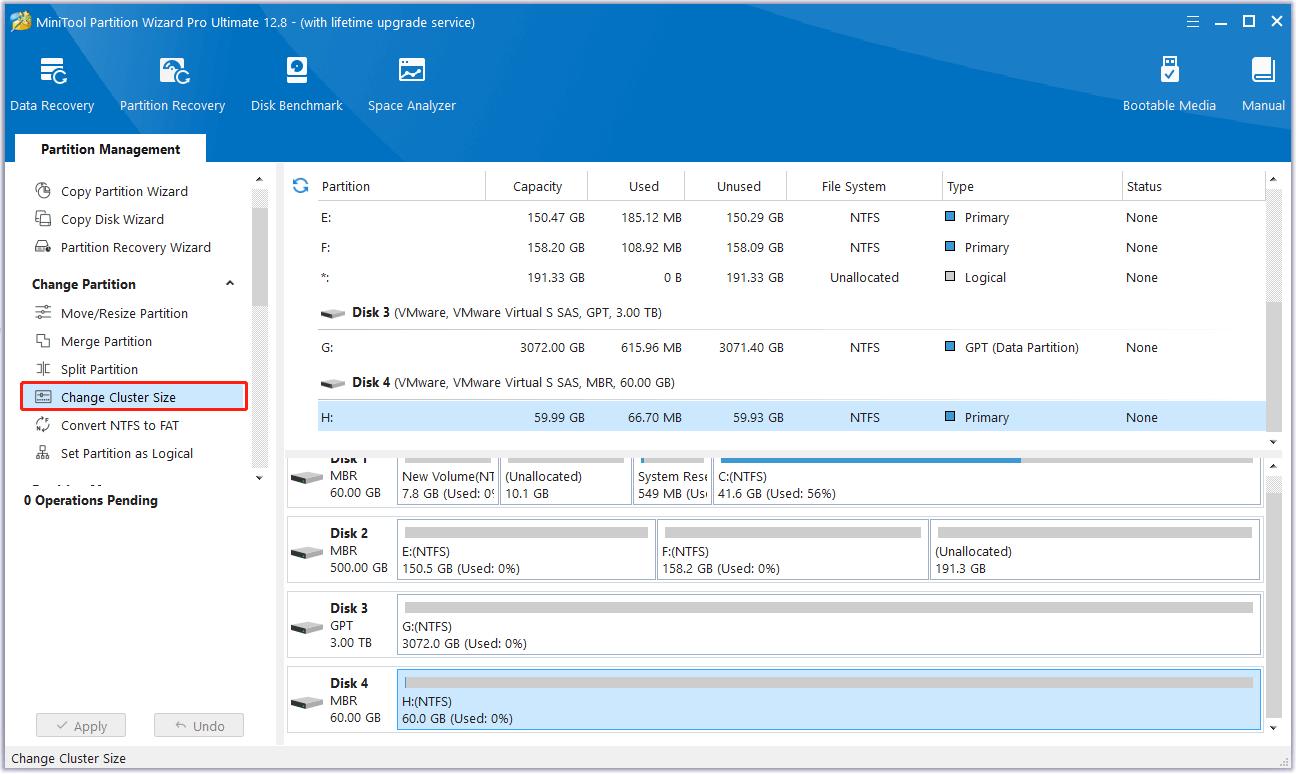
Step 2. In the Change Cluster Size window, click the down arrow and select proper cluster size (like 1, 2, 4, 8, 16, 32, 64, 128) from the drop-down menu, and then click Yes to confirm it.
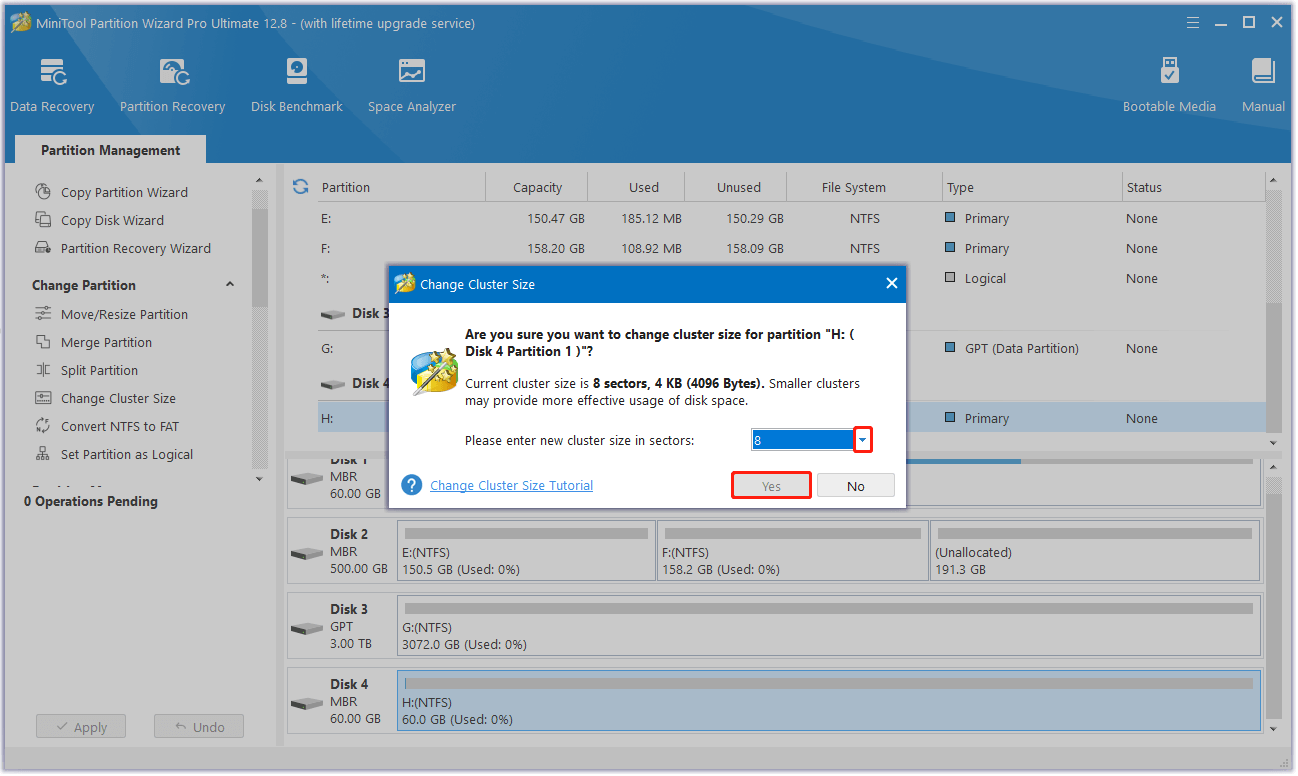
Step 3. Once done, click Apply in the left-bottom corner and then click Yes in the pop-up window.
Method 2. Format the SD Card
Formatting SD card is also a good way to fix the cluster issue on Micro SD card. Here I list 3 practical ways to help you complete the SD card formatting.
# 1. Use MiniTool Partition Wizard’s Format Partition Feature
If you decide to format the SD card to solve the cluster issue on Micro SD card, the Format Partition feature of MiniTool Partition Wizard is also a good choice. It provides several file systems for you, like NTFS, exFAT, FAT32, Ext2, Ext3, and Ext4. Here’s the way:
Step 1. Launch MiniTool Partition Wizard into its main interface. Choose the partition of the SD card and then select the Format Partition feature from the left pane.
Step 2. In the Format Partition window, set Partition Label, File System, Cluster Size according to your needs, and then click OK to save the changes.
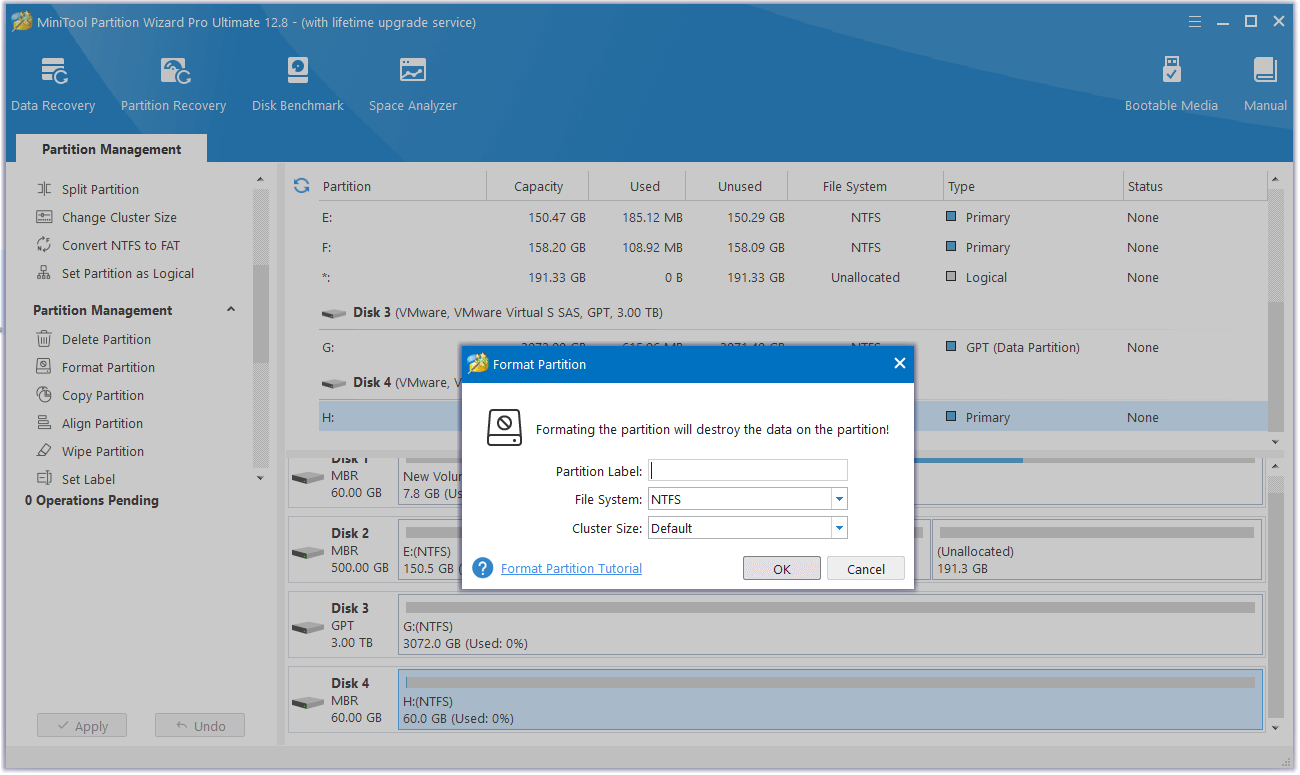
Step 3. Click the Apply and Yes to execute the pending operations.
# 2. Format SD Card in File Explorer
If you don’t like to use the third-party app to format SD card, you can also use built-in File Explorer in Windows to format the SD card. Here’s the way:
- Insert the SD card with the memory error into your computer.
- Press the Win + E keys to open the File Explorer window.
- Click This PC from the left pane and find your SD card in the right pane.
- Right-click on it and select Format.
- In the new pop-up window, set the properties of the SD card and then click the Start button.
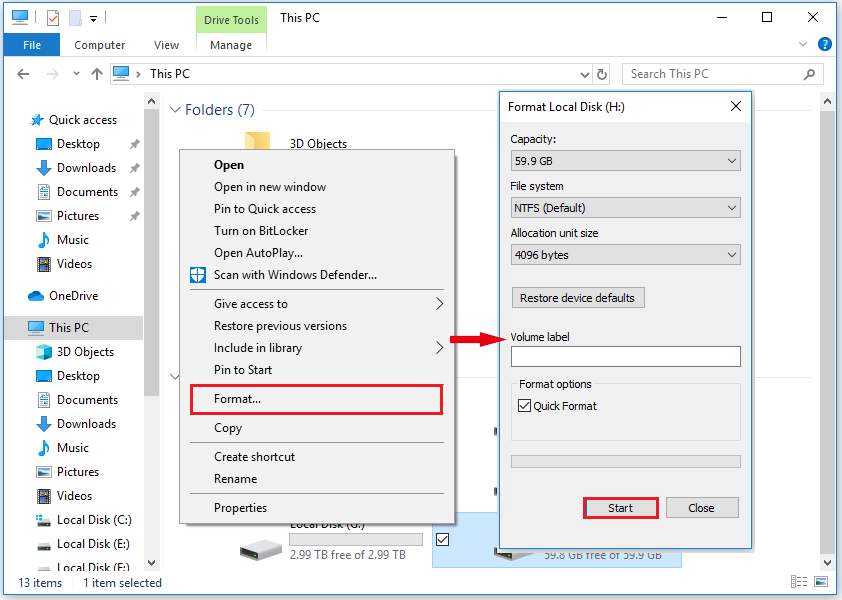
# 3. Format SD Card on Camera
Some cameras also provide a feature to format SD cards on it. So, if your camera/dashcam/action camera supports this feature, you can format the SD card on the Camera to fix the “Cluster size wrong. Please format” error. Here’s how to do it:
Step 1. Open your camera and enter Settings or Setup. The path to Settings may range from brands and devices.
Step 2. Find Format and press the OK key.
Step 3. Click OK to start formatting. Wait patiently for the formatting to complete. Finally, take a photo to see if any memory error pops up.
Bottom Line
This post provides 2 feasible methods to help you fix the “Cluster size wrong. Please format” error. You can choose corresponding solutions according to your situation. If you can’t format the SD card on camera, MiniTool Partition Wizard is a good choice.
If you have any confusion or options about this topic, share them with us in the following comment area. Also, you can send us an email at [email protected] if you have difficulty using the MiniTool software and we will get back to you as soon as possible.

User Comments :