Many users complain that they can't move desktop icons Windows 10. What causes the problem? How to fix Windows 10 can't move icons? Now, let’s explore these questions together with MiniTool.
Why can’t move desktop icons Windows 10? According to user reports, the issue can occur due to various reasons, including system issues, improper configuration, and icon organizer software. Here we summarize 8 tested methods to fix the problem. Let’s start exploring.
Fix 1. Test Your Touchpad or Mouse
The first thing you should do is to test your mouse or touchpad. This is because you won’t be able to move icons and files when your mouse or touchpad stops working. To test it, you can create a text document, and then write some text using your keyboard. After that, you can right-click the text to see if there are additional options and scroll the text in the document to test the scroll wheel.
Also, you can plug a different mouse into your computer and check if it can work properly. If you still can’t move icons on desktop, there is not an issue with your mouse or touchpad. Then you can move on to the following fixes.
Fix 2. Press Esc Key 3 Times
One of the most effective solutions is to press the Esc key 3 times and then you can try moving icons on your desktop. This solution is compatible with all keyboards and operating systems including Windows7/8/10.
Fix 3. Uncheck the Auto Arrange Icons
Another common reason you can’t move icons on desktop Windows 10 is the incorrect configuration with the arrange options. To fix the issue, you can try changing the arrange options.
Step 1. Right-click any blank area on your desktop and hover on the View tab.
Step 2. See if the Auto arrange icons option is checked. If it is, make sure to uncheck it.
![]()
Step 3. Check the Align icons to grid option.
If you still can’t move desktop icons Windows 10, try the following methods.
Fix 4. Adjust the Icon Size
Sometimes the Windows 10 can’t drag icons issue can be caused by improper icon size. To fix it, you can try changing the icon size on your desktop.
Step 1. Right-click any blank area on your desktop and hover on the View tab.
Step 2. There are 2 options to change icon size, including Large icons, Medium icons, and Small icons. You need to change the current size to another one. For example, you can change Medium icons to Small icons. After that, check if the “can’t move icons on desktop Windows 10” issue is resolved.
Fix 5. Uninstall the Desktop Icons Organizer Software
If you are using a third-party icon organizer program like Fences, it may cause interference with your current icon settings. In this case, we recommend you uninstall the icon organizer. Here’s how:
Step 1. Press Win + R keys to open the Run dialog box, and then type appwiz.cpl in the box and hit Enter.
Step 2. Scroll down the list of installed programs to find the Stardock Fences 3, and then right-click it and select Uninstall. Then follow the on-screen prompts to complete the uninstallation. Repeat this step to uninstall all related components.
Step 3. Restart your computer and see if you still can’t move desktop icons Windows 10. If so, continue with the following solutions.
Fix 6. Change Icon Spacing in Registry Editor
Another tested solution is to change icon spacing in Registry Editor. The incorrect icon spacing is a possible reason for Windows 10 can’t move icons. Before you do, we recommend you back up the registry database in case of some misconfiguration.
Now, follow the steps below carefully:
Step 1. Open the Run dialog box again, and then type regedit in it and hit Enter to open the Registry Editor.
Step 2. Locate the following path from the left navigation bar:
HKEY_CURRENT_USER/Control Panel/Desktop/WindowsMetrics
Step 3. Right-click the IconSpacing entry from the right pane and select Modify.
![]()
Step 4. Change its Value data to between 480 and -2730 and then click on OK. Here we take -1125 for example.
![]()
Step 5. Exit the Registry Editor and restart your computer to see if the Windows 10 can’t drag icons problem is fixed.
Fix 7. Turn off the Tablet Mode
Some users reported that turning off the Tablet Mode can fix the issue. If you can’t move desktop icons Windows 10, this method might help you. To do so, you can press Win + I keys to open the Settings app, and navigate to System > Tablet > Change additional tablet settings, and then turn off the button for the Tablet mode.
![]()
Fix 8. Revert Your System to an Earlier Date
If you find the Windows 10 can’t move icons issue just occurs after you made some changes to the system, you can revert your system to the previous state when everything works without any issues. To restore the Windows system, the system restores point is commonly used. Here you can read this post to know more details.

![[Resolved] Change Drive Letter and Paths Greyed Out Windows 10](https://images.minitool.com/partitionwizard.com/images/uploads/2021/07/change-drive-letter-and-paths-greyed-out-thumbnail.jpg)
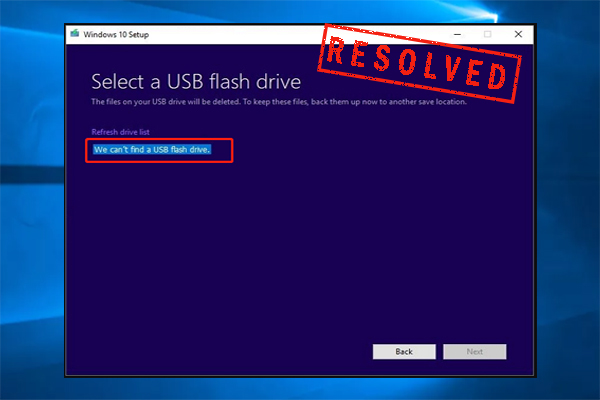
User Comments :