Asus Touchpad not working is an issue which is reported to appear after users upgrade their system to Windows 10. What can you do if you encounter Asus Touchpad not working in Windows 10 unfortunately? In this post, you can get several feasible solutions from MiniTool Software.
Asus is a brand that has great popularities among computer users. Nowadays, many users would like to update their system to Windows 10 for better computer performance, and Asus users are no exception.
However, some users report on the forum that the Asus Touchpad stops working after they upgrade to Windows 10 OS. It is a frustrating issue, right? Don’t worry if you are experiencing the same problem. Check the solutions listed below and try fixing Asus Touchpad not working Windows 10 by yourself.
Fix 1: Keep Touchpad Enabled
Before trying other technical solutions, you had better make sure your Asus Touchpad is enabled. After all, you can never use a device that is disabled on your computer. So, follow the steps below to enable your touchpad.
Step 1: Press Windows + I to open Windows Settings app.
Step 2: Choose Devices category.
Step 3: Click Touchpad section in the left pane and click Additional settings in the right pane.
Step 4: In the pop-up window, switch to UltraNav tab and make sure the Enable Touchpad option is checked. Click Apply and OK to save the changes.
Then, you can check if Asus Touchpad works properly. If not, just move on to the next solution.
Fix 2: Change Pointer Speed
When your Asus Touchpad is not working properly, perhaps it is just because the pointer speed is not configured appropriately, instead of certain fatal issues. So, you can try adjust the pointer speed. Here’s how to do it.
Step 1: Open Windows Settings and choose Devices.
Step 2: Select Touchpad and click Additional settings to open Mouse Properties.
Step 3: Switch to Pointer Options tab and select a pointer speed in Motion section as your needs. Then, click Apply and OK to save changes.
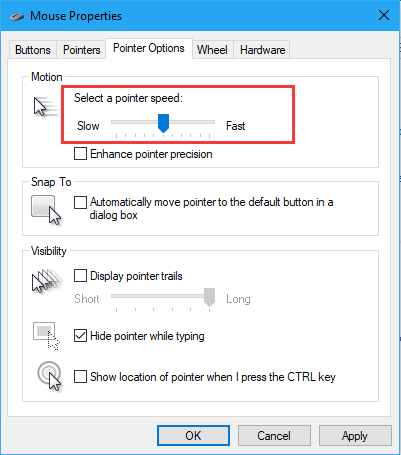
In this way, an obvious change of speed will occur to your Asus Touchpad. Hopefully, the Touchpad not working Asus issue will be fixed.
Fix 3: Update or Reinstall Asus Touchpad Driver
In most cases, the corrupted or outdated driver should be responsible for Asus Touchpad not working Windows 10 issue. So, you might need to update your Asus Touchpad driver to the latest version and here’s how to do it.
Step 1: Press Windows + R to invoke Run window. Input devmgmt.msc and click OK to open Device Manager.
Step 2: Double-click Mice and other pointing devices to expand the category.
Step 3: Right-click your Asus Touchpad driver and choose Update driver.
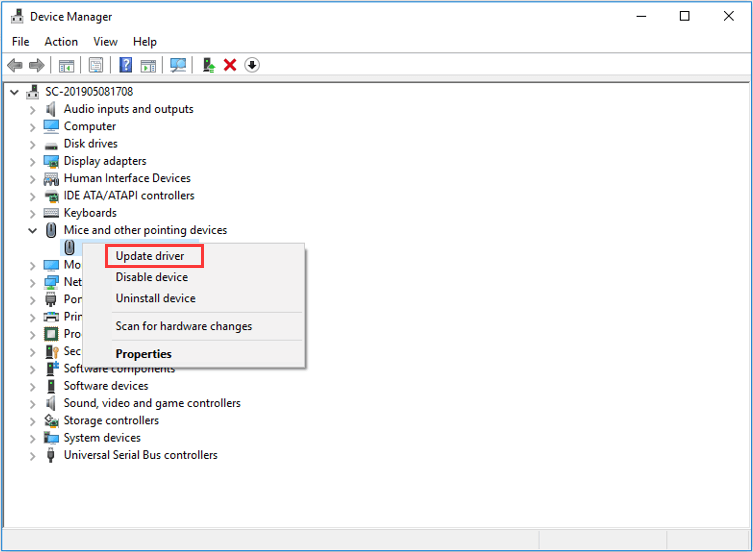
Step 4: Click Search automatically for updated driver software option. This will search your computer and the Internet for the latest driver software for your device. Then, follow the onscreen instruction to complete the process.
After updating the related driver, restart your computer and check if the Touchpad not working Asus issue is resolved.
If the issue still exists, you might need to reinstall the driver. To do that, you should go to Device Manager again and choose Uninstall device after right-clicking your Asus Touchpad driver. Once the driver is uninstalled successfully, restart your computer and the driver will be reinstalled automatically. Now, the problem should have been resolved.
Fix 4: Reset Your Windows
If you have tried all above solutions but Asus Touchpad is still not working, perhaps you need to reset your computer. This operation will remove apps and settings on your system drive but you can choose to keep your personal files or not.
Just go to Settings > Update & Security > Recovery and click Get started button in Reset this PC section. When you get the following window requiring you to choose to keep your files or remove everything.
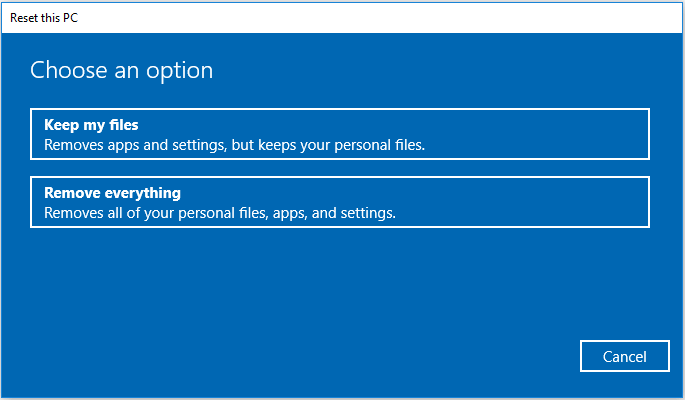
For more information about how to factory reset your Windows 10 computer, you can check this post. After that, you can go to check if resetting computer has helped to get rid of Asus Touchpad not working issue.


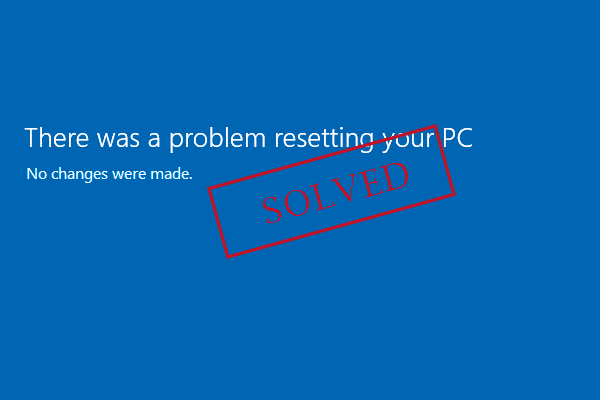
User Comments :