Do you know about C drive vs D drive? How C drive is special to Windows? What is D drive used for? Can D drive improve PC performance? What to do if C drive is full but D drive is empty? In this post, MiniTool Partition Wizard will give you answers.
C Drive vs D Drive
C drive, D drive, E drive, F drive… refer to the partitions under Windows system. The letters C, D, E…are drive letter of the partitions. Windows uses drive letter to mark each partition, which makes it easier to manage disks.
If you buy a computer with pre-installed Windows, you may find manufacturers have partitioned the disk already. But if the computer has no system pre-installed, you can create a partition (C drive) taking up the whole space of the disk and then install Windows system into the C partition.
Then, the D drive, E drive…are created later and they usually do not contain system files. Why people create D drive? What’s the difference between C drive and D drive? If you want to know more about Windows partition information, please read the following content.
Why Windows Starts from C Drive?
Why Windows starts from C drive? Why don’t you have an A and B drive? Actually, A and B letters are reserved for floppy disks.
In the early days when the computer system was still DOS, the computer generally had two floppy disk drive positions (one for running the computer, one for copying and transferring data, similar to a USB flash drive). The two floppy disks are A and B drives and this convention continues to today even though nobody today actually has a floppy disk.
Can You Install Windows on Drives Other than C Drive?
As we all know, Windows is always installed on C drive. But can we install Windows on other drives? To clarify this question, I do the following tests.
Test 1: Can I change the drive letter of C drive?
I open Windows Disk Management and click Change Drive Letter and Paths to change C drive’s drive letter. Then, it warns that some programs that rely on drive letters might not run correctly. I click Yes button to accept this risk and then I get error “The parameter is incorrect”, which prevents me to change C drive’s letter.
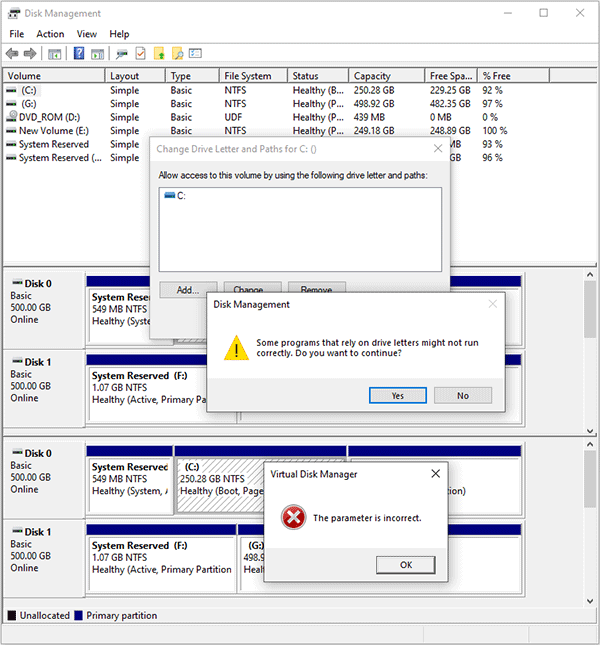
How to Change Drive Letter with CMD Windows 10
I guess the reason is that, when I do this operation, my computer system is running on this drive. If I boot my computer from other partitions, I should be able to change the drive letter of the partition.
Why I make such a conclusion? The answer also lies in the above picture. Do you see the G drive? I make a clone of the system and G drive is similar to C drive.
Test 2: Boot computer from other drive and see the partition layout.
In this test, I boot my computer from the G drive. Then, I open Disk Management and get the following partition layout.
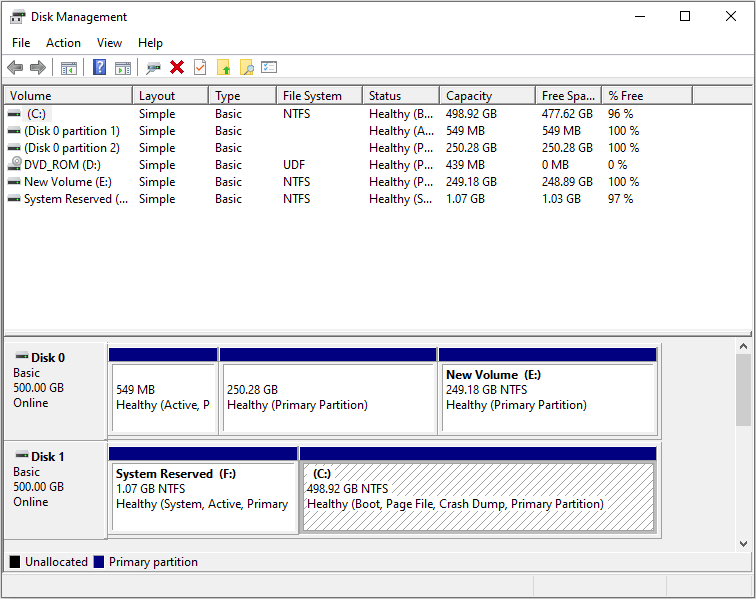
How To Change Boot Order Safely On Windows Device
You can see that the original C partition’s drive letter C is deprived by the original G drive. According to the above two tests, we can conclude that Windows can be installed on any drive (partition/location) of the disk and it can boot smoothly, but when Windows boots up, the partition on which Windows runs automatically become C drive.
What Is D Drive Use For (Why Create D Drive)?
Apart from C drive, many people like to create a D drive or to create many other drives to store personal files and install apps. They think this method can benefit computer in the following aspects:
- Improving computer performance.
- Making computer maintenance easier.
What are the theoretical bases of these reasons and are these reasons still reasonable today? Let’s discuss them one by one.
Can creating D drive improve computer performance?
This saying is partially right. As we all know, HDD storage is composed of platters. Each platter is divided into tracks and then the tracks are divided further into sectors. The data is stored in sectors (in the unit of cluster; each cluster is composed of several sectors). Look at the following picture. The red circle is a track and the purple section is a sector.
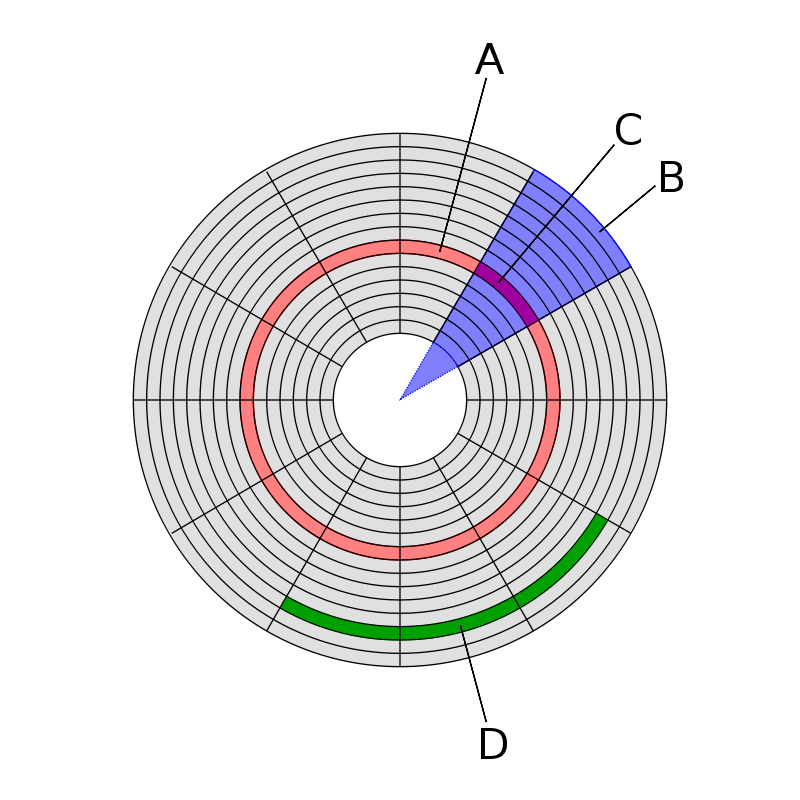
Detailed Introduction to Hard Disk – Learn About It Now
When the data is written to disk, the data is divided into fragments (clusters) and continuously stored into disk. However, due to the frequent need to modify files, delete and rewrite files, the files cannot be continuously stored in continuous clusters of the disk anymore, but are stored in different places on the entire disk. This is file fragmentation (also called disk fragmentation).
When there is no fragmentation, reading a file only needs the head to seek track once. But when there is file fragmentation, to read a file, the magnetic head needs to seek tracks multiple times. Moving apps and files to D drive can reduce the read and write operations to C drive, reducing disk defragmentation.
This method is very useful in the early days when the file system in Windows system are mainly FAT, FAT16, and FAT32. At that time, due to the limit of the file system, the size of the partition is limited, for example, FAT32 file system doesn’t allow the partition to exceed 32GB (in Windows Disk Management).
In that case, C drive is also not more than 32GB, so moving apps and personal files to another drive is a very useful method to avoid C drive being full and reduce disk fragmentation. In this way, computer performance can be guaranteed.
However, the situation changed when NTFS and later file systems came out. NTFS can support partitions up to 2TB on MBR disk and more capacity on GPT disk. So, you can create a C drive large enough to accommodate system, apps, and files. As for disk fragmentation, there is so much free space in the partition, so disk fragmentation can also be reduced effectively.
In addition, when SSD came out, due to its read and write mechanism, the worry about disk fragmentation became no longer important. SSD doesn’t need disk defragmentation.
Further Reading:
Some people may create C drive on an SSD while create D drive on an HDD. And then, they move apps to the D drive. This way is not recommended, because this can only improve PC boot speed. When you run apps, the speed is not improved, because these apps are on the HDD.
If you use SSD + HDD, I recommend you install system and apps on SSD and move personal files like photos, documents, etc. to the HDD.
Can creating D drive make computer maintenance easier?
This saying is absolutely right. After reading the above contents, you can know whether to use C drive or D drive to store apps and files doesn’t affect PC performance too much (as long as you don’t use SSD + HDD disk solution).
However, many people still like to create a D drive to store apps and personal files separately. One of important reasons is that doing so can make computer maintenance easier.
It is very possible that you need to factory reset or reinstall Windows sometimes. In this case, if you install apps and store files on the C drive, you should download and reinstall apps again after the system reset/reinstall. In addition, your personal files will also be lost.
But if you install apps and store files into D drive, the data loss can be avoided and it’s possible that you don’t need to download these apps again. You can open File Explorer and navigate to the app’s file location on the D drive. Double-click the executable file to try running it. If this app can be opened smoothly, you just need to create its shortcut on desktop.
But if this app can’t be run smoothly, you still must download and install it again, because this kind of apps may change registry.
Moving apps to D drive is very useful, especially if the apps are games, because game files are very large and downloading them usually takes too much time.
How to Move Programs to Another Drive Like C to D? See the Guide!
Why People Create So Many Partitions (E:, F:, G:, etc.)?
Many people not only create C drive and D drive, but also create E drive, F drive, G drive, or even more. The reasons are as follows:
1. Habits.
This reason is the most important one. When you buy a computer, the manufacturers usually help you partition the disk into 4 or more drives. Therefore, many people think this partition design is excellent and like to adhere it. But if you ask them why to partition disk in such a way, they usually can’t give a reasonable answer. This is the habit developed by manufacturers.
In addition, the habit may be developed in the past. In the past, they thought or heard of creating many partitions is good for computer and then they continue this habit to today.
2. Each drive has its special use.
Some people may like to create partitions for special use. For example, they create E drive for backup of computer, so that they can restore computer more easily when it goes wrong; F drive for games, and G drive for movies, music, documents, etc.
Of course, they can do so. But there is one thing to be noted: please guarantee each partition has enough free space, especially for C drive and the drive where apps are installed. Otherwise, you will encounter PC performance issue soon.
How to Extend C Drive?
If your C drive is too small or nearly full, you may want to extend it. In this case, MiniTool Partition Wizard can help you do that easily. Here is the tutorial:
Step 1: Connect a USB drive to the computer. Click the above button to buy MiniTool Partition Wizard. Launch this software and click Bootable Media.
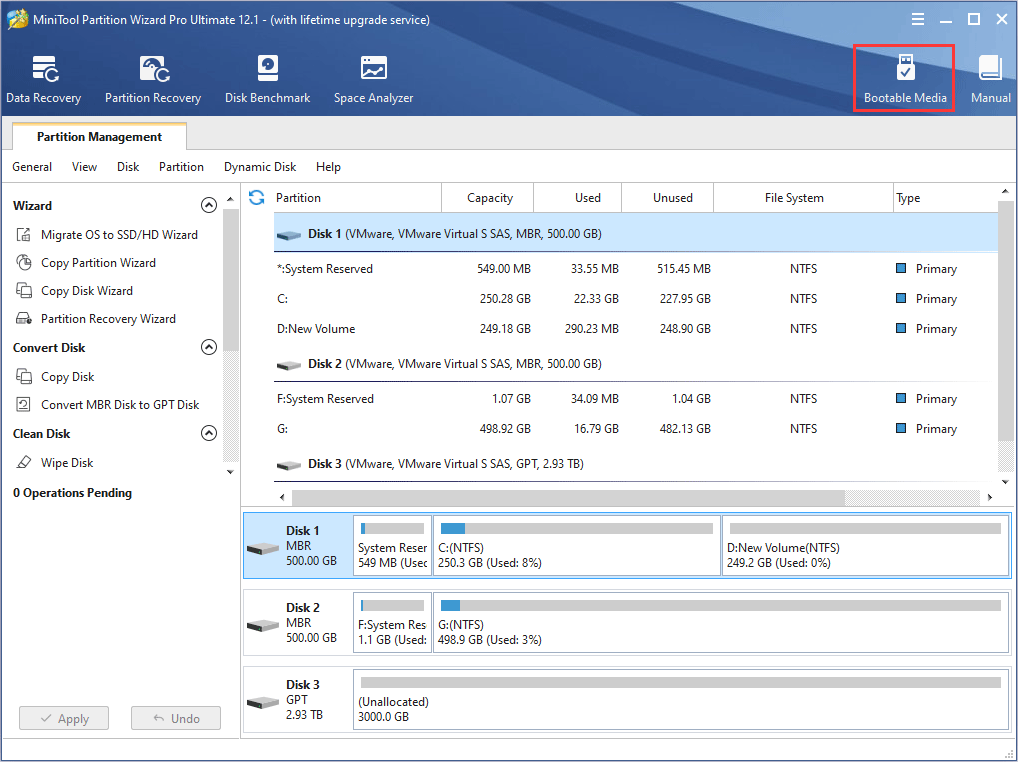
Step 2: Click WinPE-based media with MiniTool plug-in and then choose USB Flash Disk as the media destination. Please note that the data on the USB disk will be destroyed. Click Yes if you accept it.
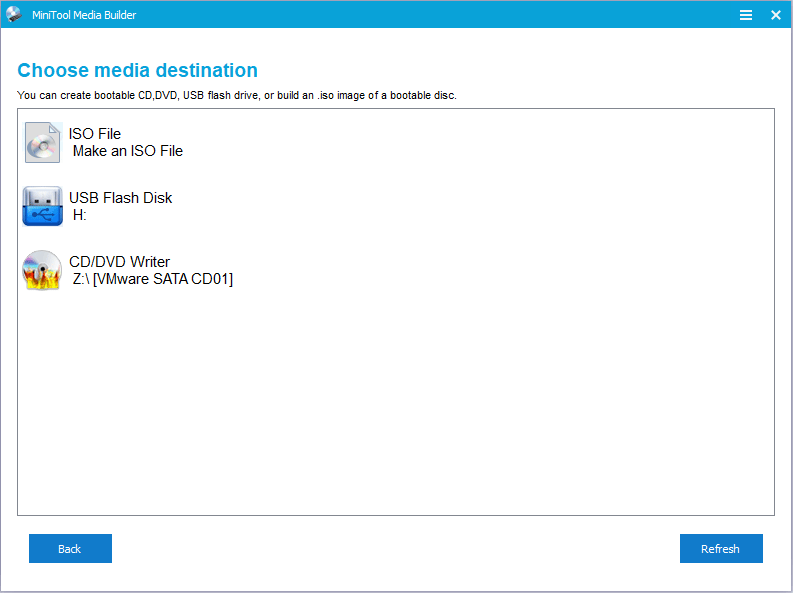
Step 3: Restart your computer and boot into BIOS to make the computer boot from the USB drive. Then, wait until you get to MiniTool PE Loader interface. Click MiniTool Partition Wizard to launch it.
Step 4: Right-click the partition where Windows is installed and choose Extend. Please note that the drive letters have been changed in MiniTool Partition Wizard bootable edition.
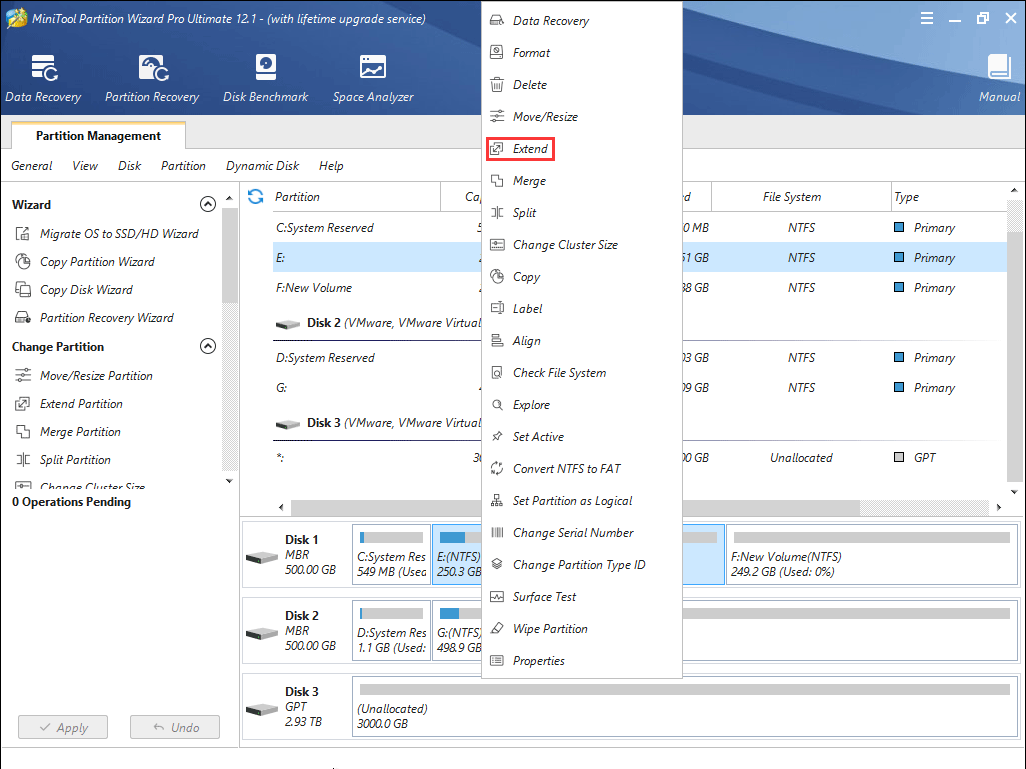
Step 5: Choose the drive you want to take space from. Many of you may want to choose D drive, but please note that the original D drive’s letter has been changed. Then, drag the sliding block to decide how much free space you want to take. Then, click OK button.
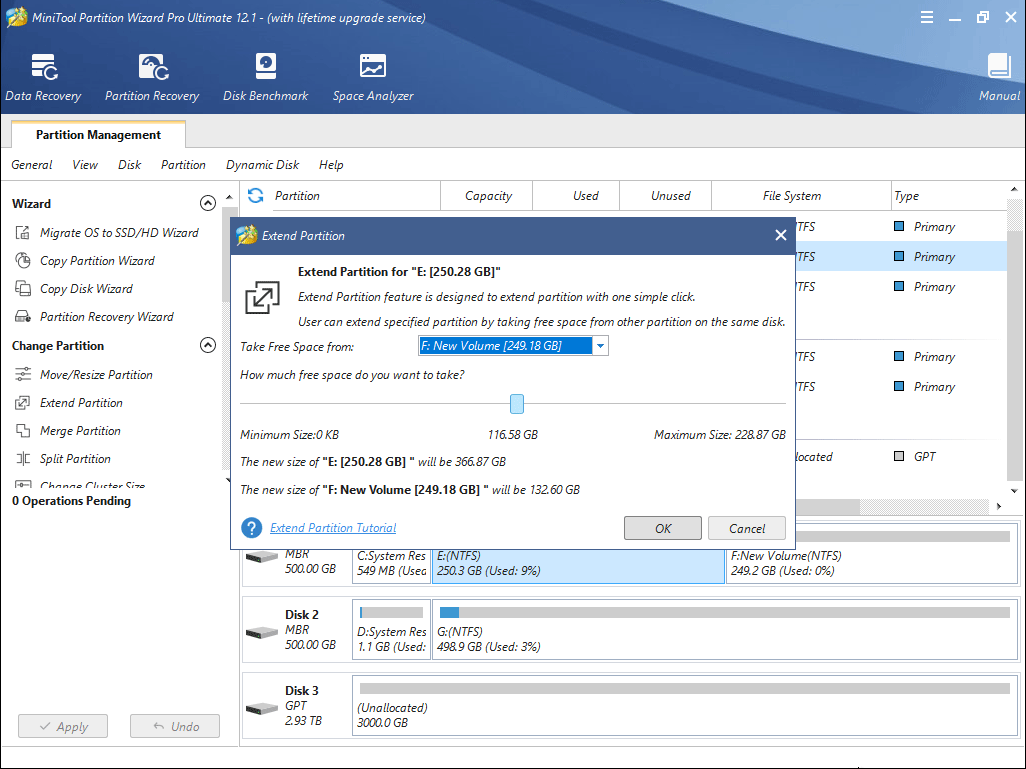
Step 6: Click Apply button to execute pending operations.
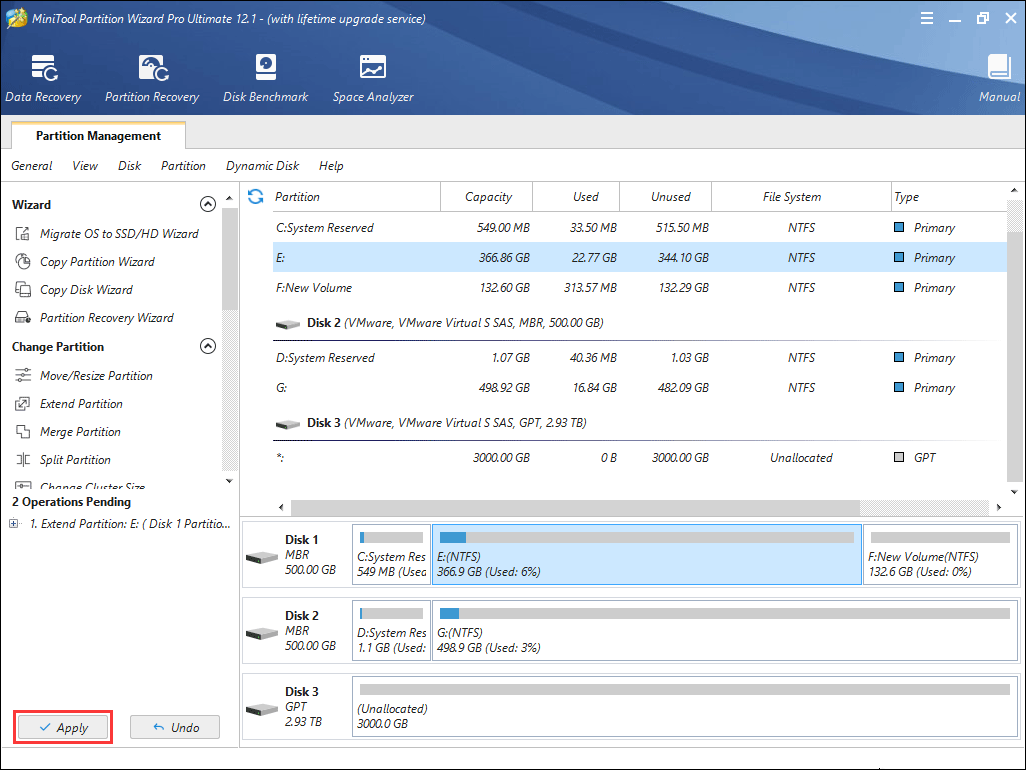
After extending C drive, you can then restart your computer to boot into Windows and check whether your problem is solved. To get more ways for extending C drive, you can read this following post:
Bottom Line
Does this post help you understand Windows better? Does this post answer your doubts about C drive vs D drive? Please leave a comment below. In addition, if you encounter problems when extending C drive, please email at [email protected] and we will get back to you as soon as possible.

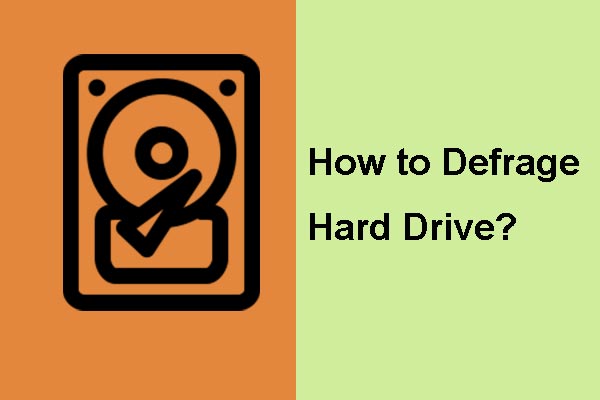
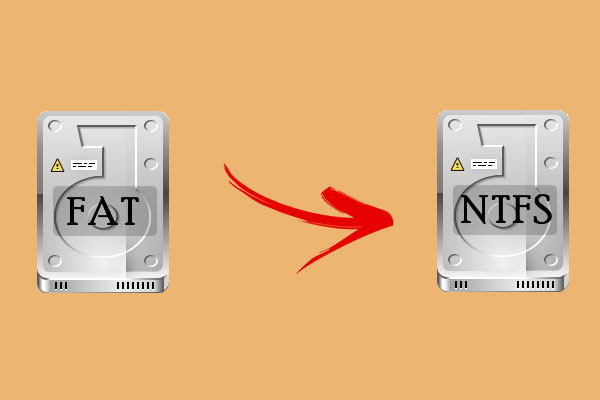

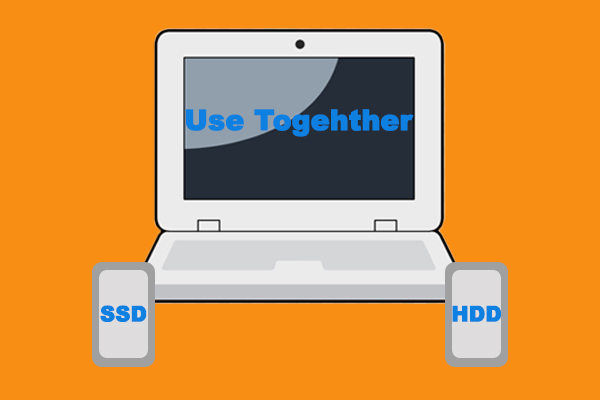
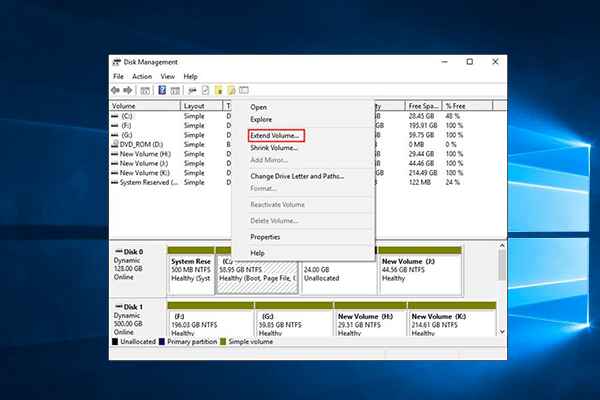
User Comments :