Do you want to rename a bunch of files without performing the operation of renaming on them one by one? Don’t worry. In this post, MiniTool will introduce 3 feasible methods to batch rename multiple files in Windows 10.
When you get multiple files to rename, you might choose to change the file names one by one if there are small number of files.
Then how about a huge number of files? For example, after transferring your photos from camera SD card to your computer, you might want to change the default names of these photos. However, the photos in camera are commonly over hundred.
Such a time-consuming task! Now, you might choose to download a third-party bulk rename utility to help you complete this tedious operation.
Actually, Windows provides 3 ways to quickly change the name of multiple files. You can batch rename files under the same folder either in File Explorer or using Command Prompt or PowerShell.
Batch Rename Files in File Explorer
To rename multiple files in Windows 10, it should be the easiest way to use File Explorer.
With File Explorer, you can rename a bunch of files in the same folder with totally different names or names with the same structure. Here are the detailed steps.
#1 Rename Multiple Files with Different Names
You may have known that there are 4 commonly-used ways to rename a single file.
- Right-click the file and select Rename from the context menu.
- Select the file and the click the name of it.
- Select the file and press F2 key.
- Click to select the file and hit Rename under Home tab of File Explorer.
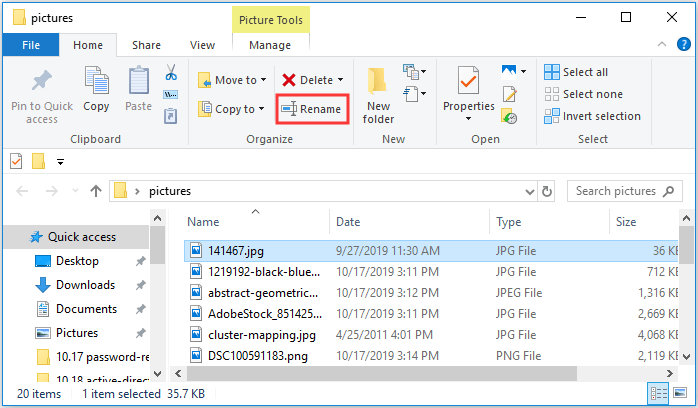
The name of the selected file will be editable once you do either operation mentioned above. Then you can input the desired name for the file and press Enter or click somewhere else to save the new name.
Renaming multiple files is just based on these simple tricks.
At first, you can rename the first file using the mentioned ways. After you input the new name, press Tab key this time. In addition to saving the name, this will also jump to the next file and trigger the rename action.
In this way, you just need to input new names for these files after pressing Tab each time. You don’t have to spend time on selecting files every time.
#2 Rename Multiple Files with the Same Name Structure
If you want to set file names with the same structure in File Explorer, there are much easier way.
Step 1: Open the folder with files to rename in File Explorer and choose to view with Details.
Step 2: Select all the items by pressing Ctrl + A or clicking Select all under Home tab.
Step 3: Now, press F2 and input a new name. Press Enter.
After that, you can see that all the selected files are displayed with the same new name followed by different numbers.
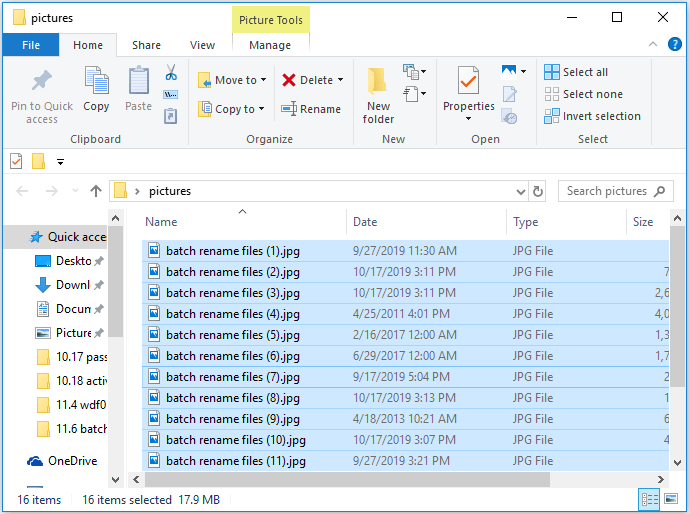
Sometimes you may receive “The action cannot be completed because the file is open in another program” error when you rename files. Just click here to get the solutions.
Batch Rename Files Using Command Prompt
You can also use Command Prompt to batch rename files.
After open the target folder, click File button and choose Open command prompt > Open command prompt.
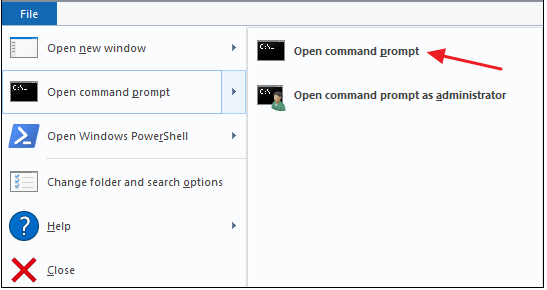
To rename a single file, you should type the following command and press Enter: ren “current_filename.extension” ” new_filename.extension “. The quotation marks are only required when the name includes spaces.
To rename multiple files, here are some commands:
- ren *.file-extension ???-file-name.* — rename all the files with the specific extension by leaving the first three characters of the old names and appending other content to the name.
- ren *.* ?????.* — rename files by trimming the old names longer than five characters.
- ren old-file-name-part*.* new-filename-part*.* — rename files by replace a part of the old names with a new part.
Batch Rename Files Using Windows PowerShell
PowerShell is another powerful tool to batch rename files. You can also open this tool in a certain folder by clicking File and select Open Windows PowerShell.
To rename a single file, use the command Rename-Item “old-file-name.extension” “new-file-name.extension” and press Enter.
To rename multiple files, input the following command and press Enter: Dir | %{Rename-Item $_ -NewName (“batch-rename-files{0}.jpg” -f $nr++)}
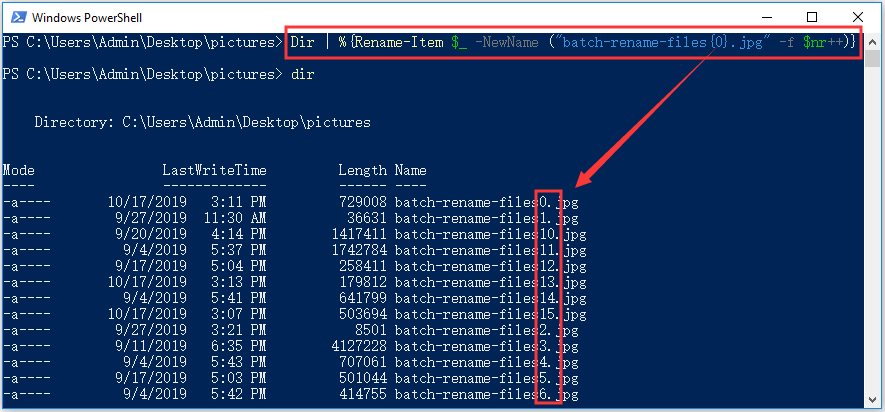
As you can see in this screenshot, you should replace the new name and file extension of your file for this command. And {0} will make the file name followed by different numbers, which is the same as renaming in File Explorer.


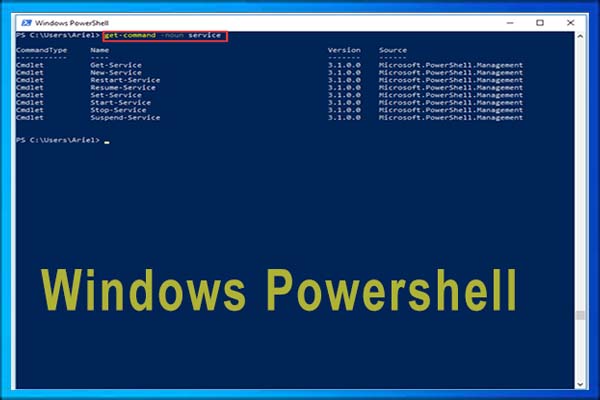
User Comments :