While trying to access files or perform certain tasks, you may receive “The action cannot be completed because the file is open in another program” error. Take it easy if you are facing this problem, as MiniTool provides 12 solutions for you in this post to resolve it.
“The action cannot be completed because the file is open in another program” is not a serious problem, but it is annoying indeed. To help you fix it, 12 reliable solutions with the detailed tutorials are provided below.
Fix 1: Open and Close the File
The most direct workaround to this error is making sure the file is closed successfully. To do that, you should locate and open the involved file, and then close it normally.
In this way, you can ensure it’s not open in any program. But if it shows that the file is open in system or another program again, you need to repeat the operation.
Fix 2: Empty Recycle Bin
Many Windows users reported that they have fixed “The action cannot be completed because the file is open in another program” simply by emptying Recycle Bin. Feel free to try this method if you encounter the problem.
You just need to right-click the icon of Recycle Bin, and then select Empty Recycle Bin from the context menu.
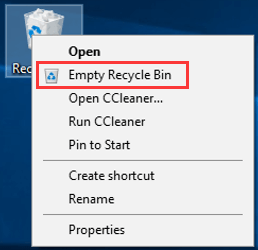
Fix 3: Restart Windows Explorer
Sometimes, this problem comes forth as files are locked by Windows Explorer. In this case, you can fix it simply by restarting Windows Explorer to unlock files.
Just press Ctrl + Shift + Esc to open Task Manager, and select Windows Explorer and click Restart button.
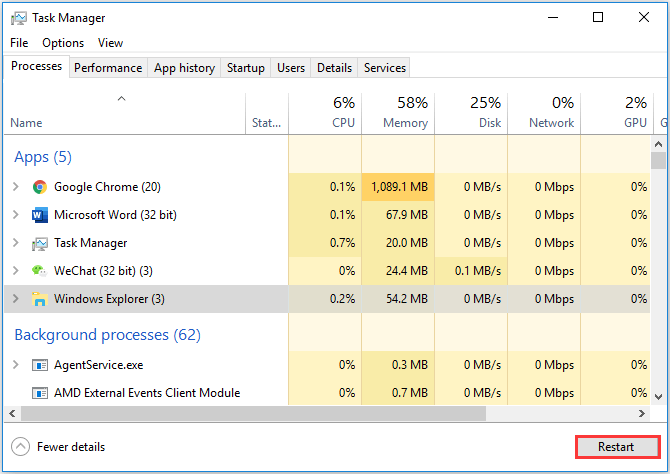
Fix 4: Remove or Disable Thumbnail
In some cases, this error is caused by thumbnails or certain settings related to thumbnail. Thus, you can consider removing or disabling thumbnail if the methods above fail to work.
#1 Remove Thumbnails Using Disk Cleanup
The easiest way to remove your thumbnails is using Disk Cleanup.
Step 1: Search Disk Cleanup with your Cortana and click the result to open it.
Step 2: In the pop-up dialog, you should choose your system drive and click OK to start scanning.
Step 3: Make sure that Thumbnails item has been checked and then click OK.
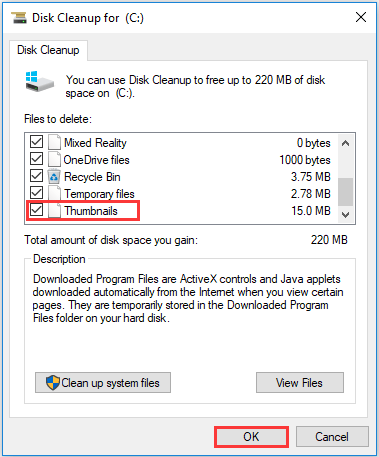
#2 Disable Thumbnail
Thumbnail cache can speed up the display of images in Windows, but it may lead to “The action cannot be completed because the file is open in another program” error. You can fix this error by disabling thumbnail entirely, and here are several ways to disable it.
Using File Explorer Options
You can disable thumbnail in File Explorer Options. Open the following window by searching File Explore Options in Cortana and clicking the result. Then, check Always show icons, never thumbnails item and click Apply and OK to save the change.
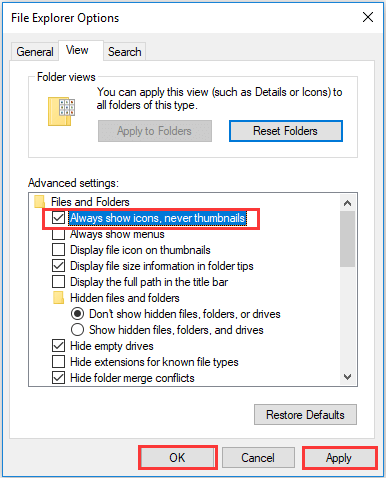
Using Performance Options
You can also disable thumbnail in System Properties. Just follow the steps below:
- Search advanced system settings and open it first.
- Under Advanced tab, click Settings of Performance to get the following page.
- Then, uncheck Show thumbnails instead of icons option, and click Apply then OK.
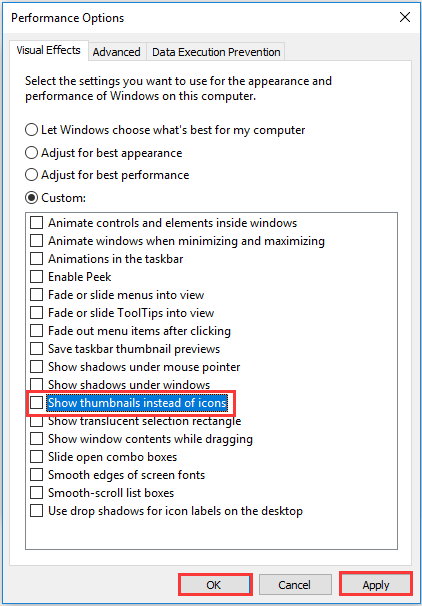
Using Registry Editor
Open Run window and enter regedit, and then click OK to open Registry Editor. Then, navigate to
HKEY_CURRENT_USER/Software/Microsoft/Windows/CurrentVersion/Explorer/Advanced, and open the IconsOnly DWORD in the right pane and set its value as 1 to show icons.
Alternatively, you can disable thumbnail by changing the value of DisableThumbnails DWORD to 0. This DWORD is under
HKEY_LOCAL_MACHINE/SOFTWARE/Microsoft/Windows/CurrentVersion/Policies/Explorer.
Fix 5: Disable Preview Panel and Change Folder View
Also, you can make some changes in View tab in File Explore to fix this problem.
Just press Windows + E to open File Explore and switch to View tab. Then, make sure Preview pane is not selected and choose Small icons, List or Details for your folder view.

In this way, the file should be modified without any problems and the mentioned error should be removed.
Read more: 9 Solutions to File Explorer Not Responding Windows 10
Fix 6: Delete the TEMP Files
As temporary files can lead to this problem, it’s also a wise method to delete them. There are 2 temp folders and you need to delete the files manually.
Open Run window, and enter %temp% and click OK. This will open a temp folder, and you need to delete all files in it. Then enter temp and do the same operation to delete the files in another temp folder.
Fix 7: Launch Folder Windows in a Separate Process
Some users have fixed this error by enabling Launch folder windows in a separate process, so you can try this method as well.
Open File Explorer Options and switch to View tab. Locate and check Launch folder windows in a separate process option, and then click Apply and OK to save the change.
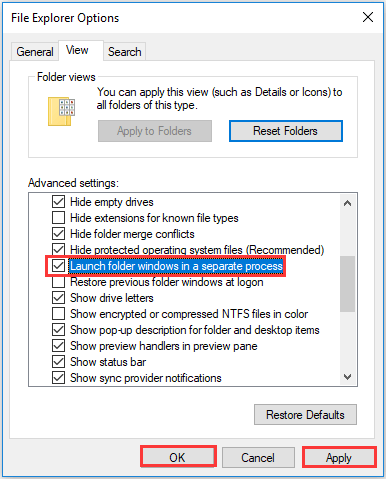
Fix 8: Update .NET Framework
“The action cannot be completed because the file is open in another program” can occur if you don’t install or update.NET Framework.
In this case, you can fix this problem by downloading and installing .NET Framework on your computer or updating it to the latest version. Just click here to get .NET Framework completely free.
Fix 9: Delete Thumbs.db File Using Windows PowerShell
The Thumbs.db file is in charge for storing your thumbnail cache, but it can be the main cause for this problem. To fix this issue, you need to remove the file simply using Windows PowerShell.
Step 1: Right-click Start button and choose Windows PowerShell (Admin) to run it as administrator.
Step 2: To remove Thumbs.db file, you should switch to the desired drive. To do that, enter the drive letter (C: for example) of the desired partition and press Enter.
Step 3: Enter the command del /ash /s thumbs.db and press Enter.
Then, just repeat the steps for other partitions to delete all the Thumbs.db files to completely stop this error from coming forth.
Fix 10: Perform a Clean Boot
Sometime, your third-party applications can interfere with your PC and lead to the file is open in system error. To fix this issue, you can perform a clean boot.
Step 1: Press Windows + R and enter msconfig in Run window, and click OK.
Step 2: After open System Configuration, go to Service tab and check Hide all Microsoft service, and then click Disable all.
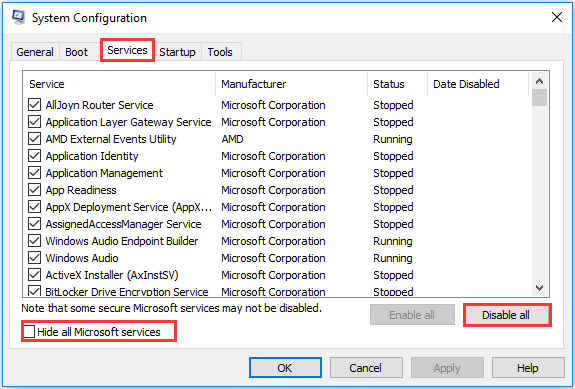
Step 3: Now switch to Startup tab, and click Open Task Manager.
Step 4: Under Startup tab of Task Manager, select the first application and click Disable. Do the same operation for all listed entries.
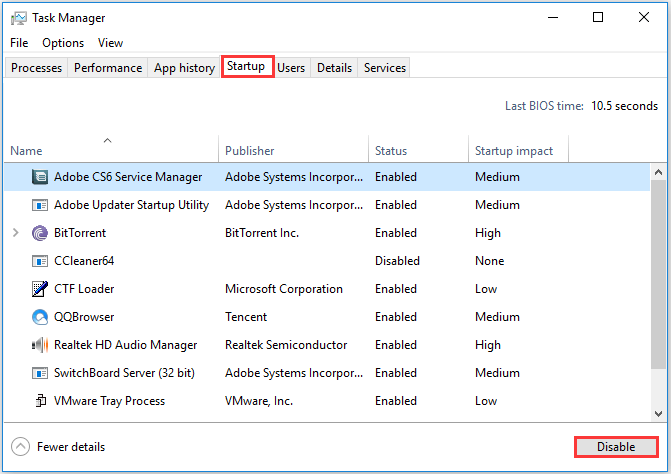
Step 5: Go back to System Configuration and click Apply and OK. Then restart your PC.
Your PC will run only with the default apps and services. If the error disappears, one of your third-party apps should be the cause. Just repeat the steps above to enable startup services and apps one by one until you find the problematic one.
Then, you can choose to disable, update or reinstall it.
Fix 11: Update Your Windows
Last but not least, this error can be caused by certain bugs in Windows 10. These bugs can be fixed with Windows update and your Windows can automatically download and install the update. Whereas, you might miss some important update and need check for updates manually.
Just open Windows Settings and navigate to Update & security -> Windows Update. Then, click Check for updates.
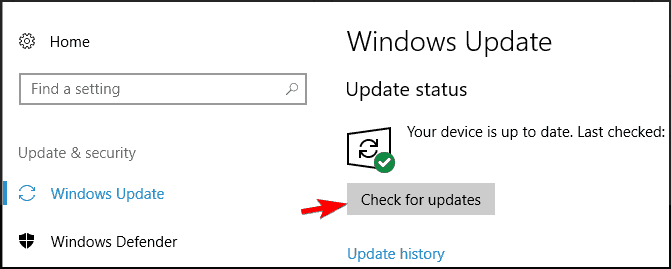
That’s all about the methods for fixing “The action cannot be completed because the file is open in another program”. Hope these methods are helpful for you.

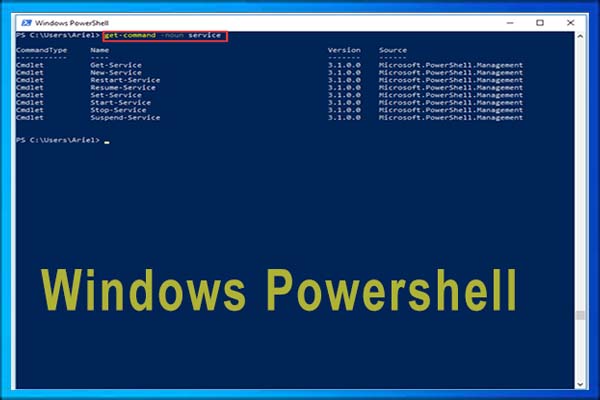

User Comments :