The Smart TV is a traditional television set with integrated Internet and interactive Web 2.0 features, allowing users to stream music and videos, browse the internet, and view photos. It is a technological convergence of computers, televisions, and digital media players.
Samsung Smart TV is one of the famous Smart TV brands. You can use it to access many fantastic apps, such as Disney plus, Hulu app, YouTube TV, HBO max, major plus, Netflix.
However, you can also meet some issues with these apps when you use them on your Samsung TV. The “apps not working on Samsung TV” issue can be specifically divided into:
- Disney plus not working on Samsung TV
- Hulu app not working on Samsung TV
- YouTube TV not working on Samsung TV
- HBO max not working on Samsung TV
- paramount plus not working on Samsung TV
- Netflix not working on Samsung Smart TV
- …
The “apps not working on Samsung TV” issue can be caused by the reasons below:
- Outdated application version.
- Outdated system.
- Incorrect internet settings.
- Slow internet connection.
- Apps not available/showing on Samsung Smart Hub.
But how can you fix this “apps not working on Samsung TV” issue? Here’re the solutions below.
Solution 1. Check for the Internet
Most of the applications on Samsung TV need an internet connection or they can’t work normally. So, if you meet the “apps not working on Samsung TV” issue, you can go to check for the internet connection to solve this issue. Here’s the way:
- Press the Home button on your TV remote.
- Navigate to Settings and use your remote to select it.
- Select Network on the General menu.
- Then select Network Status.
- After that, you can see the network status on the screen.
For apps like Disney plus, Hulu app, YouTube TV, HBO max, etc. you need to have high-speed internet to keep them running. The faster the internet speed is, the better the loading speed of the apps will be. So, if your network speed is too slow, you’d better switch to another network.
Solution 2. Do a Cold Reboot
A cold boot in Smart TV is an action that is similar to a restart on your computer. After you do a cold boot, your TV can be shut down and restarted with a brand-new boot sequence. It is one of the most effective ways for you to solve many problems on your Smart TV.
So, if you meet the “apps not working on Samsung TV” issue, you can try doing a cold boot for your Samsung TV. There are two methods for cold rebooting your TV.
1. Using Remote
To do a cold boot by using a remote is very simple. You just need to hold down the power button until the Samsung Television turns off and then back on.
2. Unplug the TV
Another way for a cold boot on Samsung TV is to unplug the TV Power cable and then plug it back in after 40-50 seconds. After that, the TV often can start normally.
Solution 3. Reinstall the Specific App
When you meet the “apps not working on Samsung TV” issue, no matter whether it is Disney plus not working on Samsung TV or Hulu app not working on Samsung TV, you can reinstall the specific app to fix the issue. You can do the following steps to reinstall the app:
- Press the Home button to open up the Home screen menu.
- Navigate to Apps, and then select the Settings icon in the top-right corner.
- Next, select the app you want to delete.
- Then select Delete and select Delete again to confirm.
- After that, on the Apps screen select the Search icon in the top-right corner.
- Type the app you want to reinstall and then highlight it.
- Select Install. Once done, the app will be installed successfully. You need to check if the error is fixed.
Solution 4. Reset Smart Hub
The Smart Hub is the intelligent menu system for Samsung Smart TVs. Through the Smart Hub, you can access all of the functions of your TV, like downloading applications and games, and browsing the Internet.
When you reset the Smart Hub, all Smart Hub settings will revert to the factory default and deletes all information related to your Samsung account.
So, you can try resetting Smart Hub to fix YouTube TV not working on Samsung TV, HBO max not working on Samsung TV, or other issues. Here’s the way:
- Go to Settings on your Samsung Smart TV.
- Select Support and select Self Diagnosis. (If you have the latest version of Samsung TVs, then navigate to Settings > Support > Device Care > Self Diagnosis.)
- Select Reset Smart Hub.
- Then the system will ask for the PIN to reset, and the default PIN is 000.
- After that, you can reset the Smart Hub successfully.
Solution 5. Update Samsung TV Firmware
You can fix many errors on the Samsung Smart TV by updating your Samsung TV firmware, including paramount plus not working on Samsung TV, Netflix not working on Samsung Smart TV, or other issues.
There are two methods for you to update the TV software manually.
Update Samsung TV Software in Settings
If your Samsung TV is connected to a steady network, you can go to update Samsung Smart TV software in Settings. You can do as follows:
- Press the Home button on your remote.
- Select the Settings icon on your TV screen to enter the Settings menu.
- Select Support and then select Software Update on the new page.
- Next, select the Update Now option.
- After that, the Samsung TV will download and install the updates automatically if there are any available updates.
Update Samsung TV Software with a USB Flash Drive
If your Samsung Smart TV can’t be connected to the internet at this time, you can choose to update the Samsung Smart TV software with the USB flash drive. To update the Samsung Smart TV software, you can follow the three stages below.
Stage 1. Format Your USB Flash Drive to FAT32
Before you update the Samsung TV software, you have to prepare a compatible USB flash drive first.
From the Samsung official support website, we can know that QLED and SUHD TVs support FAT, exFAT, and NTFS file systems. Full HD TVs support NTFS (Read-Only), FAT16, and FAT32. Almost all kinds of Samsung smart TV supports FAT32. So, you’d better format the USB drive to FAT32.
To format the USB flash drive safely, you can use the MiniTool Partition Wizard. It is a comprehensive third-party partition manager that can help you manage your disk and partition easily, such as copying partition/disk and checking the file system, and analyzing space in your disk.
MiniTool Partition Wizard FreeClick to Download100%Clean & Safe
Please back up all your data on this USB flash drive before you format it. Or you will lose all your data.
Step 1: Download and install the MiniTool Partition Wizard to your computer.
Step 2: Connect the USB flash drive to your computer and then launch MiniTool Partition Wizard.
Step 3: Right-click the target partition and select Format from the menu.
You can also highlight the partition on the connected USB flash drive and choose Format Partition from the left panel.
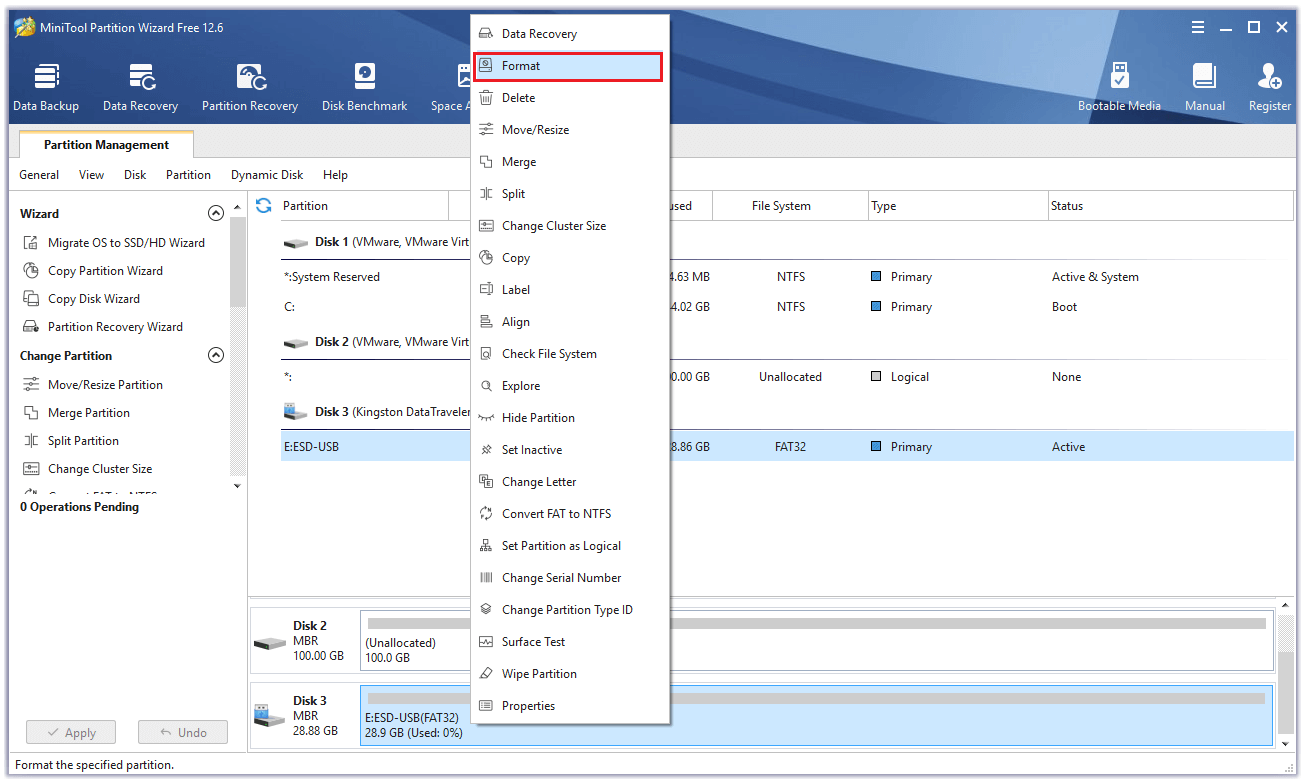
Step 4: In the next window, select FAT32 from the drop-down menu of the File System option. Then click OK.
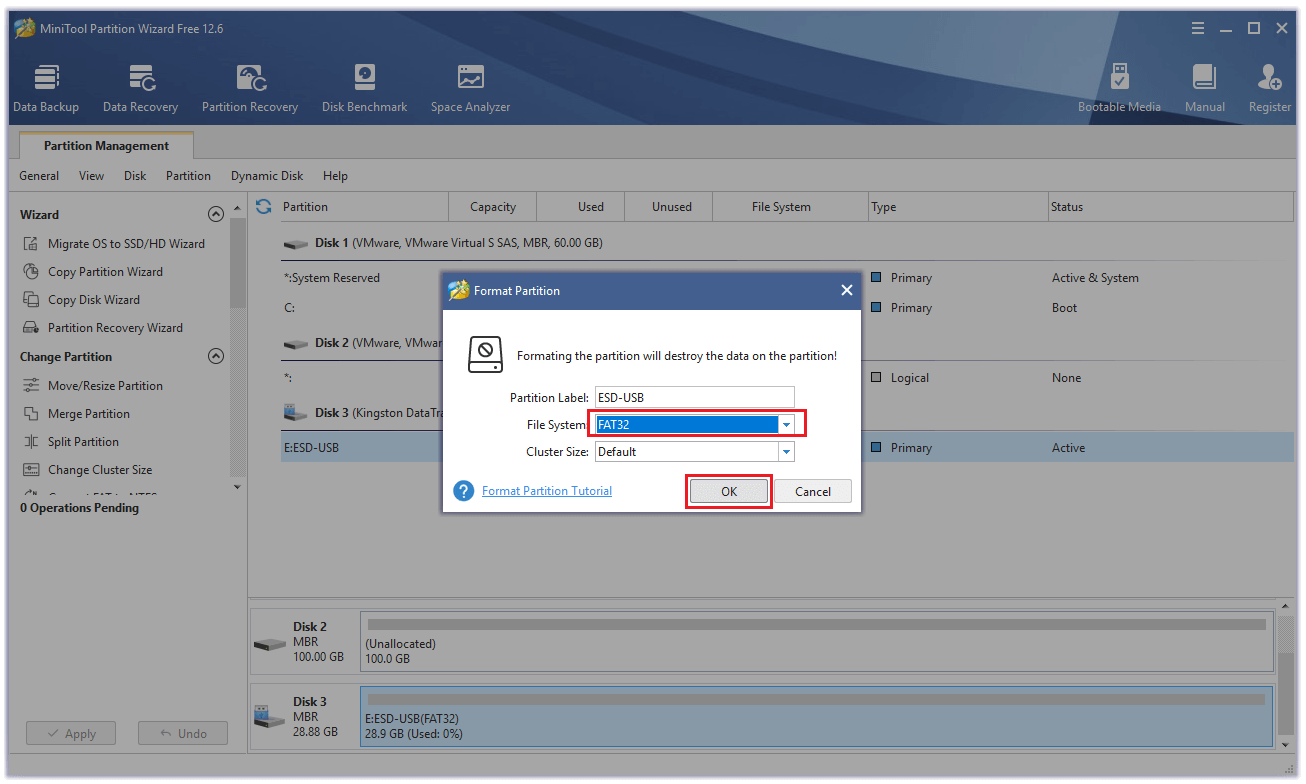
Step 5: Click Apply to carry out the operation, and then click Yes to confirm.
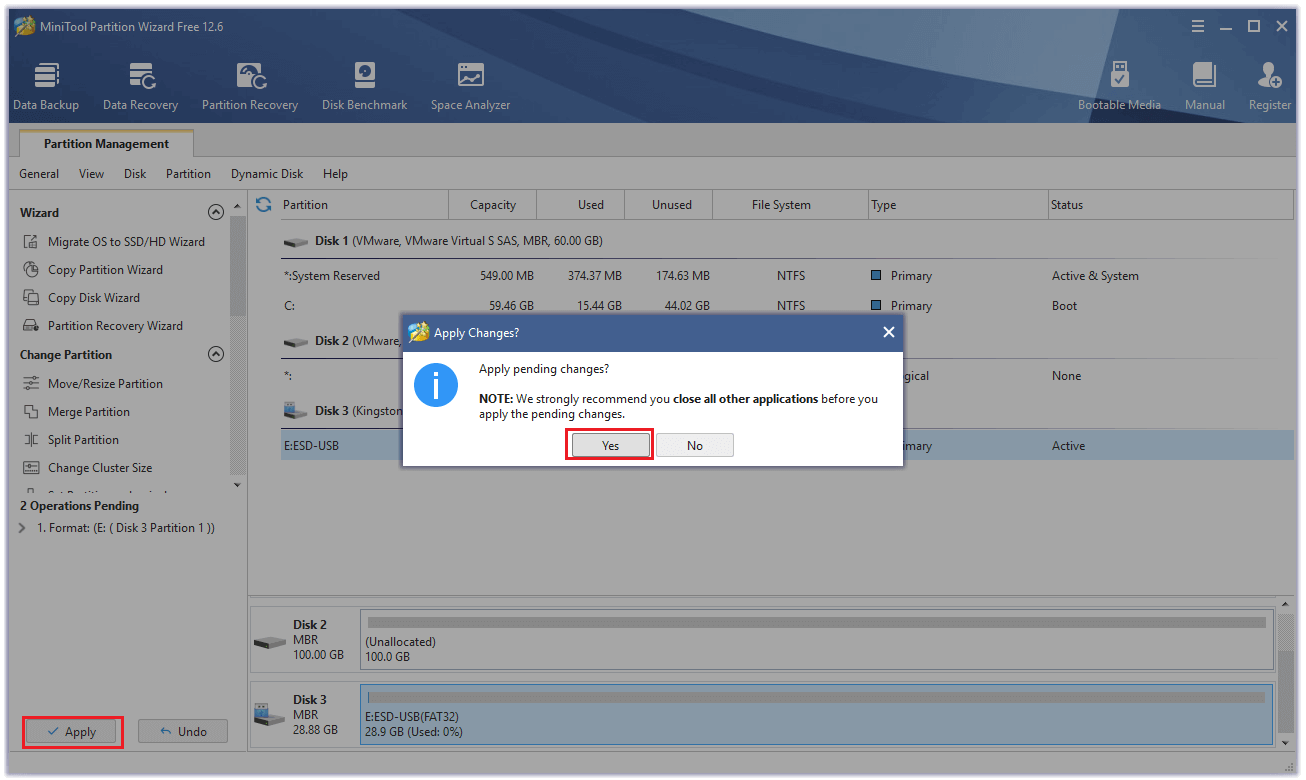
Stage 2. Download the Latest Update Files and Unzip Them
After you format the USB flash drive into the FAT32 file system successfully, you need to download the update files into the USB flash drive from the official website.
Step 1. Go to the Samsung Download Center.
Step 2. Type your TV’s model number in the search bar and press the Enter key to search for it.
To find the model number of your TV, you can have a look at the back of your TV or go to Settings > Support > About TV/Contact Samsung on your TV screen.
Step 3. Under the Firmware section, select the latest update for your TV.
Step 4. Then click on Download.
Step 5. Once done, you need to unzip them and copy the folder that includes the unzipped firmware files to the USB flash drive.
Step 6. Remove the USB flash drive from your computer.
Stage 3. Install the Firmware via USB Flash Drive
If you have completed all the steps above, you need to connect the USB flash drive to your Samsung TV and update the system software.
Step 1. Connect the USB flash drive to your Samsung Smart TV.
Step 2. Press the Home button on your remote and then select Settings.
Step 3. Select the Support option to enter a new page.
Step 4. Select Software Update and select Update Now.
Step 5. Next, select Yes.
Step 6. Finally, select the USB option. After that, your TV will search the USB flash drive for update files. You need to follow the instructions on the screen to install the updated software.
The updates usually take a few minutes. Don't close your TV until the update is complete.
Step 7. When the update is finished, the TV will restart automatically. You can see if the “apps not working on Samsung TV” issue is fixed.
Solution 6. Check If the App’s Servers Are Down
If a certain app does not work on your Samsung TV but other apps are normal, you need to check the server status of the app. If the app’s server is down or in maintenance, it can cause the app not to work on Samsung Smart TV.
So, you can go to the app’s official website, Twitter, or Down Detector to learn about any potential interruptions for your favorite TV show or streaming platform.
Solution 7. Change the DNS Server
If your ISP’s DNS can’t resolve the app’s server addresses, the app may not work on your Samsung Smart TV. In this case, you can change your TV’s DNS to Google DNS, it may work for this issue.
- Go to the Settings menu and select the Network option.
- Now, select Network Status and select IP Settings.
- Then open the DNS Settings and select Enter Manually.
- Type 8.8.8.8 into the box.
- Next, apply all your changes and switch off your Samsung Smart TV.
- Wait 1 minute and switch on the power to check if the error is fixed.
Bottom Line
After reading this post, you can know how to fix the “apps not working on Samsung TV” issue. If you have any problem with MiniTool Partition Wizard, please send us an email via [email protected].



![How to Uninstall Apps on Samsung Smart TV? [Full Guide]](https://images.minitool.com/partitionwizard.com/images/uploads/2022/08/how-to-uninstall-apps-on-samsung-smart-tv-thumbnail.jpg)
![How to Install 3rd Party Apps on Samsung Smart TV [Full Guide]](https://images.minitool.com/partitionwizard.com/images/uploads/2021/04/how-to-install-3rd-party-apps-on-samsung-smart-tv-thumbnail.jpg)
![How to Add Storage to Fire Stick OS 7/6/5 [A Full Guide]](https://images.minitool.com/partitionwizard.com/images/uploads/2022/07/add-storage-to-fire-stick-thumbnail.jpg)

User Comments :