The Nintendo 3DS, a popular handheld gaming console, relies on an SD card to store games, save data, downloadable content, photos, and other important files.
However, one of the most common and frustrating issues users encounter is the “3DS could not detect an SD card”. This issue can interrupt gameplay, prevent access to saved progress, and even render downloaded content unusable.
In this article, we’ll explore the causes of this error and provide step-by-step solutions to help you resolve the issue and get your 3DS running well.
What Causes 3DS Could Not Detect an SD Card?
If your Nintendo 3DS could not detect an SD card, the issue may stem from a few potential problems: the SD card itself, the console, or the system’s software. Here’s a more detailed breakdown of possible causes:
#1. SD Card Issues
1. SD card physical issues
- Dirty or damaged contacts: The metal contacts on the SD card have dust, dirt, or debris that prevents them from connecting properly.
- Physical damage to the card: SD cards are small and fragile, and bending, scratching, or contact with water can make them unreadable.
- Card aging: SD cards have a certain lifespan, and over time, they will age and stop working.
2. Compatibility
The Nintendo 3DS, 3DS XL, and 2DS are compatible with standard SD cards up to 2GB and SDHC cards from 4GB to 32GB. The New Nintendo 3DS family (including New 3DS XL and New 2DS XL) uses microSD cards, also up to 2GB for standard and 4GB-32GB for SDHC.
SDXC cards (64GB and above) are not officially supported, but can be made compatible by reformatting them to FAT32.
3. File System
- Incorrect file system: The 3DS requires SD cards to be formatted with the FAT32 file system. If the card is formatted as exFAT or NTFS, the console will not recognize it.
- File system corruption: Sudden power outages, improper ejection, or malware can damage the SD card’s file system, making it unreadable.
#2. Console Issues
The SD card slot on the 3DS may accumulate dust or be physically damaged, making it impossible to read the card.
#3. System Software Issues
Occasionally, a software bug or firmware issue can prevent your 3DS from detecting your SD card, even if the card itself is working properly.
How to Fix 3DS Could Not Detect an SD Card?
After knowing the possible reasons for the issue of the 3DS not reading SD card, it’s time to get rid of the problem. Here are several effective methods to help you resolve it.
Method 1. Check for Physical SD Card Issues
1. Check the SD card
Remove the SD card from the 3DS (it’s behind the battery cover on most models) and inspect it for visible damage, looking for cracks, bent contacts, or signs of water damage. If the card is physically damaged, it will most likely need to be replaced.
2. Clean the contacts
If the card appears intact but the contacts are dirty, gently wipe the contacts with a soft, dry cloth (or a cotton swab dipped in isopropyl alcohol and left to dry). Avoid using harsh chemicals or abrasive materials to avoid damaging the contacts.
3. Test the SD card on another device
Insert the SD card into a computer, smartphone, or other device with an SD card slot. If it’s not detected in another device, the card is likely faulty and needs to be replaced; if it works in another device, the problem is likely with the 3DS.
Method 2. Verify SD Card Compatibility
Ensure the SD card is compatible with the 3DS model. Standard 3DS consoles use SD cards, while new 3DS models use microSD cards.
Method 3. Check and Fix SD Card Errors
If there are file system errors on the SD card, you may encounter the issue of “could not detect SD card 3DS”. To fix file system errors, you can try MiniTool Partition Wizard. It offers a Check File System feature that can help you check the SD card for file system errors.
Besides, it’s a professional and reliable partition manager that offers a wide range of features related to disk/partition management. It can help you copy/wipe disks, partition a hard drive, migrate OS to SSD/HD, convert MBR to GPT, recover data from hard drives, etc.
MiniTool Partition Wizard FreeClick to Download100%Clean & Safe
Step 1. Connect the 3DS SD card to your computer.
Step 2. Launch MiniTool Partition Wizard to its main interface. Then select the SD card, and choose Check File System from the left action panel.
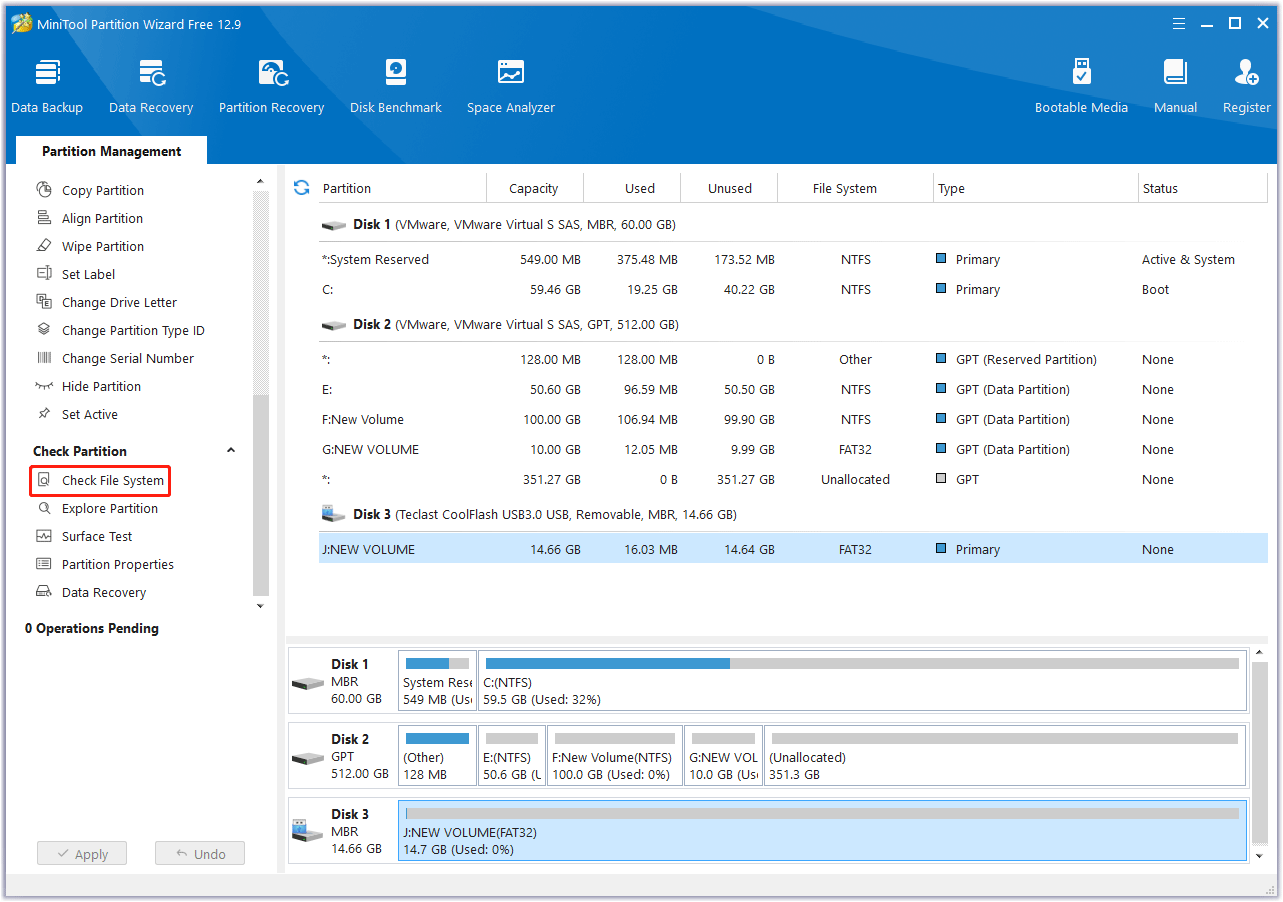
Step 3. In a new pop-up window, choose Check & fix detected errors. Then click Start to check and fix file system errors immediately.
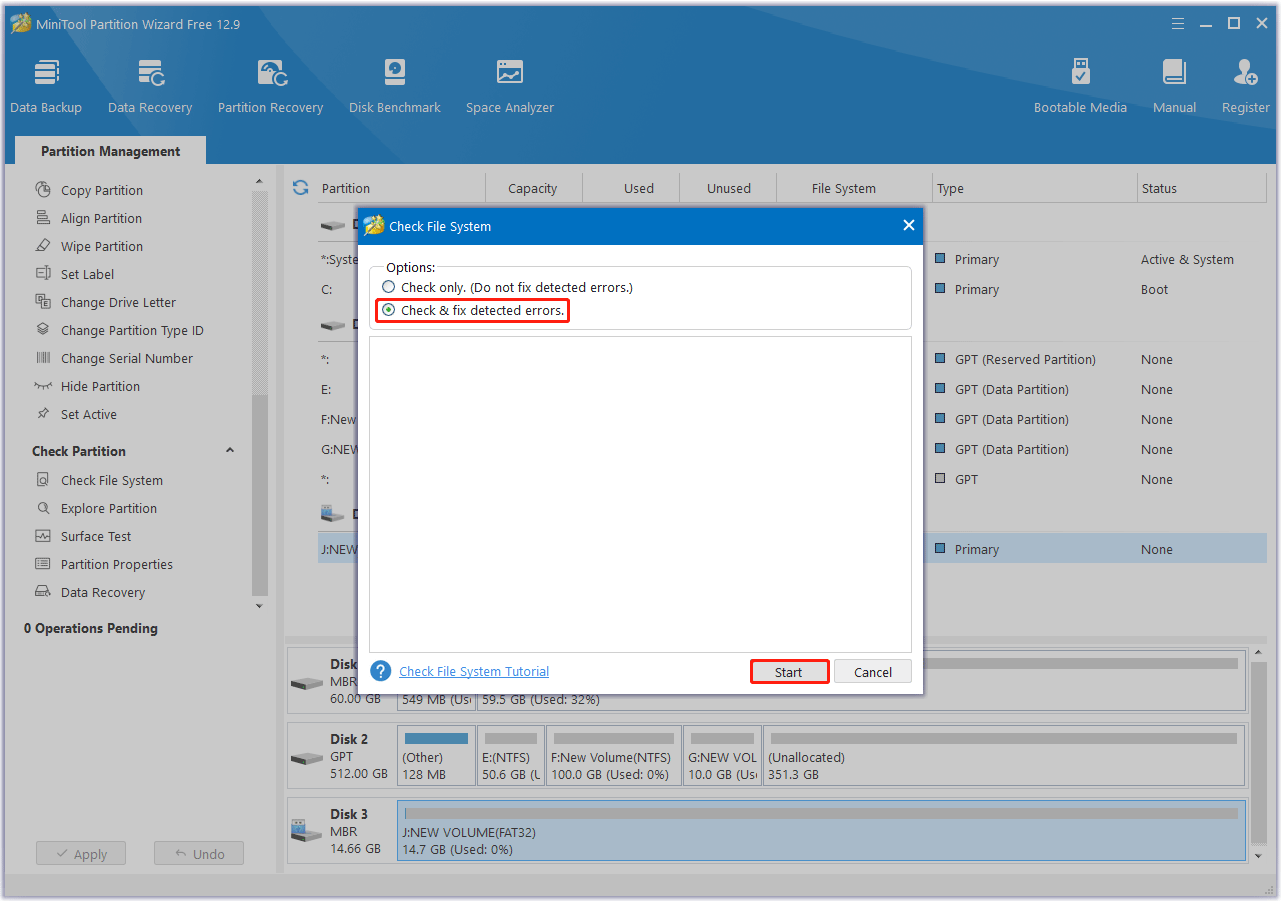
Method 4. Format the SD Card
As for the 3DS SD card format, it requires being formatted to FAT32. If not, the 3DS could not detect an SD card.
Well, formatting it to the correct file system may fix the problem. Formatting will delete all data on the card, so you’d better clone the SD card to a PC.
How to format the SD card to FAT32 easily and quickly? I highly recommend using MiniTool Partition Wizard. It is a free FAT32 formatter for SD cards, hard drives, and USB drives. It can even format hard drives larger than 32GB to FAT32, which Windows’ built-in tool cannot do.
MiniTool Partition Wizard FreeClick to Download100%Clean & Safe
Now, follow the steps below to format the SD card via MiniTool Partition Wizard.
Step 1. Connect the SD card to your computer.
Step 2. Launch this free partition manager to enter its main interface. Right-click on the 3DS SD card partition from the disk map, and then choose Format from the context menu.
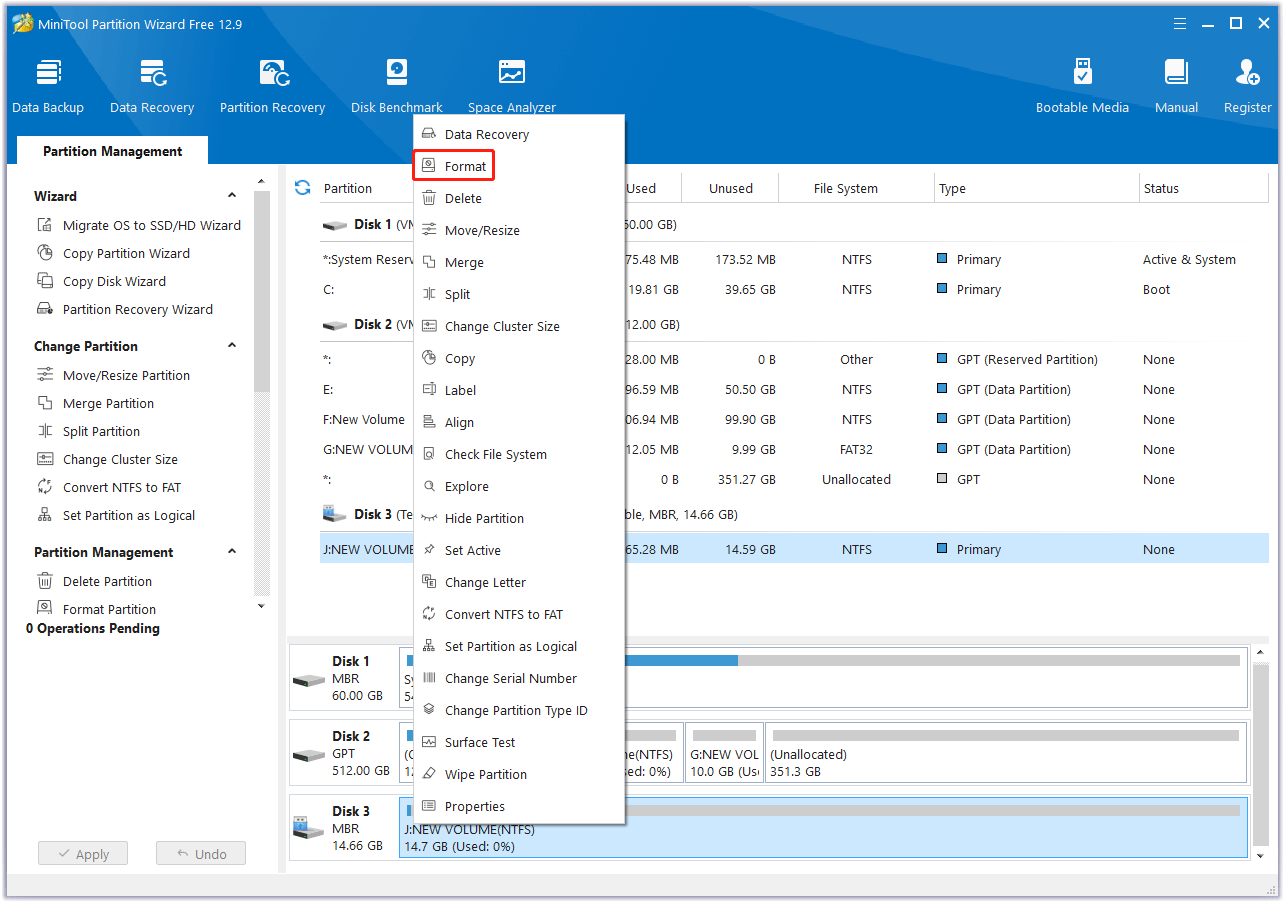
Step 3: On the pop-up window, choose FAT32 next to File System and click on the OK button.
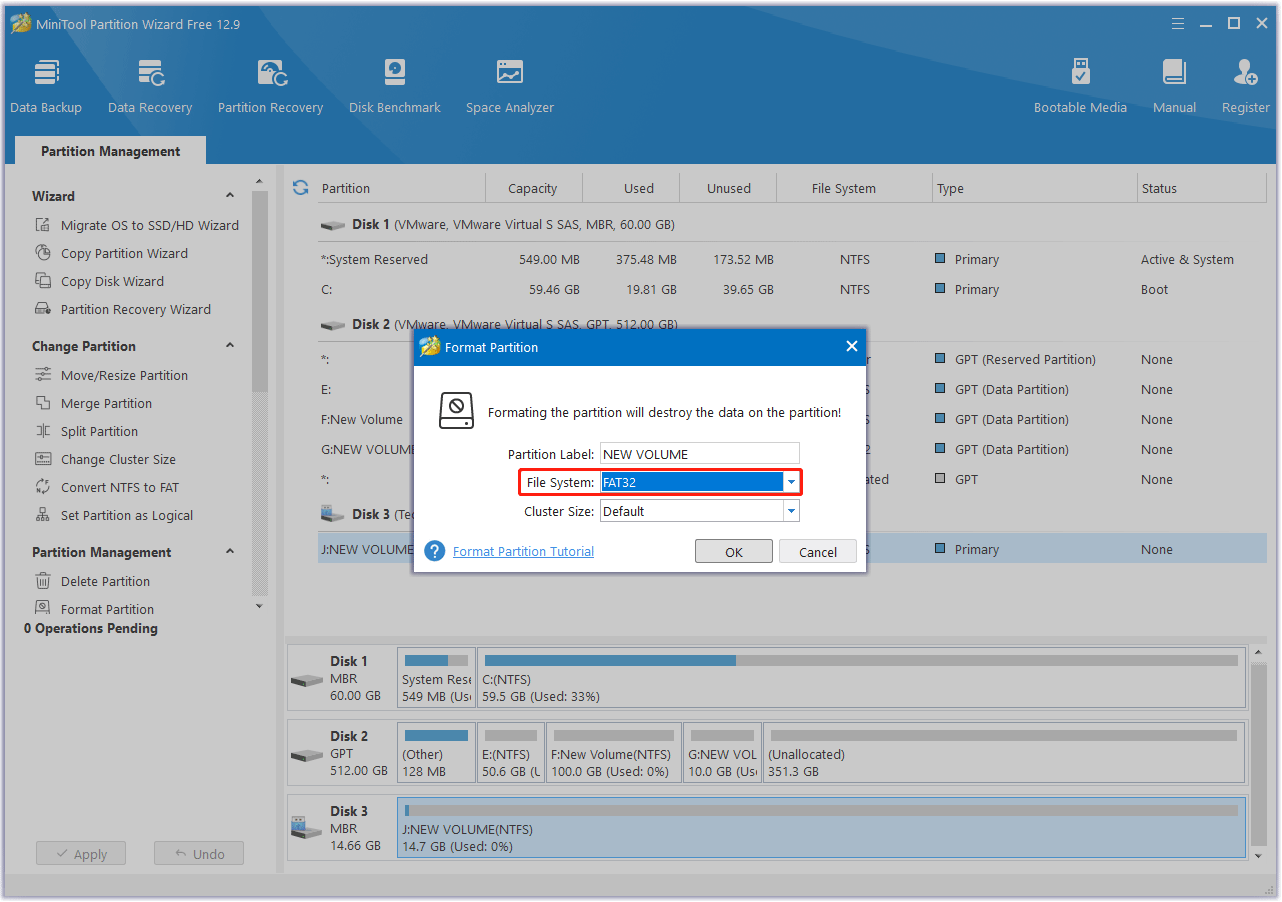
Step 4: Now, you can preview that the SD card partition will be a FAT32 file system. Then, click on the Apply button to execute the formatting operation.
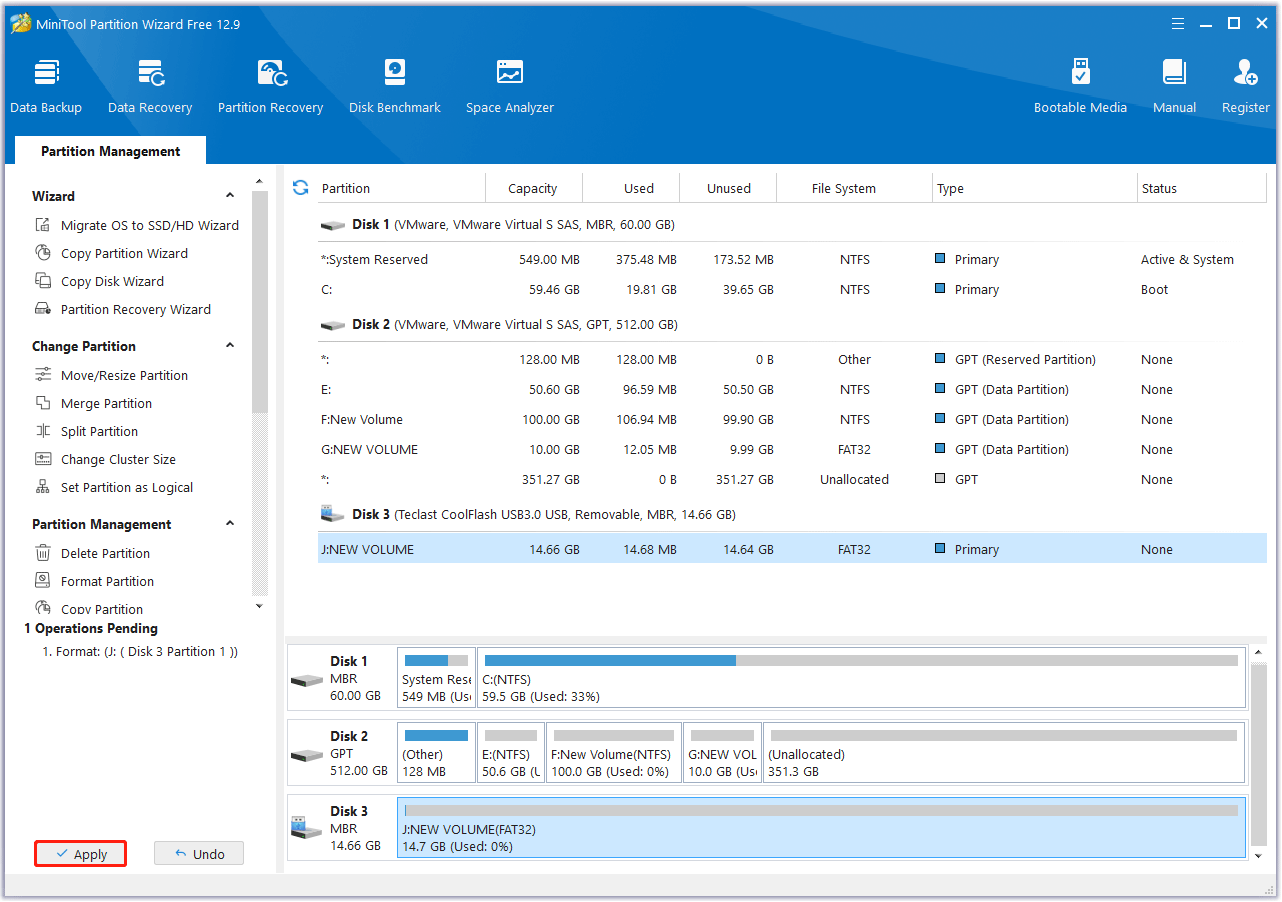
After formatting, copy your backed-up files back to the SD card. Don’t modify or delete system folders, as they are essential for the proper functioning of the console. Then insert the formatted SD card back into the 3DS and check if it is detected.
Method 5. Check the 3DS SD Card Slot
If the SD card works fine, then the problem may be with the console’s card slot. Then, you need to check and clean the 3DS’s SD card slot. Before doing so, make sure the 3DS is powered off to avoid damaging the system.
- Check for debris: Check the inside of the SD card slot for dust, lint, or other debris. If there is, gently blow into the slot or use a compressed air can to blow it away. Do not use sharp objects (such as toothpicks) to avoid damaging the slot’s pins.
- Check for bent pins: If the slot’s metal pins are bent, the console may need professional repair. Do not try to straighten the pins yourself, as this may cause further damage.
Method 6. Update 3DS Firmware
Outdated firmware can sometimes cause compatibility issues with SD cards. To update the firmware:
- Make sure your 3DS is connected to Wi-Fi.
- From the HOME menu, select System Settings.
- Tap Other Settings.
- Use the right arrow to scroll to page 4 or 5, and then select System Update.
- Follow the on-screen instructions to install any available updates.
Once updated, restart your 3DS and check to see if your SD card is detected.
Method 7. Perform a System Reset
If a software glitch is causing the problem, a factory reset may fix it. A factory reset on 3DS will erase all data and settings from the console, including your Nintendo Network ID and any downloaded content.
- On the Home menu, tap System settings > Other Settings.
- Locate Format System Memory and click it.
- Then follow the prompts.
- Tap Format to begin the process. The system will format the system memory.
If none of the above methods work, the problem may be a hardware failure with the 3DS (e.g., a faulty card slot or motherboard problem). In this case, contact Nintendo Customer Support or a reputable repair service for assistance.
How to Prevent 3DS SD Card Detection Issues?
To avoid encountering the “3DS SD card not detected” error again, follow these suggestions:
- Handle SD cards carefully: Avoid bending, dropping, or exposing them to water. Always power off your 3DS before removing the SD card to prevent file system corruption.
- Use high-quality SD cards: Choose reputable brands (such as SanDisk, Samsung) to reduce the risk of failure. Avoid counterfeit or no-name cards, which are more prone to errors.
- Back up data regularly: Copy the contents of your SD card to a computer or external drive regularly to prevent data loss due to card failure.
- Keep the console clean: Check the SD card slot regularly for debris, and clean gently if necessary. Avoid tilting the card when inserting it to avoid bending the slot pins.
- Update Firmware: Keep your 3DS firmware up to date to ensure compatibility with new SD cards and fix software bugs.
Bottom Line
It is a common problem when the 3DS could not detect an SD card, but it can usually be solved with basic troubleshooting.
Checking for physical damage, verifying compatibility, reformatting the card, and inspecting the console slot can often solve the problem. If all else fails, a professional repair may be necessary.
With proper care and maintenance, you can reduce the risk of future problems and continue to enjoy the games and features of your 3DS.
If you have any questions or suggestions on how to use MiniTool Partition Wizard, please do not hesitate to contact us via [email protected].
3DS Could Not Detect an SD Card FAQ
You can try checking for the card damage, cleaning the card reader, and repairing the software.
1. Click Data Recovery in MiniTool Partition Wizard.
2. Select the 3DS SD card and click Scan.
3. Check the needed files and click Save.
4. Select a location and click OK.

User Comments :