It’s reported that some users encountered the 0x80070422 error when they used Windows Defender. Are you bothered by the same issue? How to fix this error? This post of MiniTool Partition Wizard gives you several solutions to the error code 0x80070422.
When I try to turn on windows defender, an error code pops up. Error code_0x80070422.
--from Microsoft Community
The Windows Defender error code 0x80070422 may be caused by the corrupted Windows Defender registry key, the Windows Defender service, or a third-party antivirus program. The specific error message is as follows.
The service couldn’t be started. The service cannot be started, either because it is disabled or because it has no enabled devices associated with it.
How to Fix the Windows Defender Error Code 0x80070422
Solution 1. Run SFC and CHKDSK
You can try to perform the System File Checker (SFC) scan and run CHKDSK to repair the 0x80070422 error.
Step 1. Press the Win + R keys to open the Run box, then type cmd in the box and press the Ctrl + Shift + Enter keys to run it as administrator.
Step 2. In the pop-up window, type the sfc /scannow command and press the Enter key.
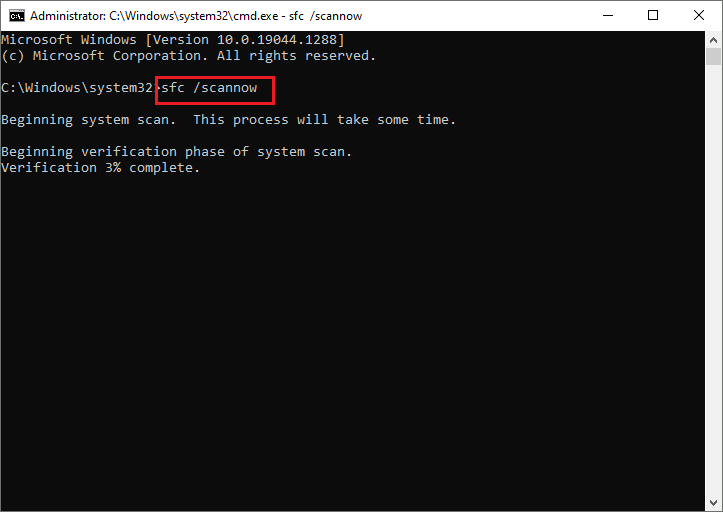
Step 3. Once the process ends up, reboot your PC and then run Command Prompt as administrator again.
Step 4. Type chkdsk /f /r in the window and press Enter to execute the command. Then type Y and press Enter.
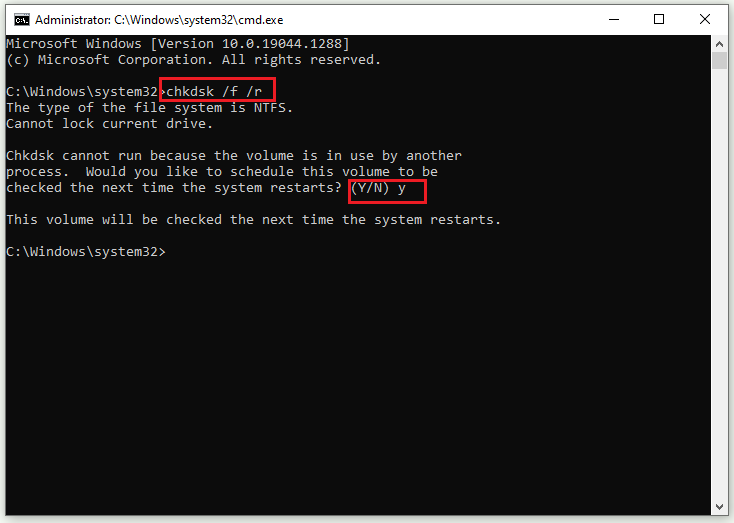
Step 5. Once done, reboot your computer and check if the error is fixed.
Besides, if the CHKDSK is not working, you can use a professional partition manager – MiniTool Partition Wizard to check the bad sectors on your hard disk. The Surface Test and Check File System functions can help you check the hard drive.
MiniTool Partition Wizard FreeClick to Download100%Clean & Safe
Solution 2. Disable the Third-party Antivirus Program
You can try to disable the third-party antivirus software. Then go to Control Panel > Windows Defender Firewall > Turn Windows Defender Firewall on or off. Select Turn off Windows Defender Firewall and click OK. Once done, restart your PC and check if the issue is solved.
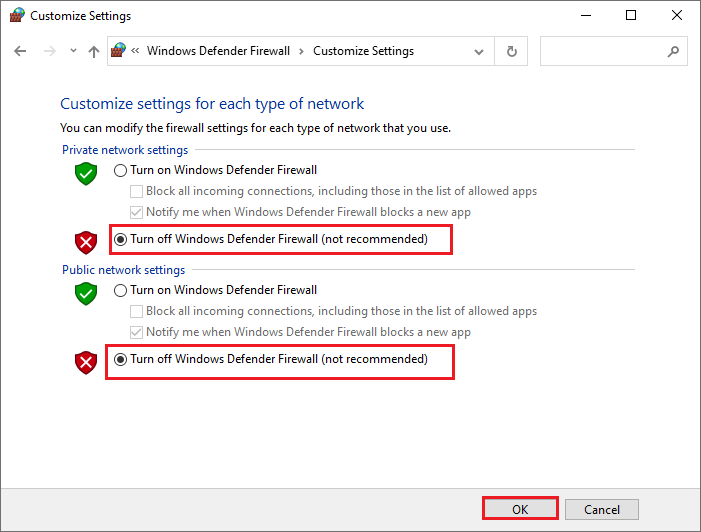
Solution 3. Modify the Windows Defender Service
If the error still exists, you can check if the configuration of the Windows Defender service is incorrect. Follow the detailed steps below.
Step 1. In the Run box, type services.msc in the box and press Enter to open the Services app.
Step 2. In the pop-up window, find and double-click Windows Defender Advanced Threat Protection Service.
Step 3. Then in the prompted window, ensure that the Startup type is set to Automatic. Besides, if the service is not running, click Start to run the service. Then click Apply and OK sequentially.
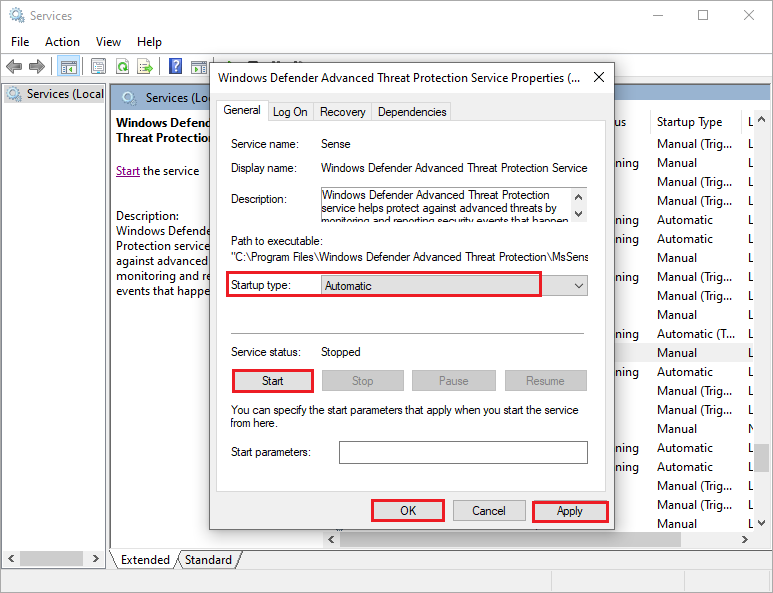
Step 4. Find and double-click Windows Defender Firewall. Make sure that the Startup type is set to Automatic and the Service status is Running.
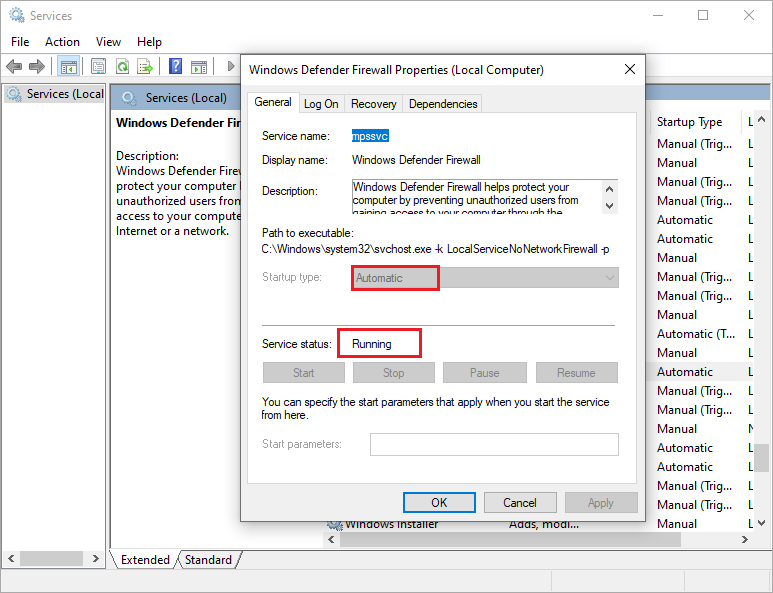
Step 5. Once done, reboot your computer and then check if the error disappears.
Solution 4. Use Registry Editor
You can follow the steps below to repair the corrupted registry key by using Registry Editor.
Step 1. In the Run box, type regedit and press the Enter key to open it.
Step 2. Go to HKEY_LOCAL_MACHINE\SYSTEM\CurrentControlSet\Services\WinDefend. Right-click WinDefend and select Permissions.
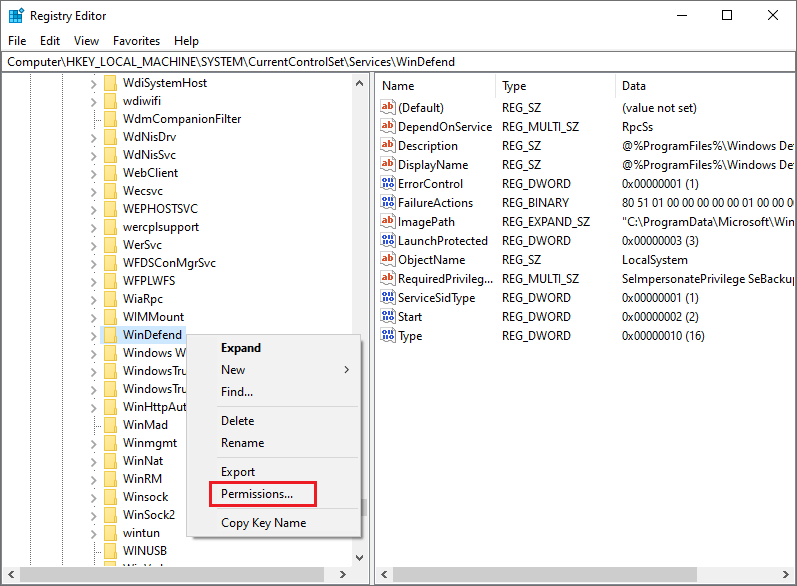
Step 3. Click Advanced in the pop-up window. Make sure you take full control or ownership of the WinDefend key.
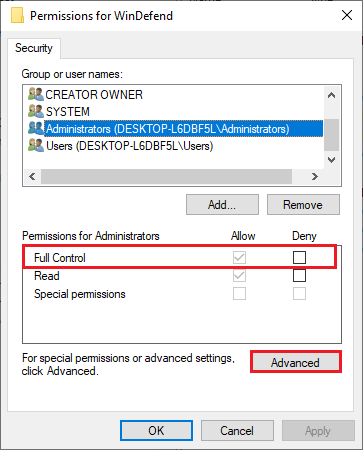
Step 4. Then double-click the Start DWORD at the right-side window. In the prompted window, change the Value data to 2 and click OK.
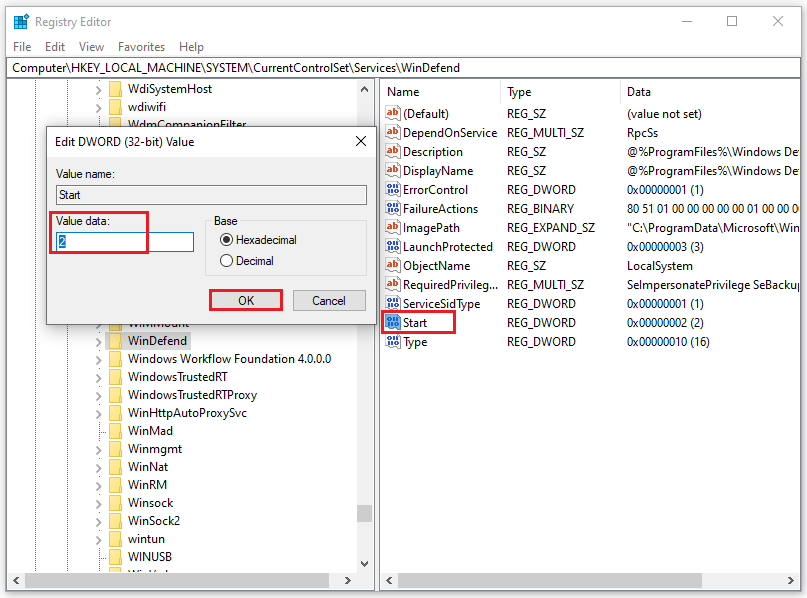
Step 5. Once done, restart the computer and check if the error code 0x80070422 is repaired.
Solution 5. Update Windows
If your system has not been updated for a long time, you need to update Windows. Go to Settings > Update & Security > Windows Update and click Check for updates to get the updates available. After updating, reboot your PC and see if the error is fixed.
In addition to the above methods, you can repair the Windows Defender error 0x80070422 by refreshing or resetting your computer.
Wrapping Things Up
In this post, we have learned five methods to repair the 0x80070422 error. You can feel free to try them to solve your issue. If you still have problems or better ideas, you can tell us in the comment zone below.

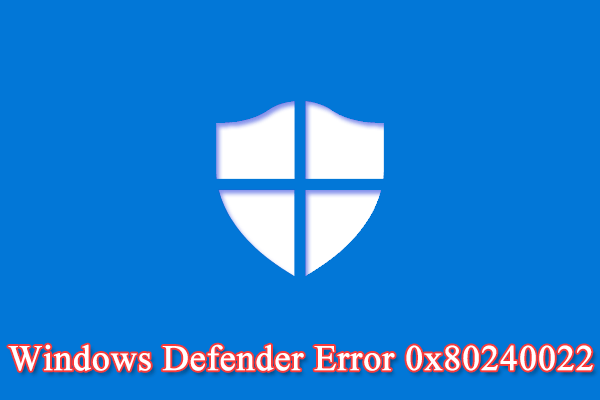
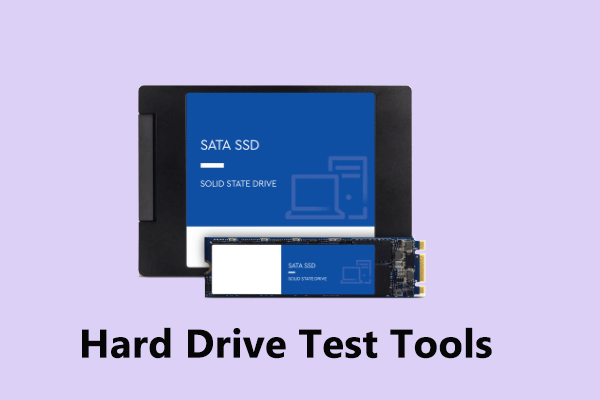
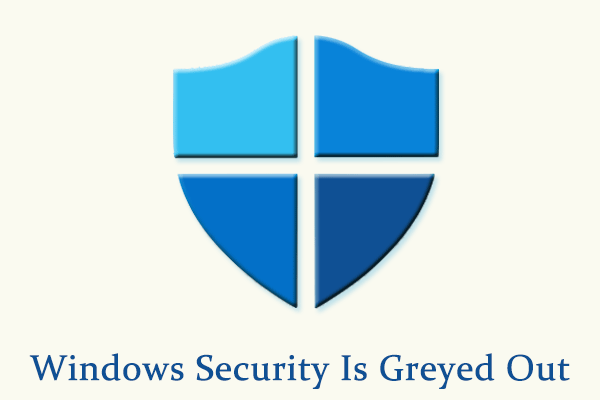
User Comments :