Some users reported that the 0x80240022 error appeared when they failed to update Windows Defender. If you are looking for some solutions to this error, this post is just ready for you. You can read this post of MiniTool Partition Wizard to find out several useful ways for this issue.
I'm trying to update Windows Defender and getting an error message about conductivity, but my connection says it's good. Error code 0x80240022. Can somebody please advise?
--from Microsoft Community
The Windows Defender error 0x80240022 may occur when you try to launch Windows Defender or check for updates for it. this issue may be caused by the Windows Update service, corrupted or misconfigured Registry entries, outdated OS, temporary cache files, or corrupted system files.
How to Fix the Error Code 0x80240022
When you encounter the 0x80240022 error, the first thing you can do is to restart your computer. It is possible that some required system files are not loading right. A reboot can fix lots of issues in the computer. After restarting, you can check if this Windows Defender error disappears.
Besides, to repair the error code 0x80240022, you can use a third-party antivirus program to perform a malware scan. If the issue still exists, you can try the following methods.
Way 1. Turn off the Metered Connection
You can try to turn off the metered connection of your internet connection. Follow the detailed steps.
Step 1. Go to Settings > Network & Internet > Ethernet. Then click Network that you are connecting.
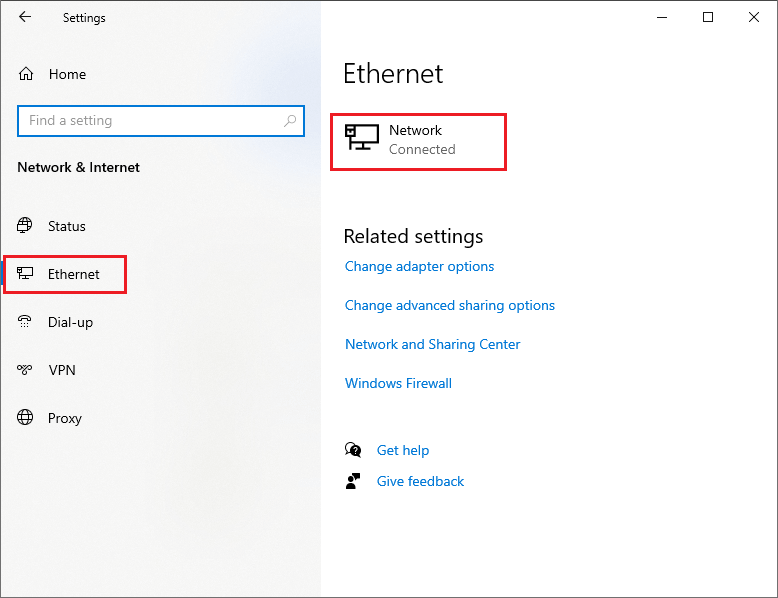
Step 2. In the pop-up window, turn off the Set as metered connection option under the Metered connection section.
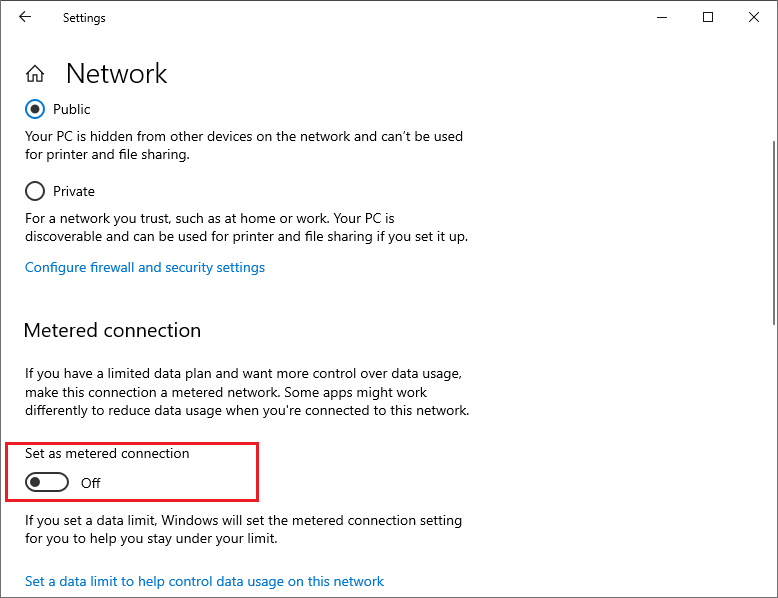
Way 2. Remove the Signature File
To repair the 0x80240022 error, you can follow the steps below to remove the signature file.
Step 1. Press the Win + R keys to open the Run box. Then type Msiexec /x {A5CC2A09-E9D3-49EC-923D-03874BBD4C2C} in the box and press the Enter key to execute.
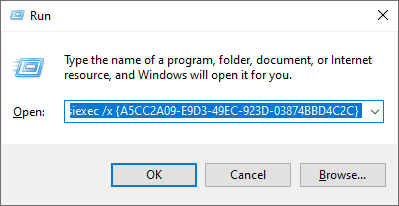
Step 2. Click Yes in the prompted window. If you are told that this action is valid, you can try the following methods.
Way 3. Clear Windows Update Temporary Files
You can follow the detailed steps below to clear the Windows Update temporary files and restart the Windows Update service.
Step 1. Press the Win + R keys to open the Run box. Type services.msc in the box and press Enter to open the Services app.
Step 2. Find and double-click Windows Update to open the Properties window.
Step 3. In the pop-up window, ensure that the Startup type is set to Automatic. Click Stop under the Service status section. Then click Apply and OK sequentially.
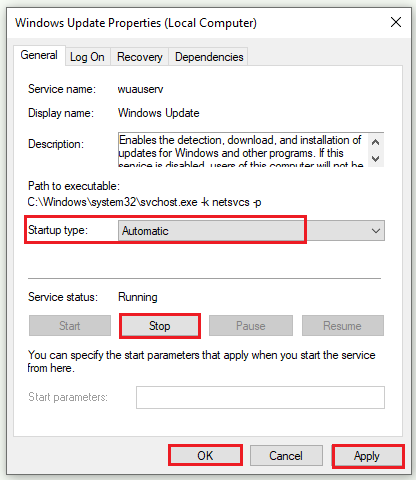
Step 4. After stopping, launch the Run box again and then type %windir%SoftwareDistributionDataStore in the box. Press the Enter key.
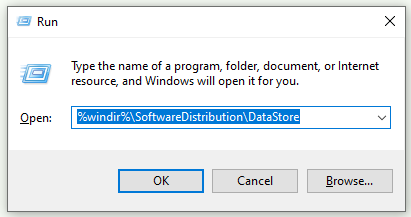
Step 5. When the File Explorer opens, select all the files and folders in the location and right-click them to select Delete.
Step 6. Once done, go back to the Windows Update service and double-click it. Then click Start to restart the Windows Update service.
Once done, you can reboot your PC and check if the error is repaired.
Way 4. Run SFC
If the error still exists, you can try to run SFC to fix the Windows Defender error 0x80240022.
Step 1. Run Command Prompt as administrator. Then in the prompted window, type sfc /scannow and press the Enter key to execute the command.
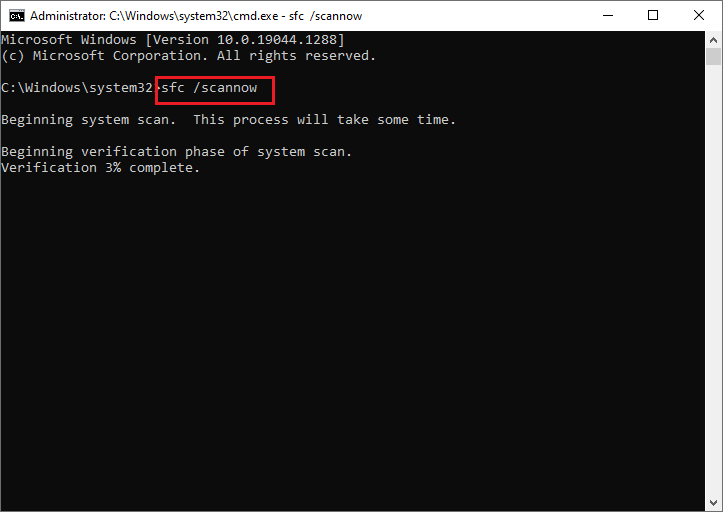
Step 2. After the process is completed, restart your computer and check if the error is fixed.
Way 5. Update Windows
Besides, you’d better update your system to the latest version. You can go to Settings > Update & Security > Windows Update and click Check for updates to get the updates available. After updating, restart your computer and check if the error is fixed.
You can also follow this article to update Windows manually.
Conclusion
There are five methods for repairing the error code 0x80240022 introduced in this post. You can feel free to have a try on them. Hope these ways can solve your issue successfully. If you have any problems or better ideas, just leave them in the comment part below.

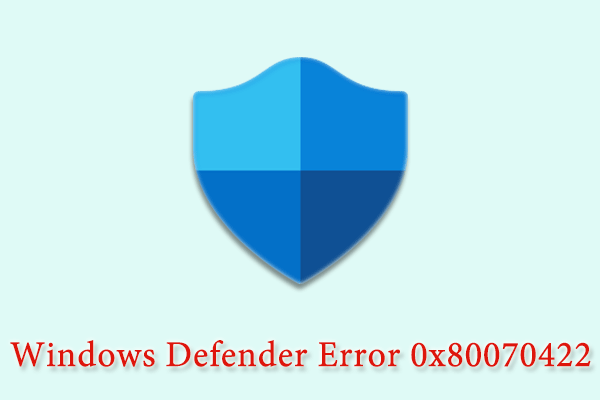
User Comments :