Is Windows Security greyed out or not accessible? It’s reported that some users were unable to open Windows Security which is greyed out. Do you have the same issue? This post of MiniTool Partition Wizard shows you several methods to fix this issue.
Can someone please help me to fix my issue I couldn't enable my virus & threat protection (greyed out settings)?
--from Microsoft Community
Windows Security is a real-time protection feature that can protect your computer and data. If you can’t open Windows Security, your computer may be at risk. There are various reasons why Windows Security is greyed out.
- the system file corruption
- third-party antivirus interference
- disabled RPC and WMI services
How to fix Windows Security not opening? There are several methods listed below. Just feel free to have a try on them!
How to Fix Windows Security Is Greyed Out
Solution 1. Run Windows Troubleshooter
First, you can try to run System Maintenance troubleshooter to repair a system maintenance problem.
Step 1. Search Perform recommended maintenance tasks automatically in the Windows Search tool to open it.
Step 2. In the pop-up window, click Advanced and then check the Apply repairs automatically box. Then click Next.
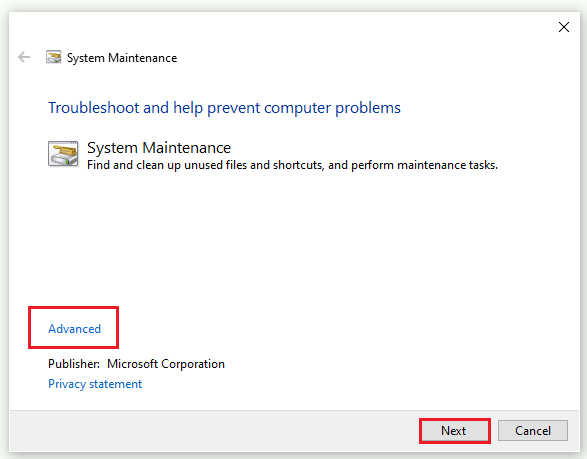
Step 3. Then follow the on-screen instructions to complete the process.
Solution 2. Disable the Third-Party Antivirus Software
Sometimes, a third-party antivirus software can cause the “Windows Security not opening” issue. You can try to disable the third-party antivirus program to repair this issue. Besides, you can go to Control Panel > Programs and Features. Then find your third-party program, right-click it and select Uninstall.
Solution 3. Enable RPC and WMI Services
If the “Windows Security not opening” still exists, you can enable RPC (Remote Procedure Call) and WMI (Windows Management Instrumentation) services. Follow the detailed steps below.
Step 1. Press the Win + R keys to open the Run box. Then type services.msc in the box and press Enter key to open it.
Step 2. In Services (Local) window, find and double-click the Remote Procedure Call (RPC) service. Ensure the Startup type is set to Automatic and the service is running.
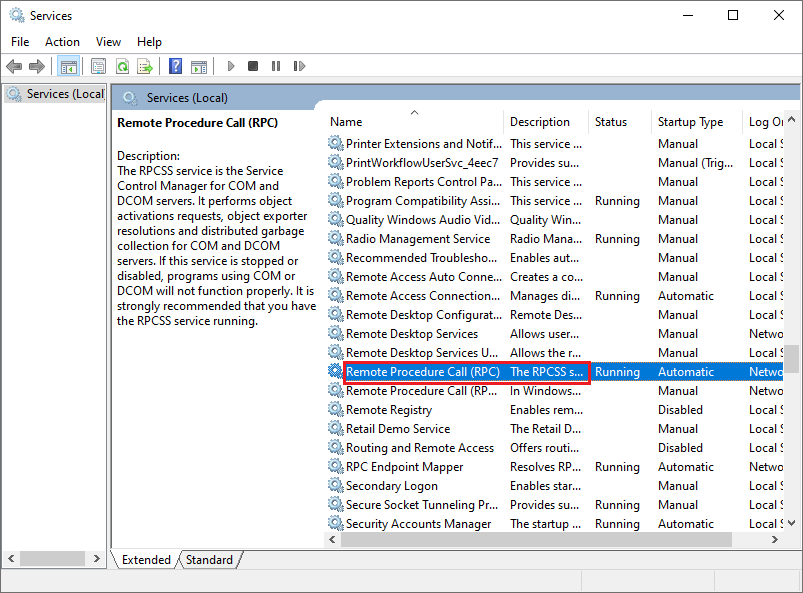
Step 3. Then find and double-click Windows Management Instrumentation. Ensure the Startup type is set to Automatic and the service is running.
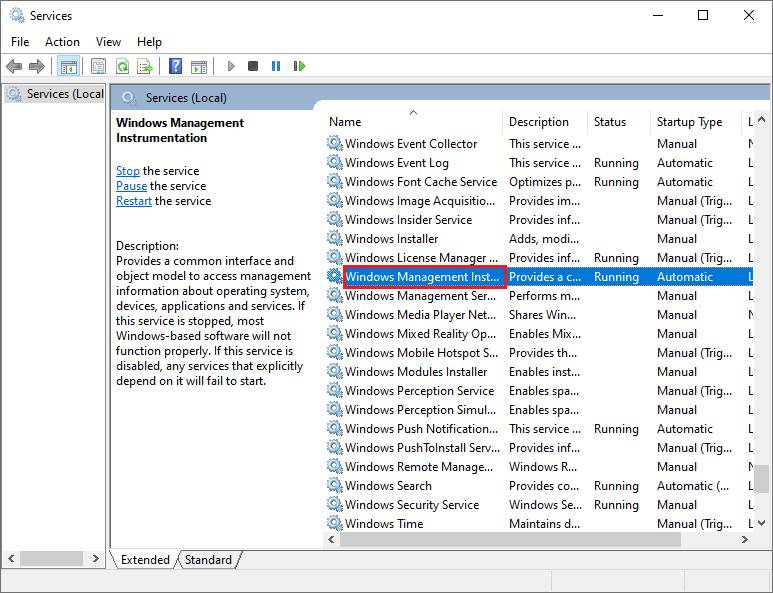
Solution 4. Modify the Local Group Policy Editor Settings
You can configure the operational state of Windows Security via the Local Group Policy Editor.
Step 1. Press the Win + R keys to open the Run box. Then type gpedit.msc in the box and press Enter key to open it.
Step 2. In the pop-up window, go to Computer Configuration > Administrative Template > Windows Components > Microsoft Defender Antivirus. Then double-click Turn off Microsoft Defender Antivirus at the right-hand side pane.
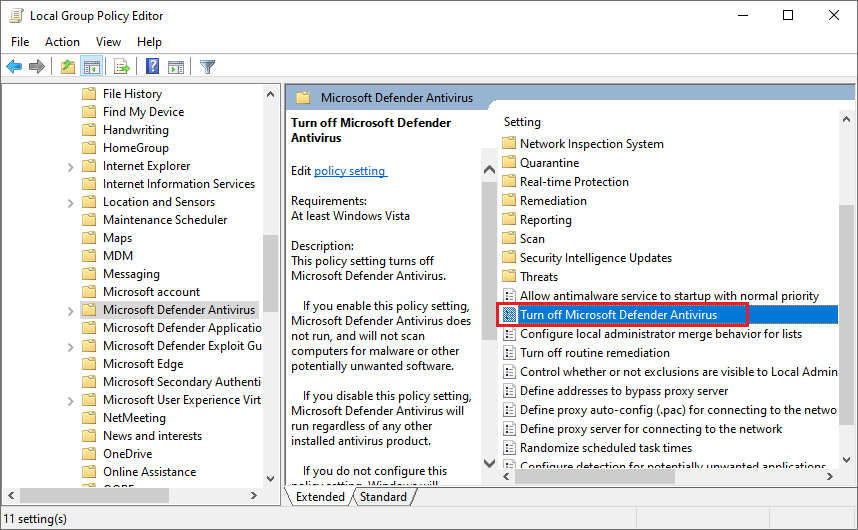
Step 3. In the prompted window, click the Not Configured or Disabled option. Then click Apply and OK buttons sequentially to save the change.
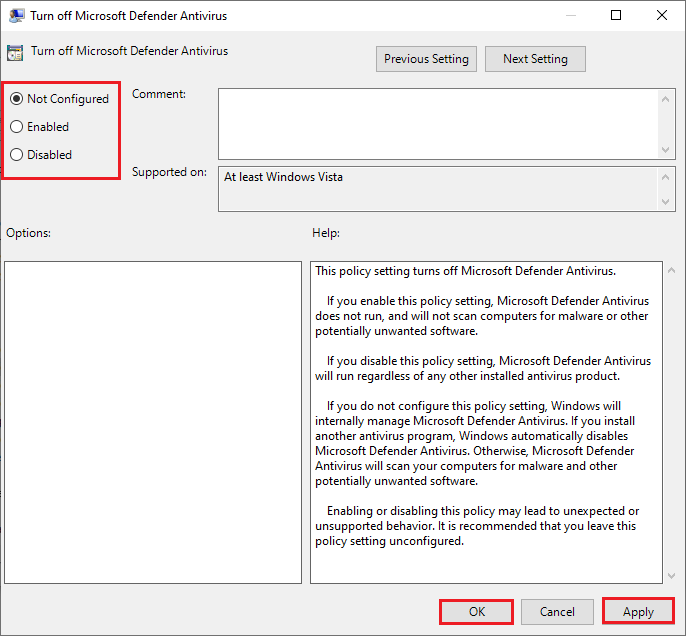
Once done, reboot your PC to see if the issue is fixed.
Solution 5. Run SFC and DISM
You can run SFC and DISM to repair the corrupted or missing system files.
Step 1. Press Win + R keys to open the Run box. Then type cmd in the box and press Ctrl + Shift + Enter keys to run it as administrator.
Step 2. Then type sfc /scannow in the window and press Enter key to execute the command.
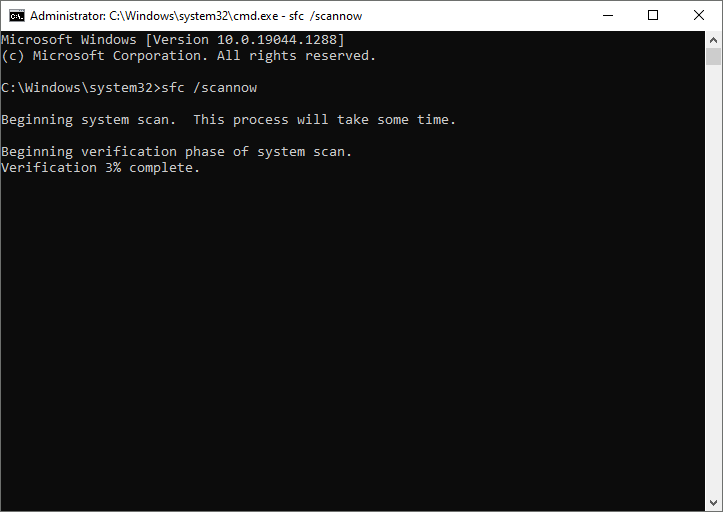
Step 3. After the process ends up, type the following commands to run the DISM utility. Remember to press Enter key after each command.
DISM /Online /Cleanup-Image /ScanHealth
DISM /Online /Cleanup-Image /RestoreHealth
Once done, restart your computer and check if Windows Security is accessible now.
Solution 6. Force Enable Windows Defender
If you can’t open Windows Security, you can also refer to the following steps to force Windows Security to enable in the Command Prompt.
Step 1. Run Command Prompt as administrator. Then type the following command in the window, and then press Enter key to execute the command.
REG DELETE “HKLM\SOFTWARE\Policies\Microsoft\Windows Defender” /v DisableAntiSpyware
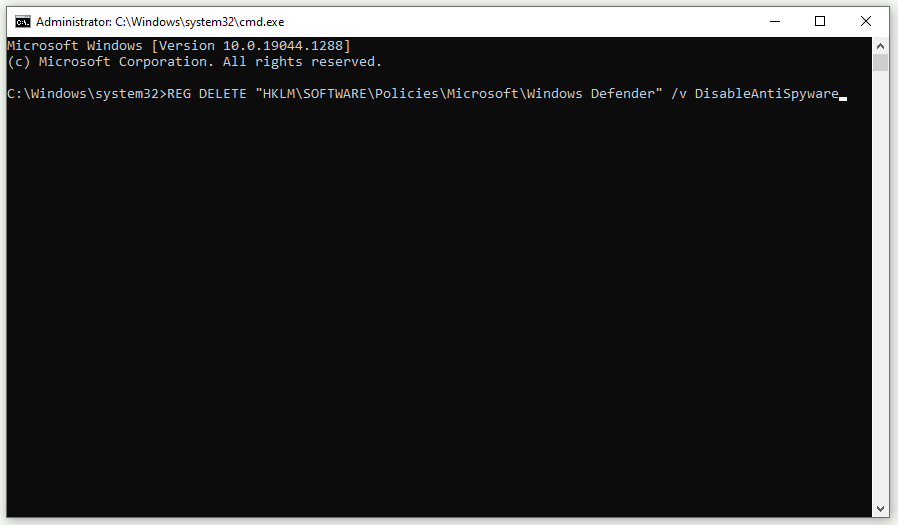
Step 2. Once done, restart your computer to check if the issue is fixed.
Solution 7. Update Windows
It’s necessary to update your Windows to the latest version. If your system has not been updated for a long time, you can go to Settings > Update & Security > Windows Update and click Check for updates to get the updates available for the system. After updating the OS, restart your computer to see if the error is fixed.
In addition to the above methods, you can perform a clean boot or use a System Restore point to fix the “unable to open Windows Security” issue.
Conclusion
Now, this post comes to an end. There are seven methods introduced to fix the “Windows Security not opening” issue. You can feel free to have a try on them. If you still have problems or better suggestions, you can tell us in the comment part below.

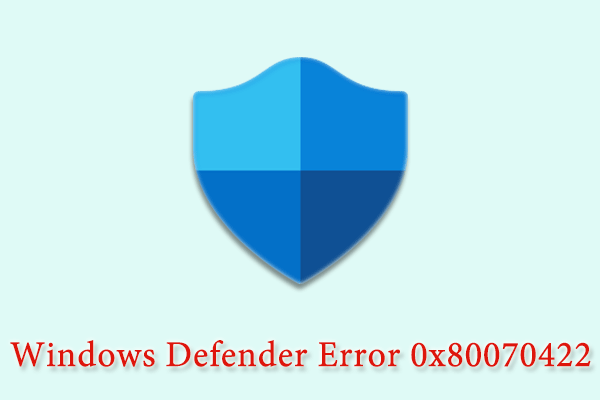
![[Tutorial] How to Download & Install Windows 10 Updates Manually](https://images.minitool.com/partitionwizard.com/images/uploads/2022/01/download-windows-10-updates-manually-thumbnail.jpg)
User Comments :