File History is a Windows 10 built-in utility that allows you to back up and restore files on your computer. It plays an important role in data backup and protection. However, sometimes when you are attempting to back up your files via File History, the backup size might be stuck at 0 bytes with a message that says: Your data is not yet backed up.
Why does the Windows 10 Backup options page say “Your data is not yet backed up”? Well, the issue may occur due to multiple reasons, such as hard drive failure, inaccessible WindowsImageBackup folder, and so on.
To assist you in fixing the “Windows 10 your data is not backed up yet” issue, this post summarizes several feasible methods below.
MiniTool ShadowMaker TrialClick to Download100%Clean & Safe
Method 1: Run CHKDSK
In case the “Windows 10 Backup options your data is not yet backed up” issue is caused by bad sectors, you should check your disk health first. The CHKDSK utility will guide you to do this with the following steps.
Step 1: Press Windows + R to open the Run dialog.
Step 2: Type cmd in the text box and then press Ctrl + Shift + Enter to run Command Prompt as an administrator.
Step 3: In the elevated Command Prompt, type chkdsk *: /r and press Enter. You should replace * with your drive letter.
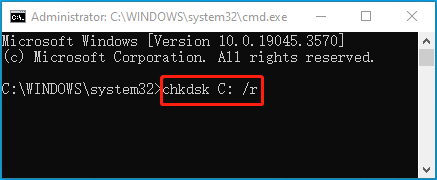
Method 2: Format the Drive for Backup
When the “Windows 10 your data is not yet backed up” issue happens, you can try to fix it by formatting the external storage device for backup. Here’s how to do this.
Step 1: Right-click the Start icon and select Disk Management.
Step 2: Right-click the backup drive and select Format.
Step 3: In the pop-up window, select NTFS as the File system. Then check the Perform a quick format option and click OK.
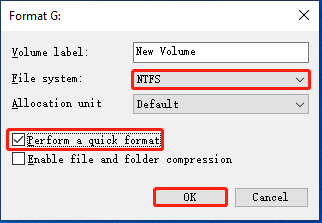
Step 4: If prompted, click OK to confirm the operation.
If suffering the “Disk Management Format option greyed out” issue, you’d better make use of a third-party program to execute the operation. MiniTool Partition Wizard is a great choice. It enables you to format a drive to NTFS/ FAT32/exFAT/Ext4.
Besides, you can also use this comprehensive partition manager to partition/resize/clone hard drive, convert MBR to GPT, recover data from hard drive, and more.
To format the backup drive with MiniTool Partition Wizard, simply get this tool installed on your PC. Then choose its Format Partition function for the target drive.
MiniTool Partition Wizard FreeClick to Download100%Clean & Safe
Method 3: Delete the WindowsImageBackup Folder
Sometimes you find an inaccessible folder called WindowsImageBackup in the backup drive. It might be the culprit of the “Windows 10 Backup options your data is not yet backed up” issue. In this case, you can try deleting the specific folder to see if the issue disappears.
To complete the operation, you just need to open Command Prompt as an administrator and then run the following commands. It’s worth noting that G represents the drive letter of the external hard drive for backup.
- dir /s /a G:\WindowsImageBackup
- rd /s /q G:\WindowsImageBackup
When you are facing the “Windows 10 your data is not yet backed up” issue, try to fix it with the above methods. If you have any problems with the issue, you can leave a message in our comment part below.

User Comments :