Xbox One released an update in 2024 for Preview users, which contains a new Media Player known as Xbox One Media Player app. With this app, you can play a wide variety of video file formats. However, it can only play video files saved on the USB drive.
According to user reports, the “Xbox One Media Player no devices found USB” issue occurs from time to time after the USB drive is connected to the console. If you also experience this issue, try the methods below to fix it.
Way 1: Check Xbox Live Services Status
If any service is down, you can experience the Xbox One Media Player no devices found error. Hence, check Xbox Live service status once the Xbox One Media Player no devices found USB issue occurs. You can check that on this page.
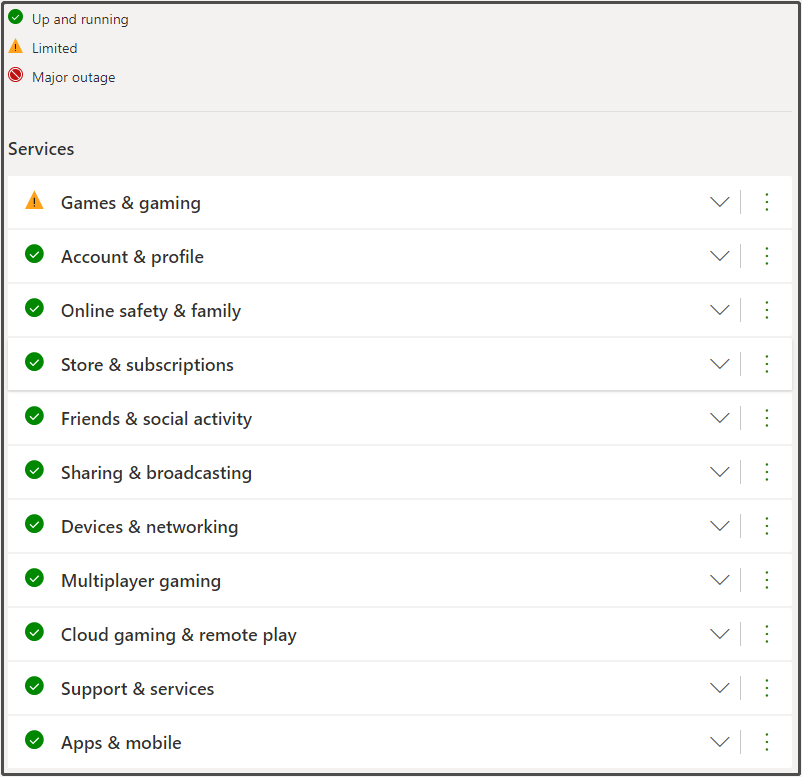
If the server is down, wait for the server to come back online.
Way 2: Check the HDD Requirements of Xbox One
As for external storage drives to save games and apps from Xbox, they should meet the following requirements.
- USB 3.0 connection: If you use a USB hub, it also must have a USB 3.0 or later port.
- With 256GB or more storage capacity
- A partition: Drives typically come with a preformatted partition. For more information about partitioning an external hard drive, follow the manufacturer’s instructions.
- No more than three storage devices are connected to the console at the same time.
MiniTool Partition Wizard FreeClick to Download100%Clean & Safe
Way 3: Power Cycle the Xbox Console
You can also power cycle the Xbox console to solve the USB drive not recognized by Media Player app issue. This operation will clear out the cache on the Xbox console and help you fix the Xbox One Media Player no devices found error.
The detailed steps are shown as follows.
Step 1: Hold down the Xbox button in front of the console for 10 seconds. This operation will turn off the console completely.
Step 2: Unplug the power cable from the back of the console and wait for 10-15 seconds.
Step 3: Plug the power cable back into the console.
Step 4: Press the Xbox button again to turn on the console.
Way 4: Update the Xbox One
The Xbox One Media Player no devices found USB error can also be caused by an outdated Xbox OS. So, when this error occurs, try updating the Xbox One to the latest version with the steps below.
Step 1: Press the Xbox button to open a guide.
Step 2: Go to System > Settings.
Step 3: If you see any available update, download and install it.
Step 4: After the update process completes, back to Settings > System > Storage to check if your USB is on the list.
Way 5: Reset Xbox One OS
If none of the above methods work, you can reset your Xbox One OS to troubleshoot Xbox One Media Player no devices found USB error. This way has been proven useful by some users. Besides, resetting the Xbox One OS can solve the problem without data loss. You can also have a try.
Step 1: Hold the Xbox button and then navigate to Settings > All Settings.
Step 2: Select System > Console info & updates.
Step 3: Pick the Reset and keep my games & apps option to continue.
Step 4: Wait until the reset process ends.

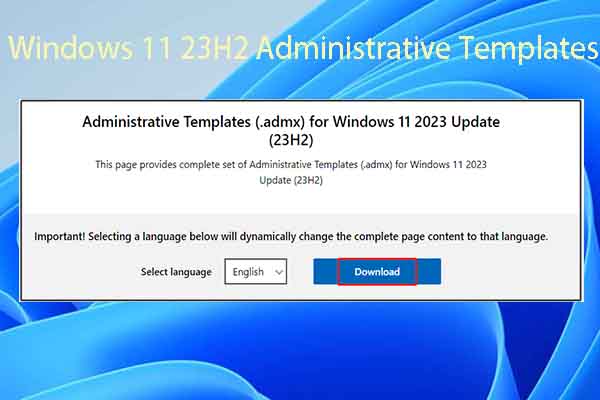

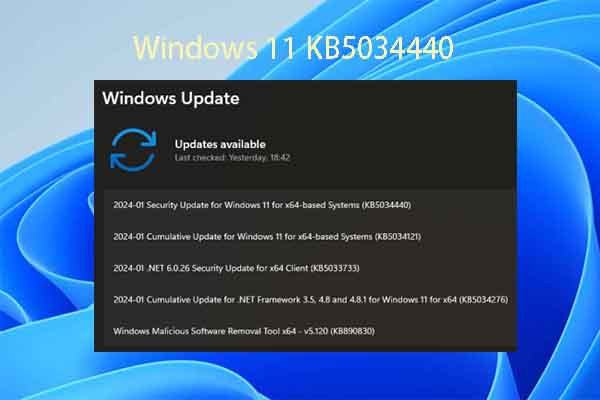
User Comments :