Windows 11 23H2 is a newly released cumulative update on October 31, 2023. This update comes with many new features, such as Windows Copilot, AI assistant for Windows 11, Snipping Tool, and more. However, users encounter various issues with the 23H2 update, like “Copilot not available on Windows 11 23H2”, “23H3 fails to install”, and “Windows 23H2 update rolled back File Explorer”.
Here’s a user report from elevenforum.com forum:
Windows 23H2 file explorer rolled back after update. Hi all. I initially had issues installing the 23H2 feature update and I decided to reinstall Windows with the Windows 11 ISO which I downloaded this week. However, today when booted up I was prompted to restart for a Windows Configuration Update and I now find that the file explorer has reverted back to the previous older version.https://www.elevenforum.com/t/windows-23h2-file-explorer-rolled-back-after-update.18621/
Windows 23H2 File Explorer Rolled Back After Update
According to user reports, the Windows File Explorer rolled back after Windows 23H2 update, which even led to the Explorer freezing, sluggish, and unresponsive. The problem is often related to a corrupted Windows update or some temporary bugs/glitches. Don’t worry. Here we summarize 3 simple ways to roll back File Explorer after Windows 11 23H2.
How to Roll Back File Explorer After Windows 11 23H2 Update
How to roll back File Explorer in Windows 11 23H2? If you are troubled by the Windows 23H2 update rolled back File Explorer issue, you can try the following 3 methods. They have been proven by people to be useful.
Way 1. Perform a System Restore
The first and simplest solution to roll back Windows 11 23H2 File Explorer is to use the system restore points. This can help undo all changes you recently made and revert your system to an earlier state in which the File Explorer works fine.
Step 1. Restart your computer while pressing and holding the Shift key. Then your PC should enter Windows Recovery Environment and the Advanced Startup menu will open on the boot.
Step 2. Select Troubleshoot and access the Advanced Options menu. Then select System Restore.
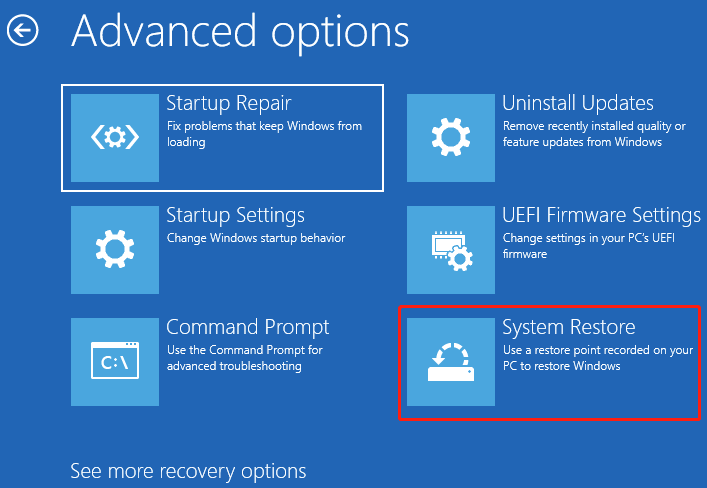
Step 3. The System Restores window will pop up immediately, and click Next to continue.
Step 4. In the list of all system restore points, select the Restore point that you prefer and click the Next button. Here you can tick the checkbox next to Show more restore points.
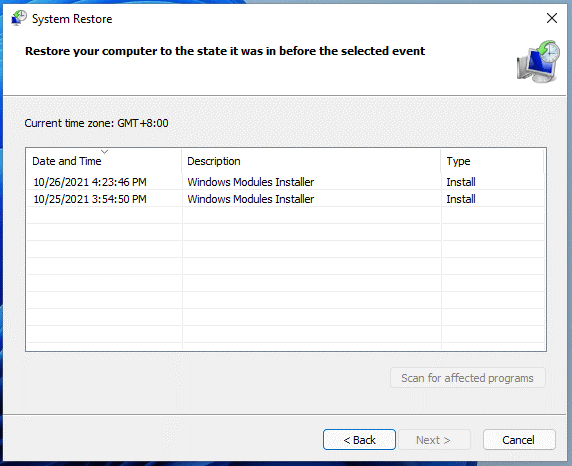
Step 5. Then confirm your restore point by clicking the Finish button. Wait for the process to complete and restart your PC. Once done, you should roll back File Explorer in Windows 11 23H2.
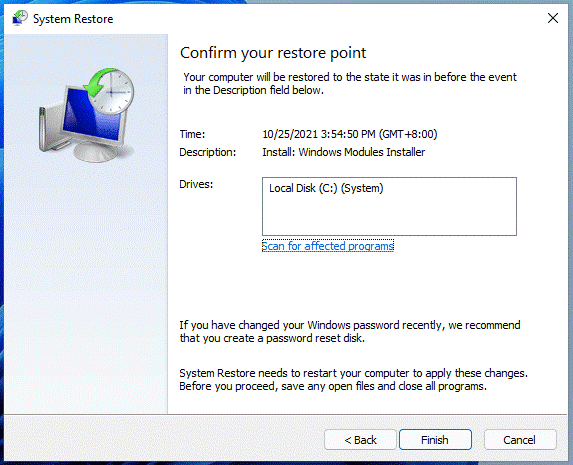
Way 2. Uninstall the Recently Installed Update
Besides, you can roll back Windows 11 23H2 File Explorer by uninstalling the recently installed updates. Here are the detailed steps.
Step 1. Follow Step 1 to Step 2 to access the Advanced options menu and select Uninstall Updates.
Step 2. Click on Uninstall latest feature update, and enter your admin password when prompted. Wait for the PC to uninstall the latest updates.
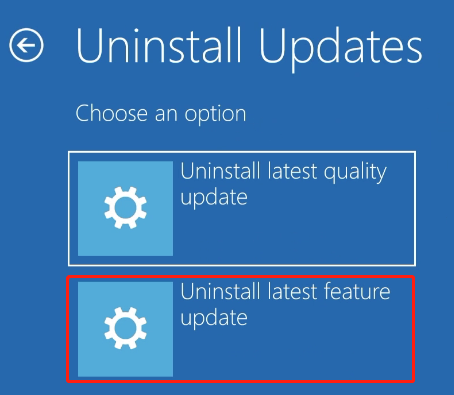
Step 3. Then you can click on Uninstall the latest quality update and follow the on-screen prompts to complete the uninstallation.
Way 3. Use ViveTool
Some users from elevenforum.com reported that the File Explorer rolled back after Windows 23H2 update issue can be solved by using the ViveTool command. Here you may have a try.
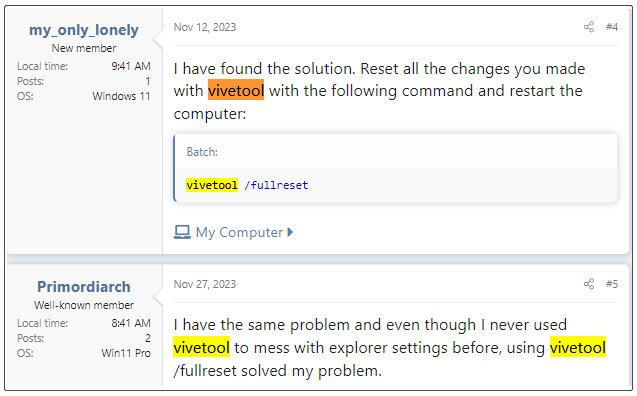
Step 1. Download ViveTool from its official website, extract the folder to your desired location, and rename it ViveTool. Here we save the tool to the C drive. So, the route should be C:/ViveTool.
Step 2. Type cmd in the Search box, and then right-click the Command Prompt window and select Run as administrator. Then click on Yes in the UAC window.
Step 3. In the elevated Command Prompt window, type the following command and press Enter.
vivetool /fullreset
Step 4. Exit the Command Prompt window and restart your PC to make it work. After the reboot, your PC should roll back Windows 11 23H2 File Explorer.
How to fix it if the File Explorer reverted after Windows 23H2 update? This post has introduced 3 feasible ways to roll back File Explorer in Windows 11 23H2. If you have any other opinions about the topic, please share them with us in the comment area below.

User Comments :