Occasionally, you may find that Windows 10/11 loops at the lock screen and prevents you from logging into the desktop. This issue may occur after you start your PC or when you try to wake up the system from Sleep/Hibernation mode. Once the “Windows 10 lock screen stuck” issue happens, you will be troubled a lot.
Fortunately, there are some methods available to help solve the “Windows 10 stuck on lock screen before login” issue. Simply follow them one by one until you sort your problem out.
Method 1: Remove External Peripherals
Incompatible devices connected to your computer may cause the “Windows 11 or Windows 10 lock screen stuck” issue. To troubleshoot it, try unplugging all the external devices from your PC, including the keyboard, mouse, USB drives, SD cards, etc. After that, restart your computer to check if it can boot up normally.
Method 2: Run Startup Repair
Using the Startup Repair may also work out the “Windows 11 stuck on lock screen” issue. This Windows recovery tool can detect and fix lots of system issues automatically. To do this, you need to boot into Windows Recovery Environment (WinRE) first. You can enter WinRE via Windows installation media or by following the steps below.
Step 1: Press and hold the Power button for several seconds to shut down your PC completely.
Step 2: Start your computer. Once the computer screen lights up, press and hold the Power button to turn off the device again.
Step 3: Repeat the action until you enter the Recovery mode. Then click Advanced options to move on.
After entering WinRE, you should navigate to Troubleshoot > Advanced options > Startup Repair to run Startup Repair.
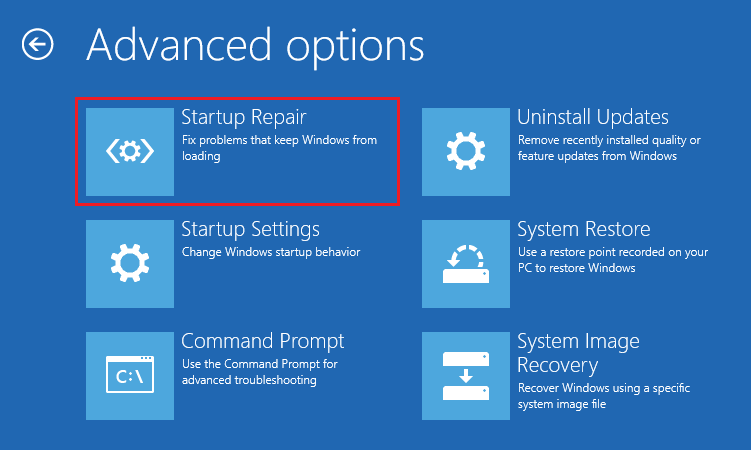
Method 3: Run SFC and DISM Scans
When the “Windows 10 stuck on lock screen before login” issue appears, you can also try using the SFC and DISM utilities to scan for and repair corrupted or missing system files causing the issue. Here’s how to do this.
Step 1: Boot into WinRE and then go to Troubleshoot > Advanced options > Command Prompt.
Step 2: Type sfc /scannow and press Enter to execute the SFC scan.
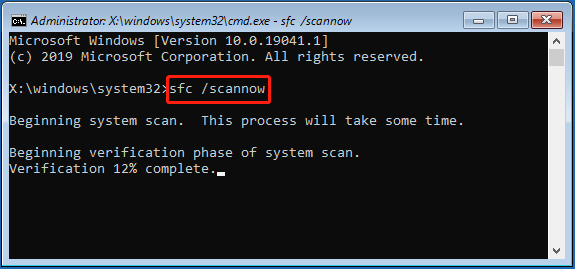
Step 3: Wait until the process ends. Then run the DISM /Online /Cleanup-Image /RestoreHealth command.
Step 4: After the scan completes, restart your computer to see if the “Windows 11 stuck on lock screen” is solved.
If Advanced options are missing and you cannot access Command Prompt in WinRE, we’d like to recommend you use MiniTool Partition Wizard to create a bootable USB drive. This bootable USB drive enables you to boot your PC in MiniTool PE Loader where you can use Windows Command Prompt smoothly.
MiniTool Partition Wizard DemoClick to Download100%Clean & Safe
In addition to creating bootable media, MiniTool Partition Wizard also allows you to create/format/resize/delete partitions, wipe/clone hard drive, convert MBR to GPT, recover data from hard drive, and more.
Method 4: Scan for Bad Sectors
Bad sectors on your hard disk may lead to the “Windows 10 lock screen stuck” issue as well. To figure out if bad sectors are the culprit, you can run the chkdsk /f /r command in the Command Prompt in WinRE. This command will locate bad sectors and try to recover the readable information on these sectors.
Method 5: Perform a System Restore
System Restore can help you revert your system to a previous state without the “laptop stuck on lock screen Windows 10” issue. If you have created a system restore point before the “Windows stuck on lock screen” issue occurs, you can try this way. Enter WinRE and then go to Troubleshoot > Advanced options > System Restore.
This post guides on how to solve the “Windows 10 lock screen stuck” issue efficiently. You can take it as a reference when you find your Windows stuck on lock screen.

User Comments :