Wake on LAN is a feature that allows a computer to be turned on or awakened from sleep mode by a network message. This post from MiniTool Partition Wizard shows you how to enable or disable Wake on LAN Windows 11 in 3 ways.
What Is Wake on LAN?
According to the description of Wikipedia, Wake-on-LAN (WoL or WOL) is an Ethernet or Token Ring computer networking standard that allows a computer to be turned on or awakened from sleep mode by a network message.
In addition, according to Microsoft’s statement, when the user explicitly requests to enter hibernate state, the Wake on LAN feature is supported, too. Of course, if you shut down your computer, the Wake on LAN feature is not supported (this design is reasonable).
How to Enable or Disable Wake on LAN Windows 11?
The following ways can be used to enable Wake on LAN Windows 11, but you can also use them to disable Wake on LAN Windows 11.
Way 1. Use the Firmware
In most cases, the motherboard’s firmware allows you to enable or disable Wake on LAN. If Wake on LAN is not enabled in the firmware, you cannot enable it in Windows 11. How to enable Wake on LAN Windows 11 using the firmware? Here is the guide:
- Press Windows + I keys to open Settings.
- Go to System > Recovery.
- Find the Advanced startup section, and click the Restart now button. After the restart, you will enter WinRE.
- Click Troubleshoot > Advanced options > UEFI Firmware Settings.
- Click Restart to enter the firmware.
- In the firmware, go to the Advanced or Power tab to find the Wake on LAN feature and then enable or disable it according to your need.
2. Sometimes, the Wake on LAN feature may be called other names in your firmware, like PME Event Wake Up, Onboard NIC ROM, Power On By PCI/PCIE Device, PCIE Devices Power On, WOL From Soft-Off, S5 Wake on LAN, Resume by PME, or other similar names.
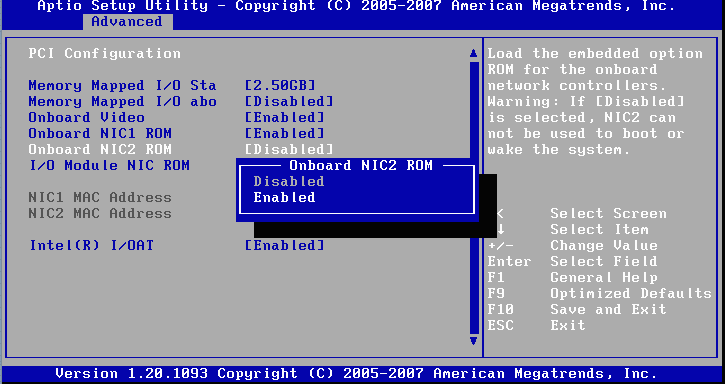
Way 2. Use the Ethernet Connection Properties Window
This way is convenient because it offers you a GUI. How to disable Wake on LAN Windows 11 or enable it? Here is the guide:
Step 1: Open the Properties window of the Ethernet connection. Windows 11 offers many methods to access the Ethernet connection properties. You can try them.
- From Settings: Open Settings and go to Network & internet > Advanced network settings. Under Related settings, click More network adapter options. On the new window, right-click an Ethernet and choose Properties. On another new window, click Configure.
- From Device Manager: Open Device Manager, expand Network adapters, right-click the Intel Network/Ethernet Connection driver, and choose Properties.
- From Control Panel: Open Control Panel, and click Network and Internet > Network and Sharing Center. On the left navigation bar, click Change adapter settings. On the new window, right-click an Ethernet and choose Properties. On another new window, click Configure.
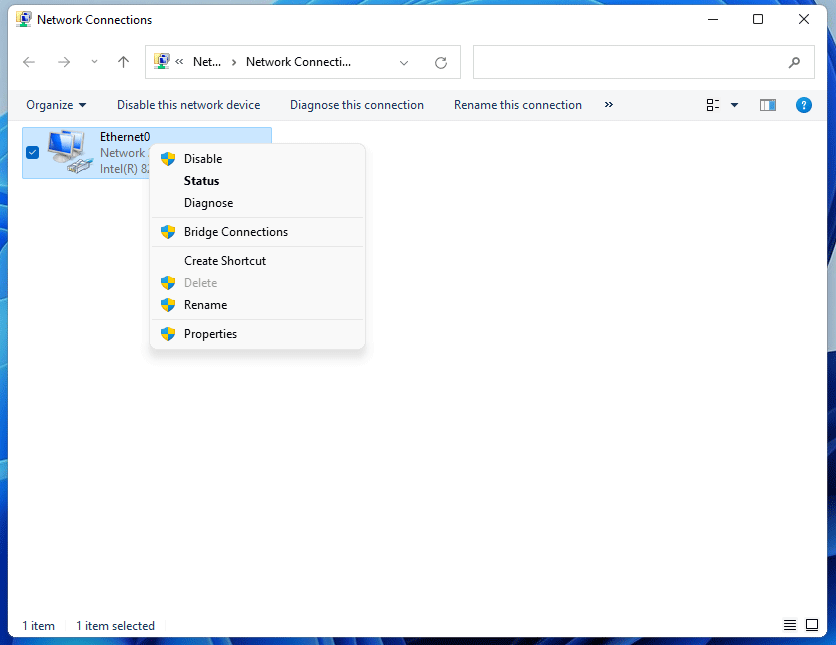
Step 2: Go to the Advanced tab. In the Property box, find Wake on Magic Packet (or other names like Wake on Settings) to enable it. Then, go to the Power Management tab, and check (enable) or uncheck (disable) the following 2 options: Allow this device to wake the computer and Only allow a magic packet to wake the computer.
Way 3. Use Commands
You can also use commands to enable or disable Wake on LAN Windows 11.
How to enable Wake on LAN Windows 11 using commands:
- Open PowerShell or Command Prompt.
- Execute this command to list all devices that are user-configurable to wake the computer: powercfg -devicequery wake_programmable.
- Find the Ethernet adapter you want to enable to WOL for.
- Execute the command to enable it: powercfg -deviceenablewake “Device name”.
How to disable Wake on LAN Windows 11 using commands:
- Open PowerShell or Command Prompt.
- Execute this command to list all devices that are configured to wake the computer: powercfg -devicequery wake_armed.
- Find the Ethernet adapter you want to disable WOL for.
- Execute the command to disable it: powercfg -devicedisablewake “Device name”.
Bottom Line
MiniTool Partition Wizard is a functional tool. It can recover data from hard drive, migrate OS, clone disk, recover partitions, etc. If you have this need, download it to have a try.
MiniTool Partition Wizard DemoClick to Download100%Clean & Safe


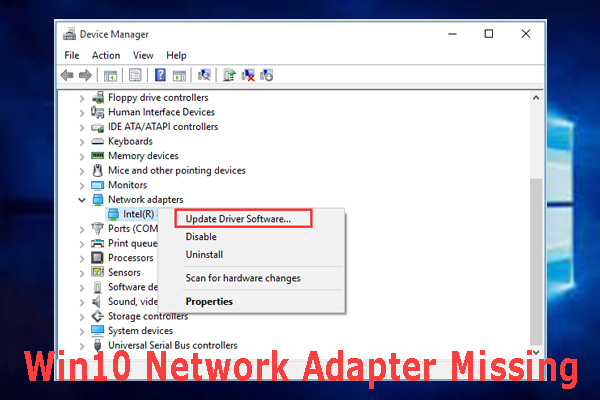
User Comments :