There are 3 Power button options available – Sleep, Hibernate and Shut down. This post makes a comparison about these three modes and gives instructions on how to sleep, hibernate and shut down Windows 10 PC. In addition, MiniTool Partition Wizard can help you recover the lost data.
When you’ve finished working with your Windows 10 PC and no longer need to use it, you can choose to shut it down, or set it in Sleep or Hibernate mode. Under different situation, you may choose different mode considering saving power, battery life or convenience.
Sleep vs Hibernate vs Shut down
Sleep, Hibernate and Shut down are 3 options (apart from Restart) when you click the Power button which is right above the Start button. Each option carries both advantages and disadvantages.
In order to choose the best mode for your Windows 10 PC, you’d better learn about the differences of them.
Sleep is a rather convenient mode for users who want to quickly start working with PC again after leaving for a short period of time. It still consumes some power which is less than when the PC is awake, because it supports running background processes.
Hibernate is nearly the same as Shut down, but it will save your place in Windows before shutting the PC down. Besides, Hibernate mode can be seen as an advanced Sleep. If you are working with lots of documents and want to quickly open them to continue when you come back after one hour or two, Hibernate is your best choice.
Compared with Sleep, Hibernate consumes less power and directly saves the contents of RAM on the hard drive to avoid any chances of data loss. However, Hibernate requires more time to wake up your PC than Sleep mode.
Shut down requires to close all the opened applications and documents, clears the contents of RAM and removes temporary files. It will completely shut the PC down, which meaning it uses no power, but it will take more time to start up again.
Frequent fluctuation of power will largely affect the life span of the battery. Therefore, you’d better choose the Sleep or Hibernate mode if you want to come back to continue working on your PC after a short period of time.
However, you need to shut down your PC at least once a week to stop temporary files building up and make sure updates are installed.
How to Set Sleep and Hibernate Mode
Sometimes, you may find that a certain mode is missing when you click the Power button. Just as the following screenshot shows.
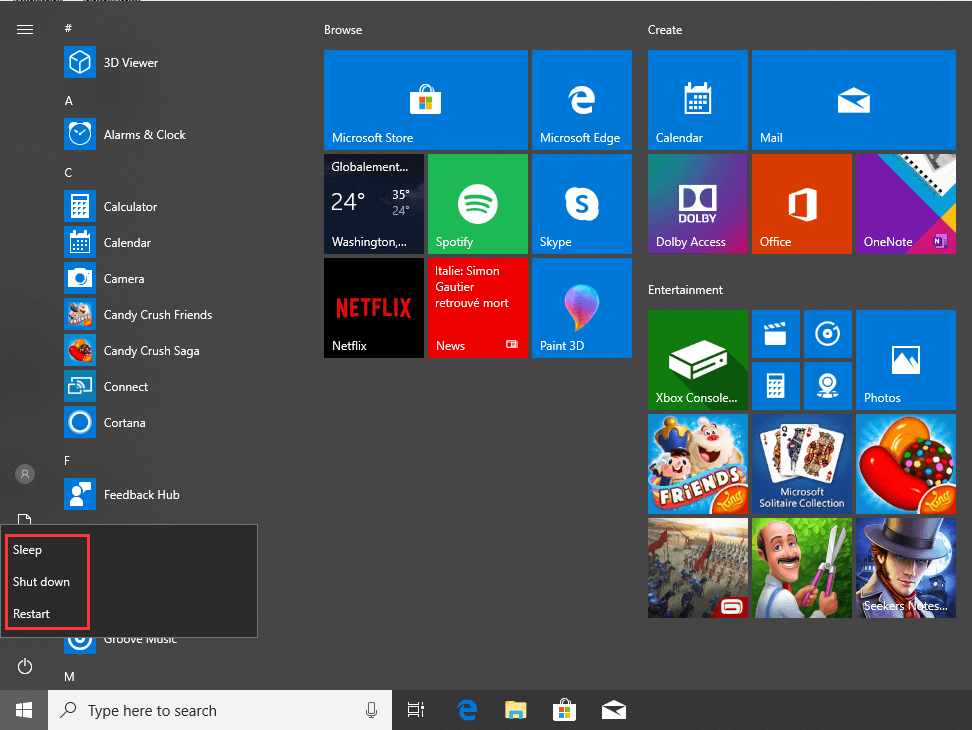
How to set a certain mode as displayed when you click the Power button? Let’s see the detailed steps.
Step 1: Click Start button and click Settings button to open the Setting window. Alternatively, you can press Windows + I shortcut key to open it directly.
Step 2: Choose System, and select Power & Sleep from the pop-up window. Then you need to click Additional power settings.
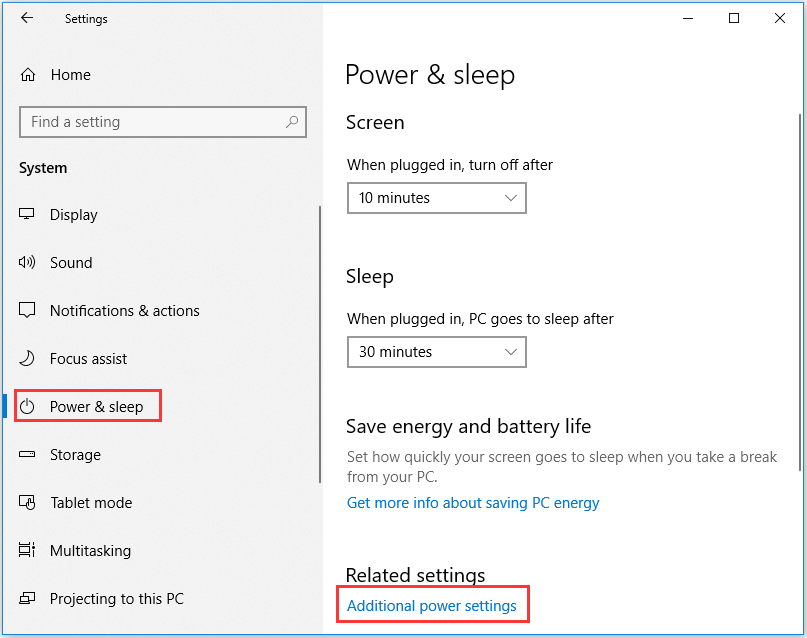
Step 3: When you enter the following window, click Choose what the power buttons do.
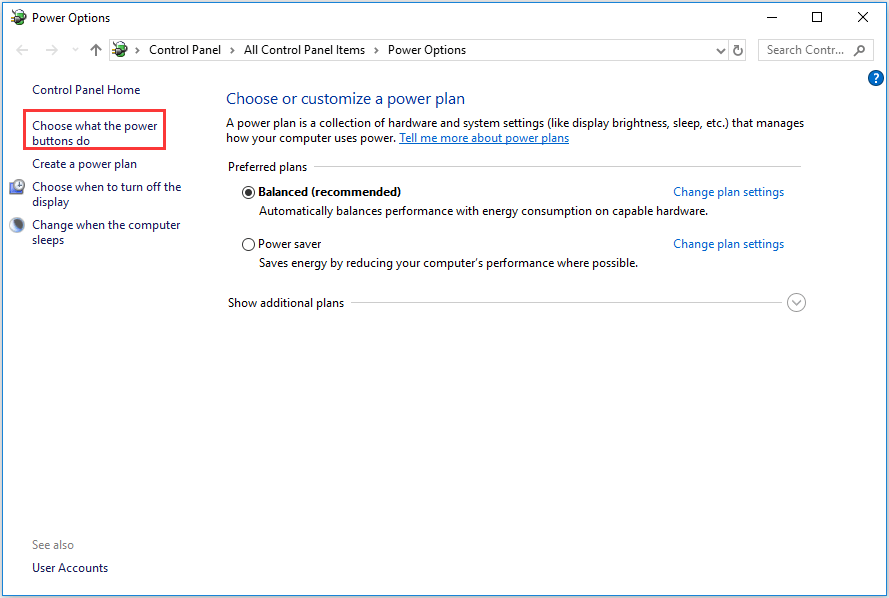
Step 4: Click Change settings that are currently unavailable.
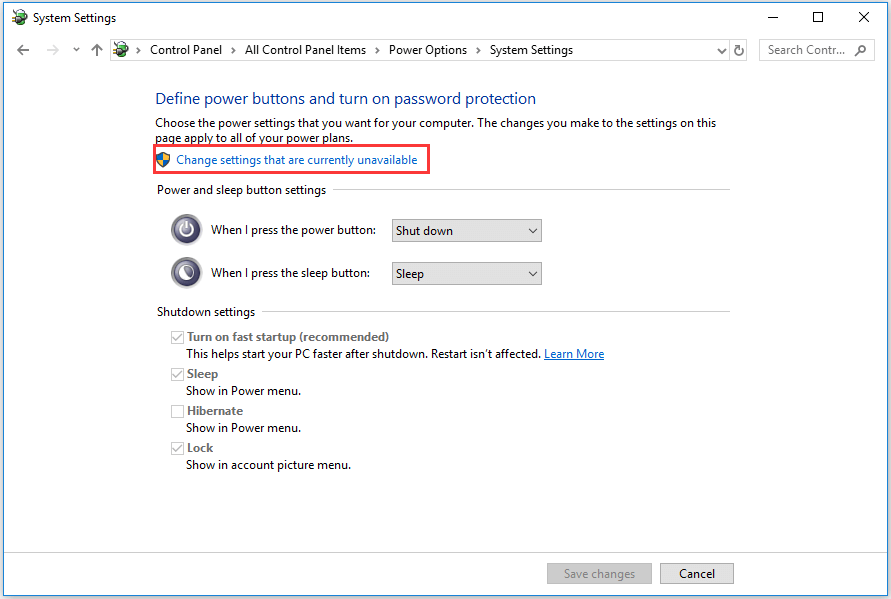
Step 5: Check Hibernate and click Save changes. On the contrary, if you don’t want a certain mode to show in Power menu, just uncheck it and save the change to disable it.
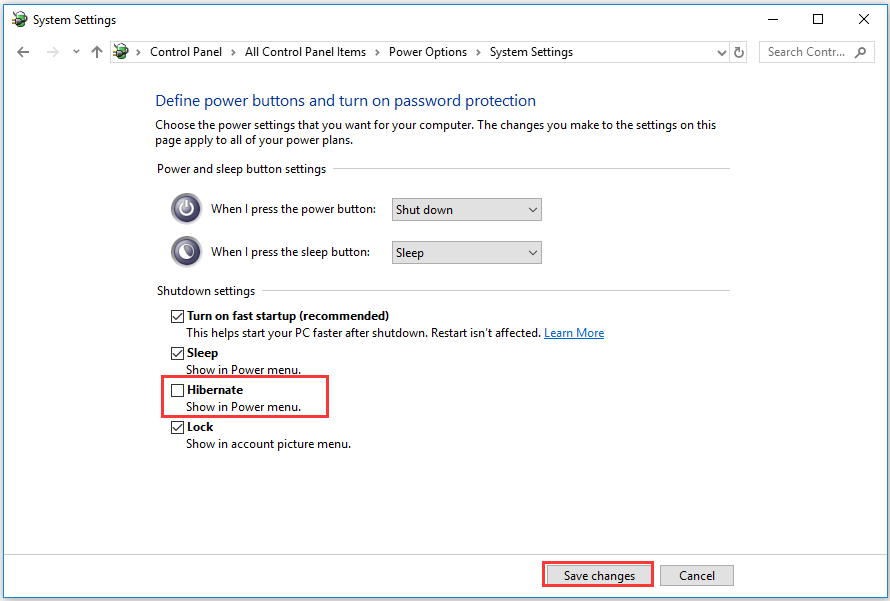
You can do the same operation for Sleep mode.

User Comments :