When you are inserting a USB drive into your PC, you may randomly receive the “USB driver not formatted” issue. What causes the issue and how to fix it? In this post, MiniTool Partition Wizard provides detailed information to solve the issue. You can take a look.
USB drives are commonly used for storing and transferring data. They are such a helpful kind of storage device and popular with plenty of users. In some cases, however, certain problems with USB drives may occur. For instance, you may sometimes receive the “USB driver not formatted” error after connecting a USB drive to your Windows.
Many factors can damage the USB drive, causing the “USB driver not formatted Windows 10” issue. Here we summarize the most common reasons for the issue.
- Improper removal of the USB drive
- Virus or malware infection
- Sudden power failure
- Corrupted file system
- Physical damage
To repair the corrupted USB drive and get rid of the “USB drive not formatted” issue, you can refer to the following methods.
MiniTool Partition Wizard DemoClick to Download100%Clean & Safe
Way 1: Change the Drive Letter
Some unknown drive conflicts may lead to the “USB driver not formatted Windows 10” issue. In this case, you should inspect the USB storage media and change its drive letter. Here’s how to do this.
Step 1: Make sure you connect the USB drive to the PC properly.
Step 2: Right-click the Start icon and select Disk Management.
Step 3: Right-click the USB drive and select Change Drive Letter and Paths.
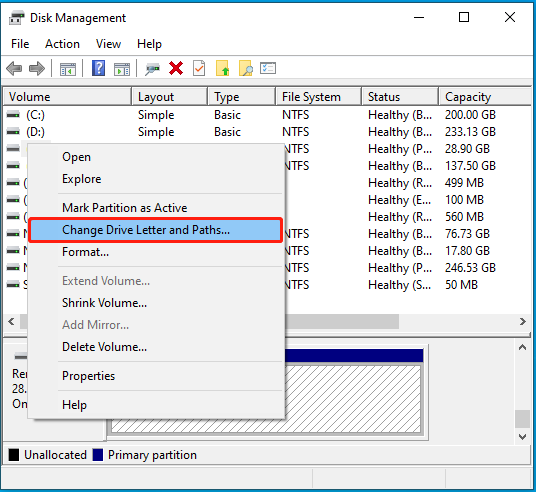
Step 4: In the pop-up window, click Change and then select a preferred drive letter from the drop-down menu.
Step 5: Click OK > Yes to execute the operation.
Further reading:
If the Change Drive Letter and Paths option is greyed out, you can make use of MiniTool Partition Wizard to assign a new drive letter to the USB drive. The free disk partition software allows you to partition/resize/clone hard drives, change drive letter, format USB to FAT32, convert MBR to GPT, and more.
MiniTool Partition Wizard FreeClick to Download100%Clean & Safe
Way 2: Run CHKDSK
Checking and fixing disk errors via CHKDSK is another USB drive not formatted fix. You can run CHKDSK with the following steps.
Step 1: Press Windows + R to open the Run dialog.
Step 2: Type cmd in the text box and press Ctrl + Shift + Enter to open Command Prompt as an administrator.
Step 3: In the elevated Command Prompt, type chkdsk G: /f /r and press Enter to execute the command. Don’t forget to replace G with the drive letter of your USB drive.
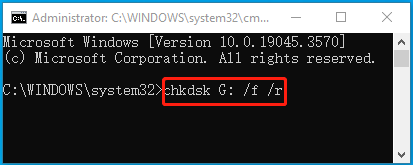
Way 3: Format the USB Drive
It’s also possible for you to fix the “USB driver not formatted” issue by formatting the specific USB drive. To do this, simply follow the guide below.
Step 1: Open Disk Management. Then right-click the USB drive and select Format.
Step 2: Choose a desired file system from the drop-down menu. Then check the Perform a quick format option and click OK.
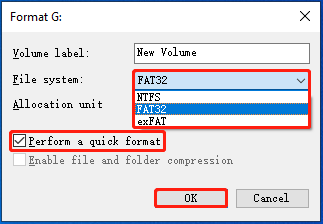
Step 3: If prompted, click OK to confirm and start the formatting process.
When stuck with the “USB driver not formatted” issue in Windows 10, try to fix it with the above methods. If you have any problems with the issue, you can leave a message in the comment part below.

User Comments :