Do you get the error message “Unable to find the selected font” in Windows Terminal? How can you fix this error? Don’t worry. You can read this article from Partition Magic to get the solutions.
Sometimes, you may want to change the font in Windows Terminal. However, an error message “Unable to find the selected font” pops up to stop you from operating. How can you fix this error? Don’t worry. In this post, we will see what you can do if Windows Terminal is unable to find the selected font.
Way 1. Restart Windows Terminal
First, let’s close and restart Windows Terminal and select a font. To do this you need to close the terminal from Task Manager.
Step 1: Right-click on the Windows icon to select Task Manager.
Step 2: In the Task Manager window, right-click on Windows Terminal to select End task.
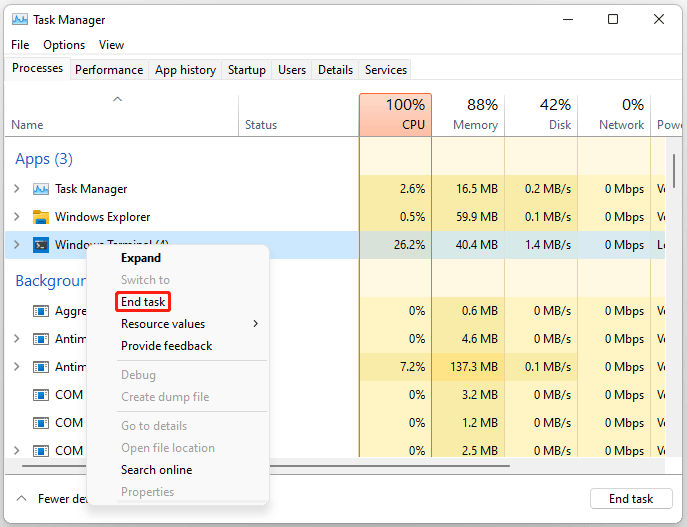
Now, open the Windows Terminal, and try to change the font again to check if the issue is resolved.
Way 2. Make Sure the Windows Font Cache Service Is Running
The Windows Font Cache Service manages and optimizes the font cache on your computer to enhance the performance of font-based applications such as Terminal. If this service is disabled, Windows Terminal will not be able to detect any new fonts. Therefore, it is crucial to check and make sure the service is running. Here’s how to do it.
Step 1: Type services to open the Services app. In the Services window, find and right-click on Windows Font Cache Service to select Properties.
Step 2: In the pop-up window, set Startup type as Automatic, and click on the Start button under the Services status section.
Step 3: Finally, click on Apply > OK to save the changes.
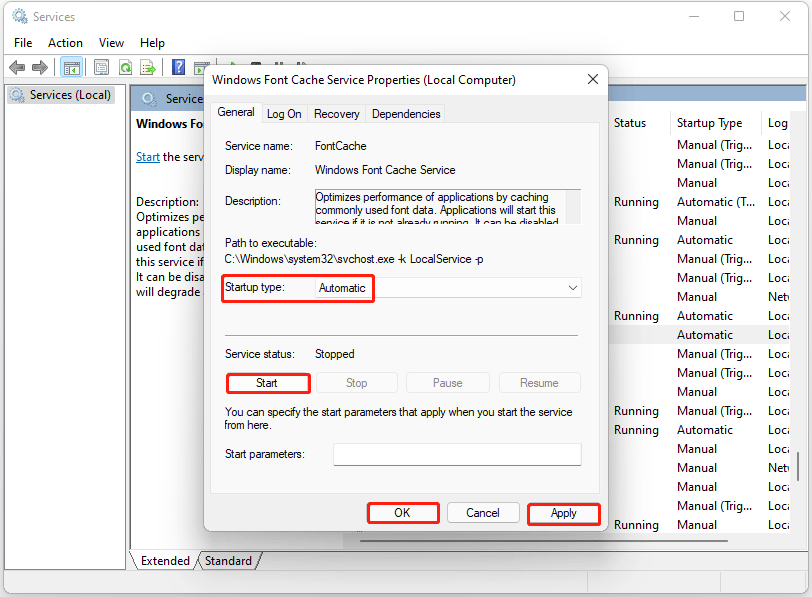
Way 3. Repair or Reset Windows Terminal
You need to repair or reset Windows Terminal as the issue can be caused by corruption and misconfiguration. To operate, follow the steps mentioned below.
Step 1: Press the Win + I key to open the Settings app. Go to Apps > Apps & features.
Step 2: In the right-side panel, type Terminal in the search box.
Step 3: In the Windows Terminal right-side, click on the three dots and select Advanced options. Then select Repair.
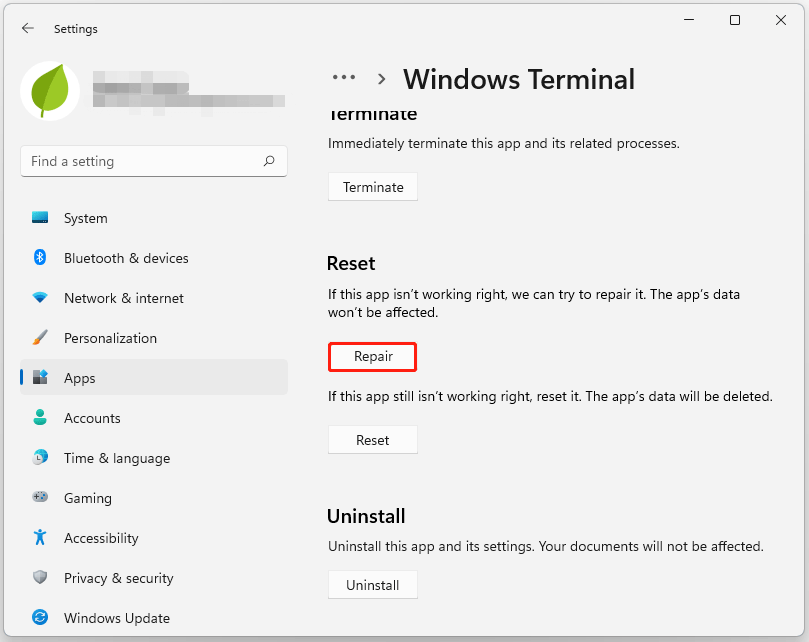
Once done, open Windows Terminal and change the font to check if the “Windows Terminal unable to find the selected font” problem still exists. If this doesn’t work, click on Reset. Note that the app’s data will be deleted if you reset Windows Terminal.
Bottom Line
How to solve the Unable to find the selected font in Windows Terminal issue? Now, I believe that you know the answer. Hope you can solve it successfully.
Besides, if you want to manage your drive/disk effectively on Windows 10/11, MiniTool Partition Wizard is a good choice. It can be used to do many powerful works, such as extend/resize/copy partitions, clone a hard drive, convert FAT32 to NTFS, convert MBR to GPT, migrate OS to SSD, recover data, and more.
MiniTool Partition Wizard FreeClick to Download100%Clean & Safe

![[3 Methods] Microphone Not Working After Upgrading to Windows 11](https://images.minitool.com/partitionwizard.com/images/uploads/2024/04/microphone-not-working-after-upgrading-to-win-11-thumbnail.png)
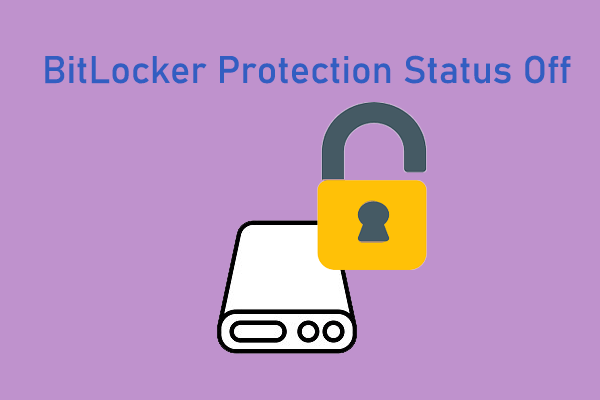
User Comments :