If you encounter the “this device can perform faster” error on your PC, you don’t need to worry. In this post, MiniTool Partition Wizard provides several effective solutions to help you fix the error with ease.
This Device Can Perform Faster
A lot of Windows users report that they receive “this device can perform faster” from their taskbar. This error affects many Windows versions, including Windows 7, Windows XP, Windows 10, Windows 11, and more. Here are two types of “this device can perform faster”:
Case 1. This device can perform faster USB 2.0
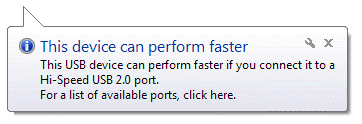
Case 2. this device can perform faster USB 3.0
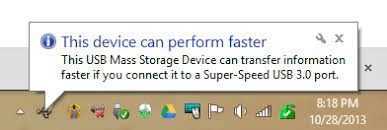
Have you also encountered the same error? Do you know how to fix it? If you are searching for solutions for “this device can perform faster” error, please continue reading.
How To Fix the “This Device Can Perform Faster” Error?
Solution 1. Change USB Port
Changing the USB port is the first way you should try. If your USB device is mismatched with the USB port, you may encounter the error. Here I take two cases as examples:
- If you are plugging a USB 1.1 flash drive into a USB 2.0 port, Windows will show you the error message “this device can perform faster USB 2.0” which shows the USB port itself is operating at a lower speed than it supports.
- If you are plugging a USB 2.0 device into a USB 3.0 port, Windows will show you the error message “this device can perform faster USB 3.0” which shows the USB port speed is sacrificed for backward compatibility.
In this case, you can try removing your USB device from the current USB port and then connecting it to another corresponding USB port to fix the error.
Solution 2. Update Your USB Controller Driver
Outdated USB Controller drivers can also cause the “this device can perform faster” error. In this situation, you can try updating the USB Controller drivers to fix the error. Here’s how to do it:
- Press the Windows and X keys simultaneously to open the Quick Link menu.
- Select Device Manager from the menu.
- Expand the Universal Serial Bus controllers category.
- Then right-click the driver and select Update driver.
- Select Search automatically for drivers.
- Next, follow the on-screen instructions to complete the process.
Solution 3. Disable USB Root Power Saving Mode via Device Manager
Some people report that disabling USB Root Hub Saving Mode helps them fix the “this device can perform faster” error. You can also try. Here are the detailed steps:
- Open the Device Manager and then expand the Universal Serial Bus controllers category.
- Right-click USB Root Hub and select Properties from the menu.
- Navigate to Power Management.
- Then, uncheck the “Allow the computer to turn off this device to save power” and click OK.
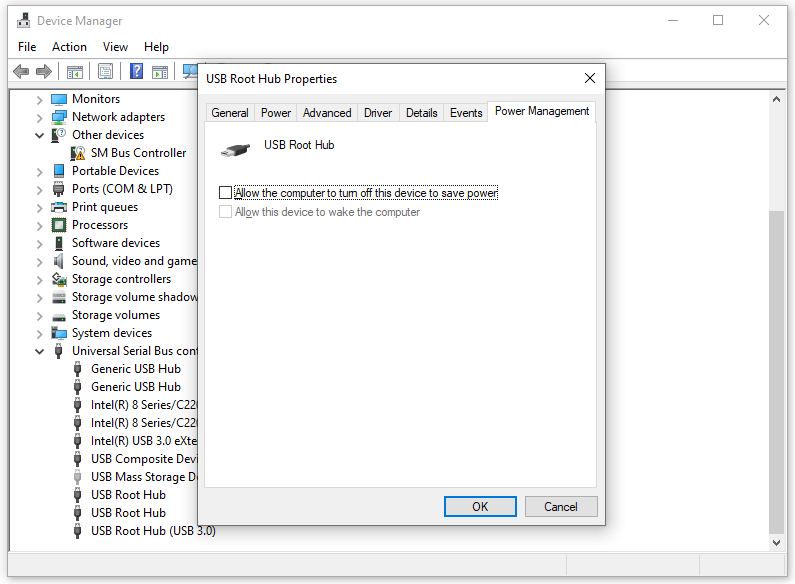
Solution 4. Enable xHCI Controller in BIOS
Enabling the xHCI controller in BIOS is also worth trying. Some people use this way to solve the error on their computer. To do that, you can do as follows:
- Restart your PC, and press the BIOS key to access the BIOS screen.
- Find the xHCI Mode from the menu.
- Enable this feature and then restart your PC.
MiniTool Partition Wizard FreeClick to Download100%Clean & Safe
Have A Try Now
How to solve the “This Device Can Perform Faster” error? Now, you may already get the answers. You can try these 4 solutions of the post one by one until you fix the error successfully.

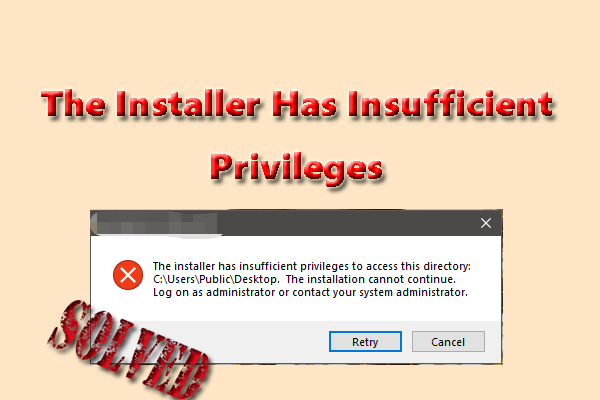
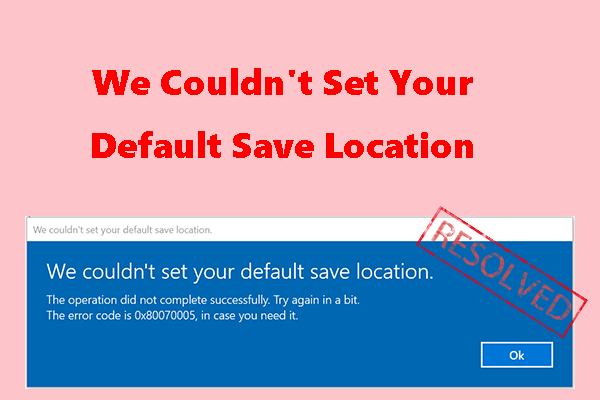
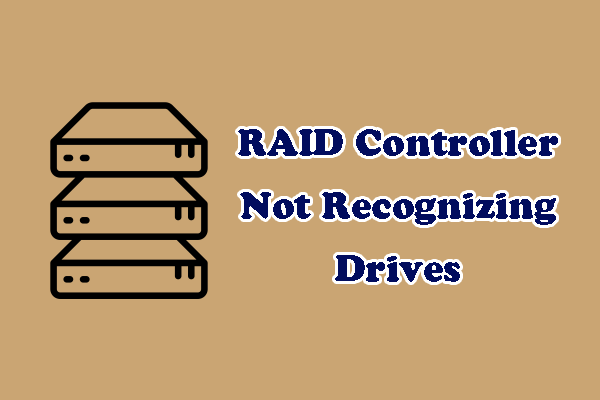
User Comments :