You can’t resize exFAT partitions on Windows directly. Instead, you need to back up the data on the exFAT partition and then format it to NTFS or FAT32. Finally, extend or shrink exFAT partition. Here, MiniTool Partition Wizard offers you a full guide.
About exFAT Partition
exFAT, a file system introduced in 2006 by Microsoft, is optimized for flash memory like USB flash drives and SD cards. It is a modern replacement for FAT32, supporting very large files and storage devices. Besides, it also adds support for improved performance.
The exFAT file system can work with media devices including modern flat-panel TVs, media centers, and portable media players. Compared with NTFS, exFAT is supported by more devices and operating systems, but it’s not as popular as FAT32.
Also read: NTFS vs. FAT32 vs. exFAT – Differences and How to Format to
However, Windows Disk Management can’t extend/shrink a FAT/exFAT partition. It can only resize NTFS partitions. When you use it to resize a FAT/exFAT partition, you will encounter the “Extend/Shrink volume grayed-out” issue.
Apart from that, most partition managers on the market can’t directly resize exFAT partition without data loss either. Instead, you need to back up the data on the exFAT partition and then format it to NTFS or FAT32. After that, resize the partition as you like.
For example, you can extend or shrink the partition based on your demands. To do that, you need a piece of partition software. With multifunctional features, MiniTool Partition Wizard should be a good option for you. It helps you resize exFAT partition without data loss. The whole process is divided into three parts.
Part 1: Back up the Data on exFAT Partition
First and foremost, back up the data on your exFAT partition before you format it. This will avoid data loss.
Step 1: Download and install MiniTool Partition Wizard on your computer.
MiniTool Partition Wizard FreeClick to Download100%Clean & Safe
Step 2: Launch the software and find the exFAT partition to resize. Then click on that partition and click Copy Partition.
Step 3: In the pop-up window, select the destination for the chosen exFAT partition and click Next.
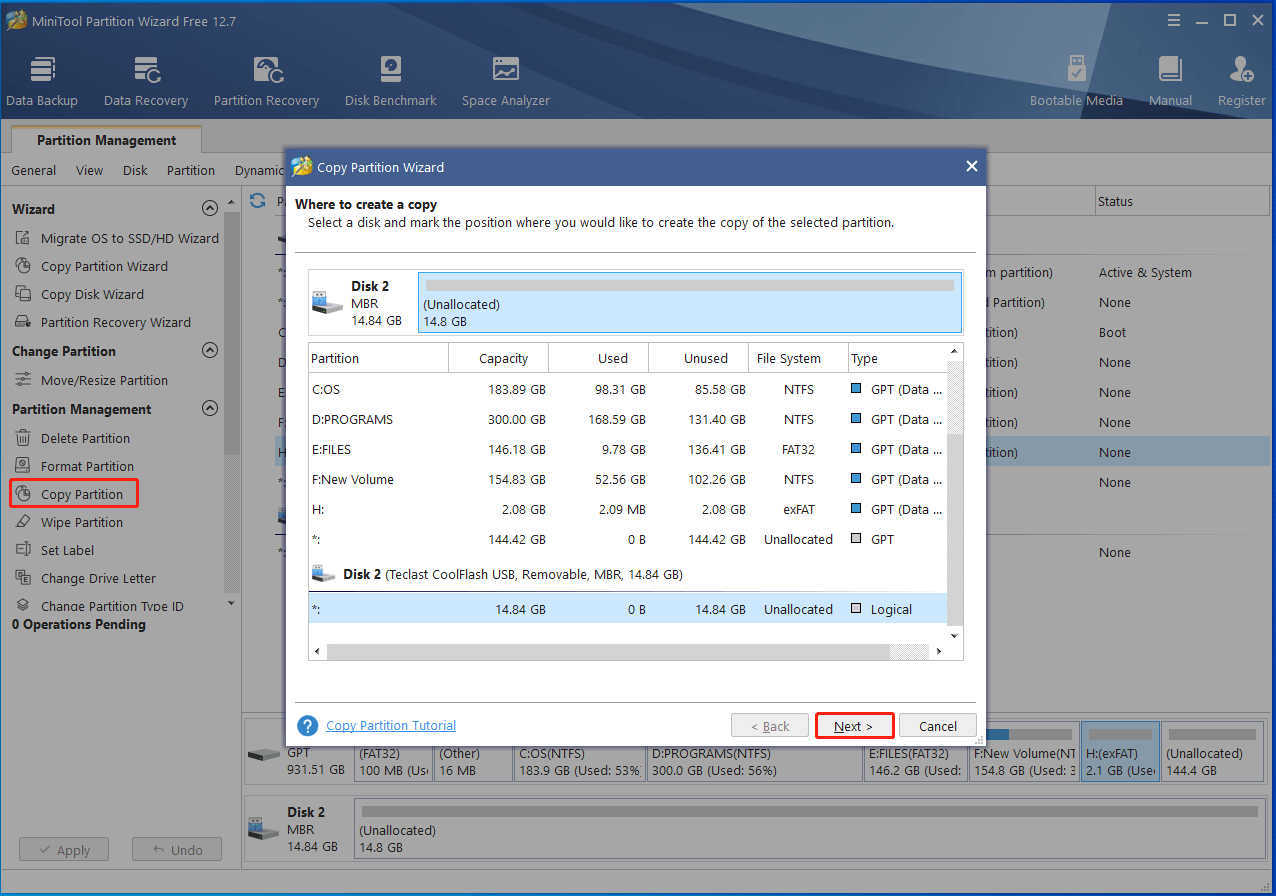
Step 4: In the next window, enter the new partition size and specify the location of the selected partition. After that, click the Finish button to end the configuration.
Step 5: Click Apply > Yes to execute the operation.
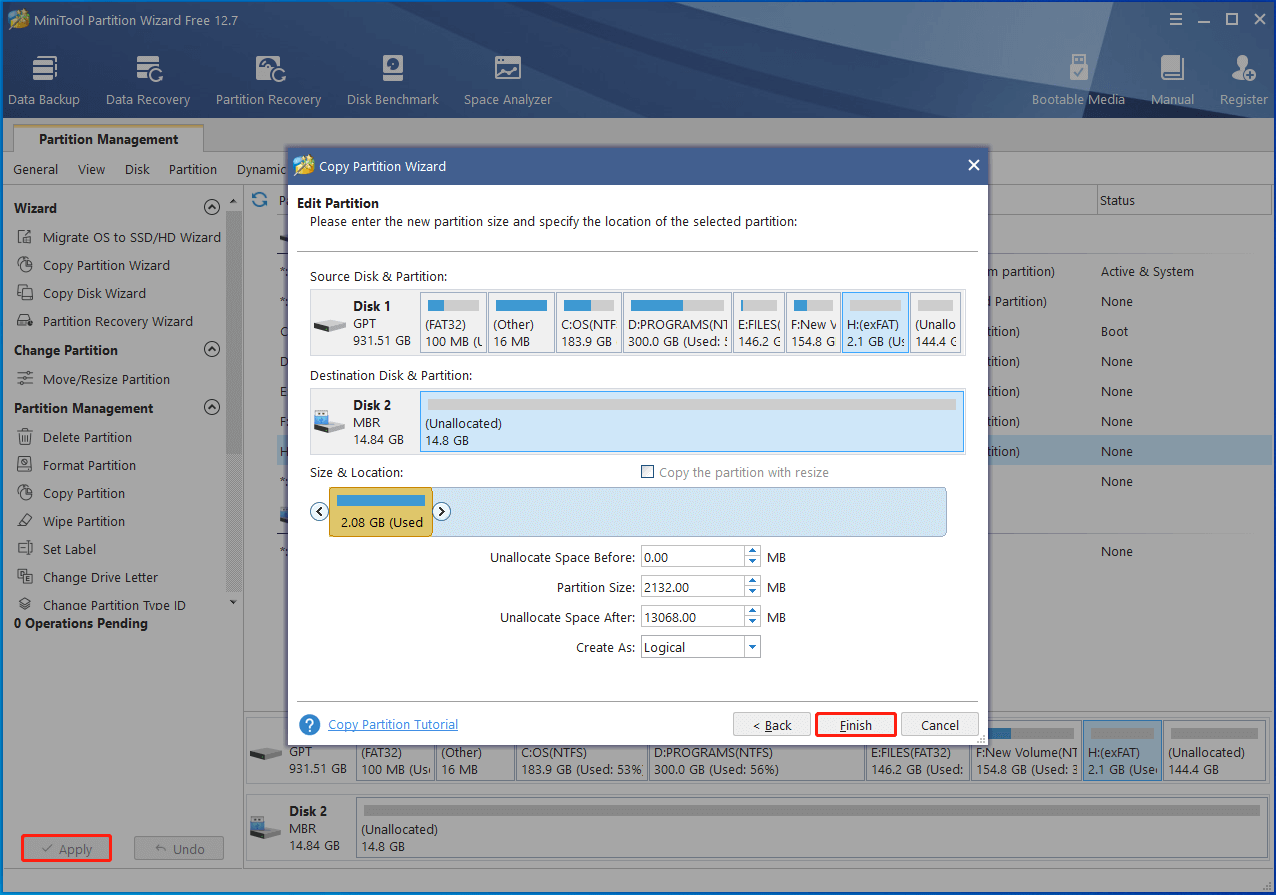
Part 2: Format the exFAT Partition to NTFS or FAT32
After you make the backup, now you can format the exFAT partition to NTFS or FAT32. As mentioned earlier, Disk Management only extends or shrinks NTFS partitions. If you want to resize exFAT partition with it, you need to format the partition to NTFS. To continue to extend or shrink exFAT partition with this software, you can format the partition to NTFS or FAT32.
Step 1: After running the software, click on the target exFAT partition and click Format Partition in the left panel.
Step 2: Select NTFS or FAT32 from the file system drop-down menu. Then click OK to continue.
Step 3: Tap Apply > Yes to confirm and execute the operation.
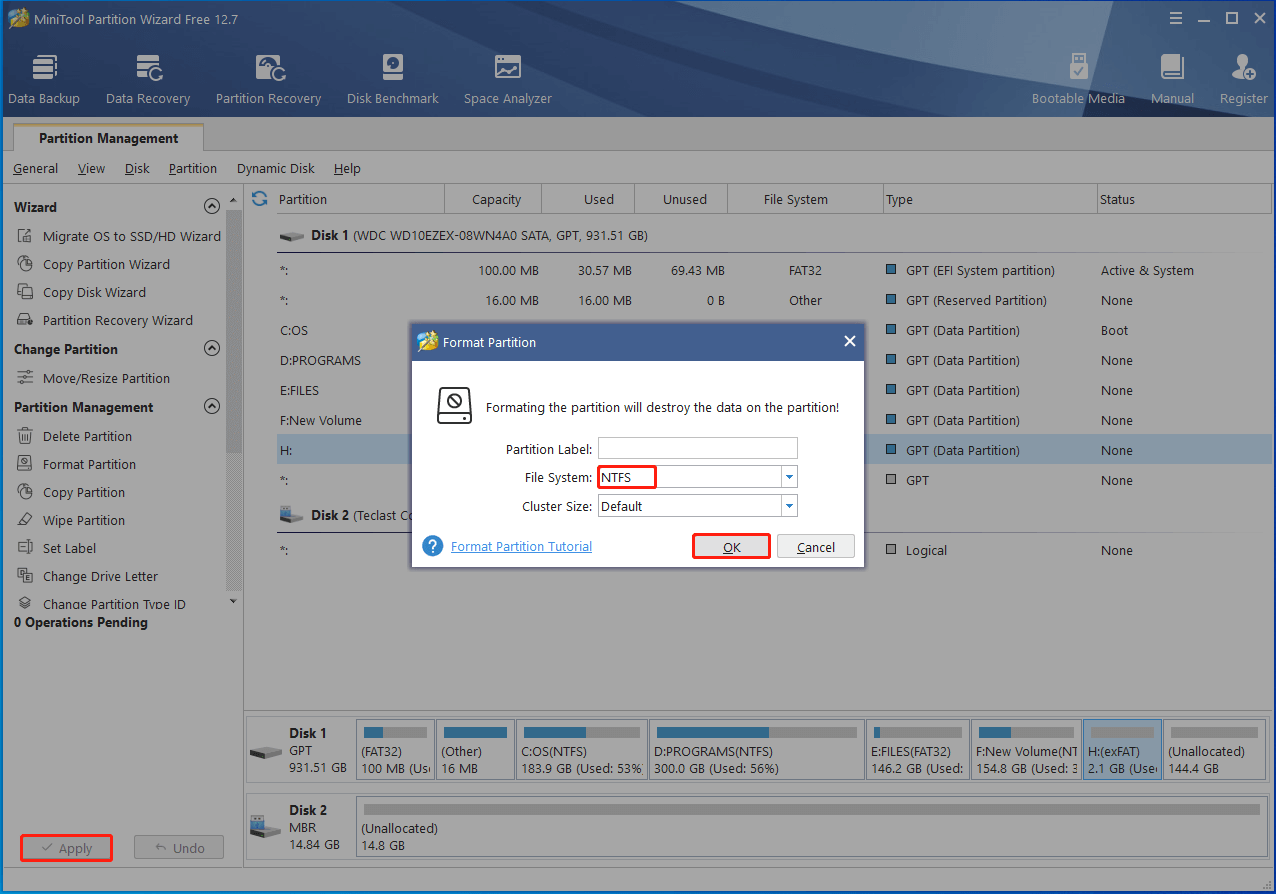
Part 3: Resize the Converted exFAT Partition
Now, you can shrink or extend exFAT partition randomly. Extend the partition if you want to enlarge it. To do that, use either the Extend or Move/Resize feature. If there’s contiguous free space to the partition, simply use the Move/Resize option. On the contrary, make use of the Extend option.
The Move/Resize feature can also be used to shrink a partition.
- Likewise, tap on the target partition and click Extend Partition in the left panel.
- Choose unallocated space or partitions with free space from the drop-down menu.
- Move the blue block to determine how much space you want to take from the selected place.
- Click OK to save changes.
- Click Apply and follow the on-screen instructions to finish the operation.
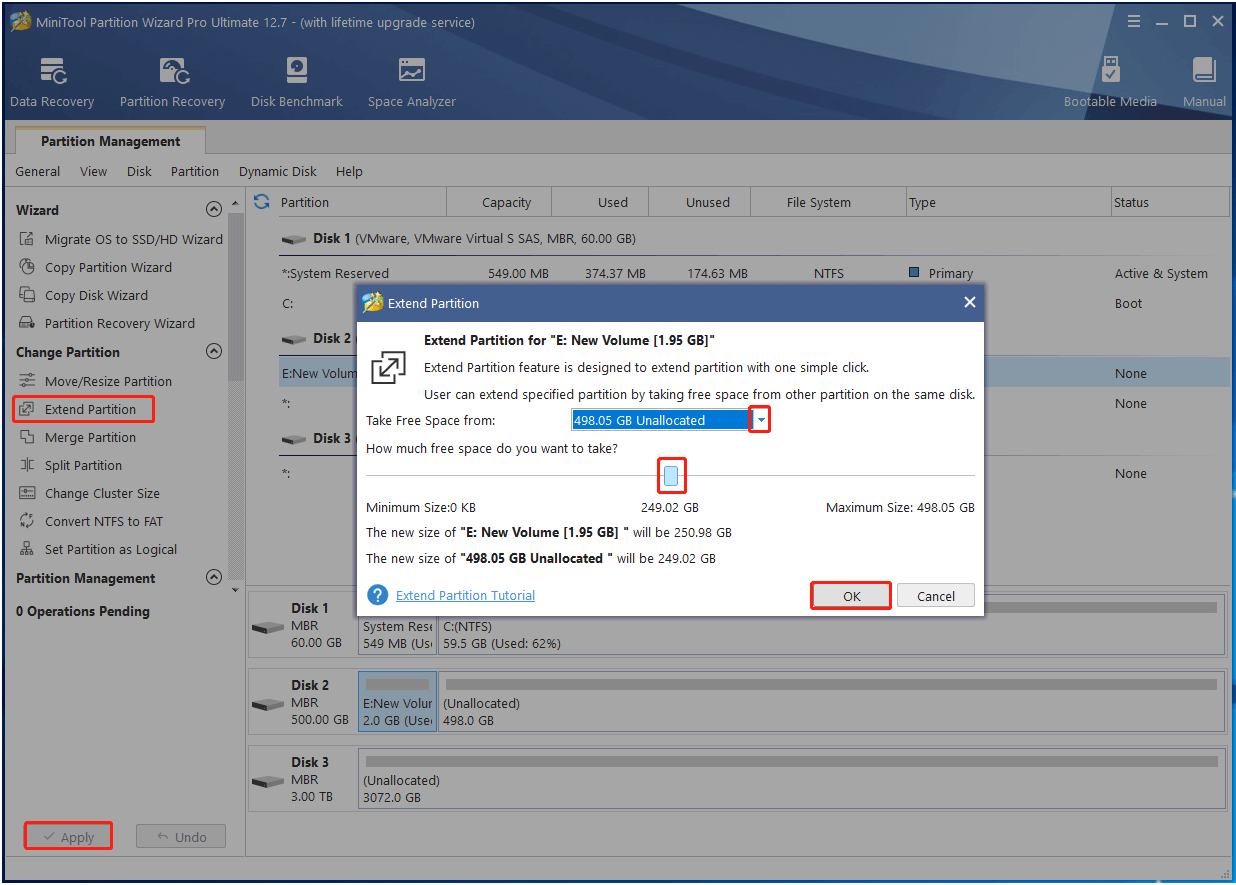
This post has shown you how to resize exFAT partition without data loss with MiniTool Partition Wizard. If you want to resize your exFAT partition, read the post now! It offers you all the steps.

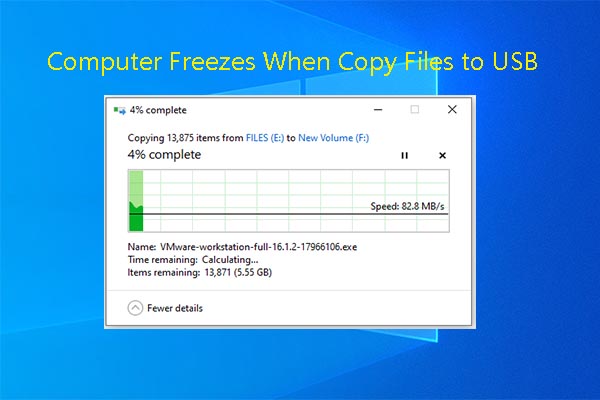
![Convert USB Flash Drive to Local Disk [Step-by-Step Guide]](https://images.minitool.com/partitionwizard.com/images/uploads/2023/05/convert-usb-flash-drive-to-local-disk-thumbnail.jpg)
User Comments :