How to reset or remove HP BIOS password? Here, MiniTool Partition Wizard provides you with 4 effective methods to do that. You can pick one method from them and follow the given steps to reset HP BIOS password.
For some reason, you need to remove or reset HP BIOS password. How to do that effectively? Well, this post collects 4 ways. Try them now!
MiniTool Partition Wizard DemoClick to Download100%Clean & Safe
Way 1: Remove the CMOS/Password Battery
A simple way to reset or remove HP BIOS password is to remove the CMOS/password battery. To do that, simply follow these steps.
- Find the location of the CMOS/password battery by searching the question “how to replace the CMOS battery on your laptop” on the web.
- After you find that information, turn off the computer and remove the power cord from the device.
- Follow the found instructions to open the laptop case.
- Remove or disconnect the CMOS battery for 6-10 minutes to erase the CMOS settings and clear the CMOS password.
- Reconnect the CMOS battery and then close the case.
- Power on your PC and enter BIOS setup.
Way 2: Reset BIOS to Factory Settings
You can also reset the BIOS to factory settings to reset HP BIOS password. This method is only applicable when you have the BIOS administrator password.
Step 1: Restart your HP computer and keep pressing the BIOS key while the PC loads up to enter BIOS setup.
Step 2: Press the F9 key to load setup defaults. Then choose Yes to restore the default settings.
The option to reset BIOS varies on different motherboards. For example, you can reset BIOS in the Security tab by navigating to this menu and choosing Restore Security Settings to Factory Defaults. Finally, click Yes to restore security level defaults.
Way 3: Reset HP BIOS Password via the HP SpareKey
HP SpareKey is a utility that can help you or the administrator of the PC recover lost system passwords like the power-on, drive lock, or BIOS passwords. However, it can’t reset the HP administrator password, so you need to use the Windows password recovery tool or something like that to perform the task.
If you have set up the HP SpareKey on your HP PC, remove HP BIOS password via it by following these steps.
Step 1: Power on your computer and immediately press the Esc key to open the Startup Menu. Then hit the F10 key to enter BIOS Setup.
Step 2: On the prompted screen, type the password that you might have set and press Enter.
Exclusive 20% OFF Sticky Password
Step 3: After typing the wrong BIOS password three times, you will be presented with the screen prompting you to press F7 for HP SpareKey Recovery. Follow the on-screen instructions to access and reset HP BIOS password.
Way 4: Use HP BIOS Configuration Utility
Step 1: Download and install the HP BIOS Configuration Utility on your computer.
Step 2: After installation, open Command Prompt as administrator.
Step 3: Go to the installation folder of the HP BIOS Config Utility by running the command below in Command Prompt.
cd \program files (x86)\hp\bios configuration utility
Step 4: Type the command below and press Enter to remove the BIOS/CMOS Setup password on your HP computer.
biosconfigutility.exe /newsetuppassword:””
Step 5: If things go smoothly, you will receive a “Successfully modified Setup Password” message. If you receive the message “System is not supported. Unable to connect to HP WMI namespace”, solve the error with the following steps.
- Get HP System Software Manager (SSM) installed on your computer.
- Run Command Prompt as administrator.
- Go to the “C:\Program Files (x86)\Hewlett-Packard\SSM” and then run the command: biosconfigutility.exe /nspwd:”pwd” According to your demands, replace the letters “pwd”with a desired password.
- Then BCU should respond “Successfully Modified the Setup Password”
- Restart your computer and type BIOS Setup with the password you given.

![How to Reset BIOS Admin Password on Dell Laptop? [4 Methods]](https://images.minitool.com/partitionwizard.com/images/uploads/2022/05/dell-bios-password-reset-thumbnail.jpg)
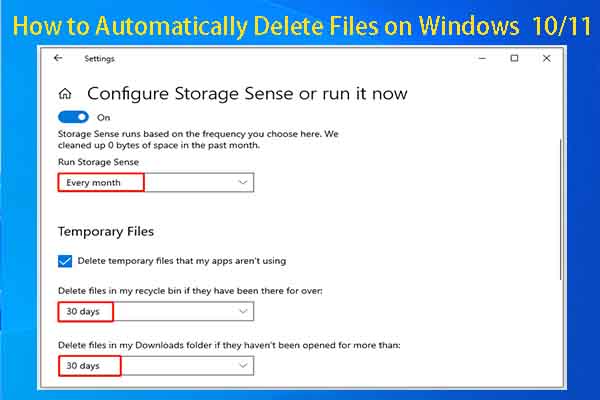

User Comments :