When turning on your Dell laptop, you may randomly experience the “no bootable devices found Dell” error. Here, to help you solve this annoying issue, this post from Partition Magic provides several workable solutions. You can have a try.
Why Are No Bootable Devices Found Dell Laptop
The “no bootable devices found” error is a common PC issue that you may face on your Dell laptop. To troubleshoot this issue efficiently, it’s important to know the reasons behind this issue. Below, we summarize the possible causes of the “Dell no bootable devices found” issue for you.
- Virus or malware infection
- Incorrect boot order
- Inactive system partition
- Broken Master Boot Record (MBR)
- Corrupted or damaged boot disk
- …
How to Fix No Bootable Devices Found Dell
After knowing the possible reasons for the “no bootable devices found Windows 10 Dell” issue, let’s get down to the solutions to this issue.
Solution 1: Remove and Reconnect All Peripherals
When the “Dell laptop no bootable devices found” issue happens, you can first try disconnecting all the connected external components and then reconnecting them. To do this, shut down your computer, unplug the power cord, and remove all the peripherals, including hard drives, USB drives, mouse, keyword, etc.
After that, reinsert these components properly and turn on your laptop to see if the error is solved.
Solution 2: Change the Boot Order
As mentioned earlier, the incorrect boot sequence may lead to the “no boot device found Dell” issue. If it’s the culprit, you should boot into BIOS and set the correct boot drive to the top. To complete the operation successfully, you can refer to this guide: How To Change Boot Order Safely On Windows Device.
Solution 3: Run Startup Repair
When facing the “Dell no bootable devices found” issue, you can also try to fix it using Startup Repair. It’s a Windows recovery tool that can help fix plenty of system issues. Here’s how to run Startup Repair.
Step 1: Boot your computer into Windows Recovery Environment (WinRE).
Step 2: Go to Advanced options > Troubleshoot > Advanced options.
Step 3: On the next screen, select Startup Repair.
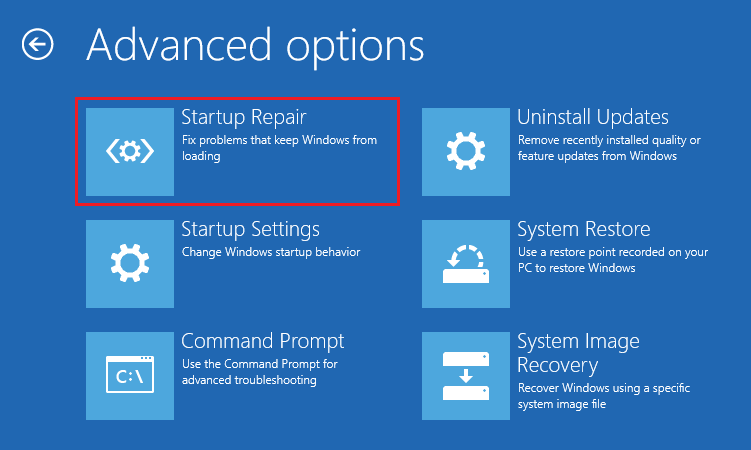
Solution 4: Set the System Partition as Active
If the system partition on your boot disk is inactive, you may also suffer from the “no bootable devices found Dell laptop” issue. In this case, you can try to fix this issue by setting the specific partition as active. To do this, follow the steps below.
Step 1: Boot into WinRE and then navigate to Advanced options > Troubleshoot > Advanced options > Command Prompt.
Step 2: In the prompted Command Prompt window, type the following commands and press Enter after each.
- diskpart
- list disk
- select disk N (N represents the disk number of your boot disk)
- list partition
- select partition X (Replace X with the number of your system partition)
- active
If you are not familiar with command lines and are afraid to cause unexpected issues in Command Prompt, we’d like to recommend you use MiniTool Partition Wizard. It’s a professional and safe partition manager that can help you set the system partition as active with a few clicks.
Besides, this program also allows you to partition/clone a hard drive, format SD card FAT32/NTFS/exFAT, convert MBR to GPT and vice versa, migrate Windows 10 to SSD/HDD, and more.
Download and install MiniTool Partition Wizard on a well-running computer to create a MiniTool bootable media. Then connect the bootable media to the problematic Dell laptop and boot the system from the drive. In the main interface of this program, right-click your system partition, select Set Active, and click Apply to save the change.
MiniTool Partition Wizard DemoClick to Download100%Clean & Safe
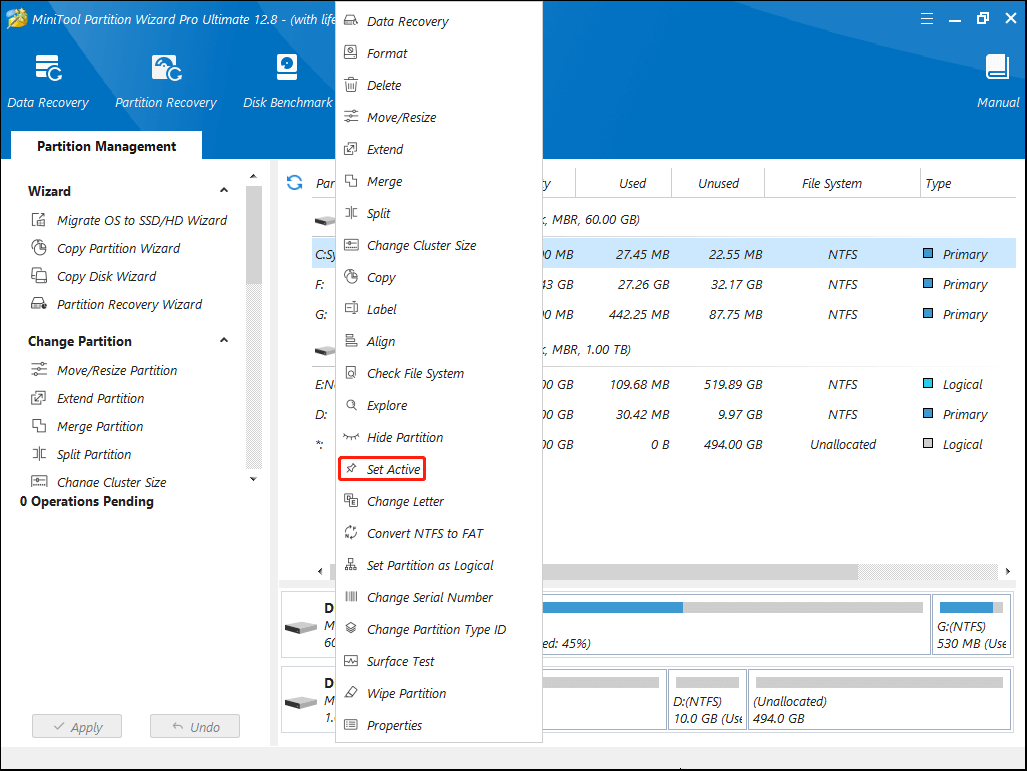
Solution 5: Check Your Hard Drive for Errors
The “Dell laptop no bootable devices found” issue may also occur due to hard drive errors. On this occasion, you’d better do a disk checking with the CHKDSK utility. You need to open Command Prompt in WinRE and then run the chkdsk C: /f /r /x command. Don’t forget to replace C with the drive letter of your system partition.
Solution 6: Fix MBR
In the case that a damaged MBR results in the “no boot device found Dell” issue, you may need to rebuild the MBR. You can repair MBR easily with this guide: LOOK! How to Recover Damaged Master Boot Record with Two Methods.
Solution 7: Reinstall Windows
Another way you can try when stuck in the “no bootable devices found Windows 10 Dell” issue is to reinstall your Windows 10. You can learn how to do this from this tutorial: How to Reinstall Windows 10 without CD/USB Easily (3 Skills).
Bottom Line
This post focuses on how to get rid of the “no bootable devices found Dell” issue. If there is no boot device found Dell, you can try to solve it with the help of this post.

User Comments :