How to fix the “KB5045935 fails to install” issue? If you are searching for solutions to this question, this post is worth reading. Here, Partition Magic offers several effective solutions to help you get rid of the “KB5045935 fails to install” issue.
About KB5045935 Cumulative Update
KB5045935 is a cumulative update for Windows 11 22H2 and Windows 11 23H2. It doesn’t include any security improvements but some quality and reliability improvements:
ASP.NET: It addresses an issue where “The type initializer for ‘System.Web.UI.Util’ threw an exception.” error with design-time compilation in Visual Studio for .NET Framework ASP.Net projects.
CLR: It addresses these issues:
- A rare infinite loop occurs when a thread first enters the CLR.
- Incorrect interface call devirtualization with JIT optimizations enabled.
- Out-of-memory exceptions during garbage collection in applications under job limits.
.NET Fundamentals: It addresses an issue with .NET API UserPrincipal.GetAuthorizationGroups to retrieve the Membership of a particular user.
However, some people encounter issues while installing this Windows 11 update KB5045935 on their computer. Have you also encountered the same issue? If so, continue reading.
MiniTool Partition Wizard FreeClick to Download100%Clean & Safe
How to Fix the “KB5045935 Fails to Install” Issue?
How to fix the “KB5045935 fails to install” issue? In this section, I summarize some useful solutions to help you get rid of the issue. You can try these solutions one by one until you fix the issue successfully.
# 1. Run Windows Update Troubleshooter
You can use Windows update troubleshooter to fix the issues related to Windows update. Here’s the way:
Step 1. Press the Win + S keys simultaneously to open the Search window, type “troubleshoot” and select Troubleshoot Settings from the search result.
Step 2. In the Troubleshoot Settings window, click Additional troubleshooters.
Step 3. Choose Windows Update, and click Run the troubleshooter.
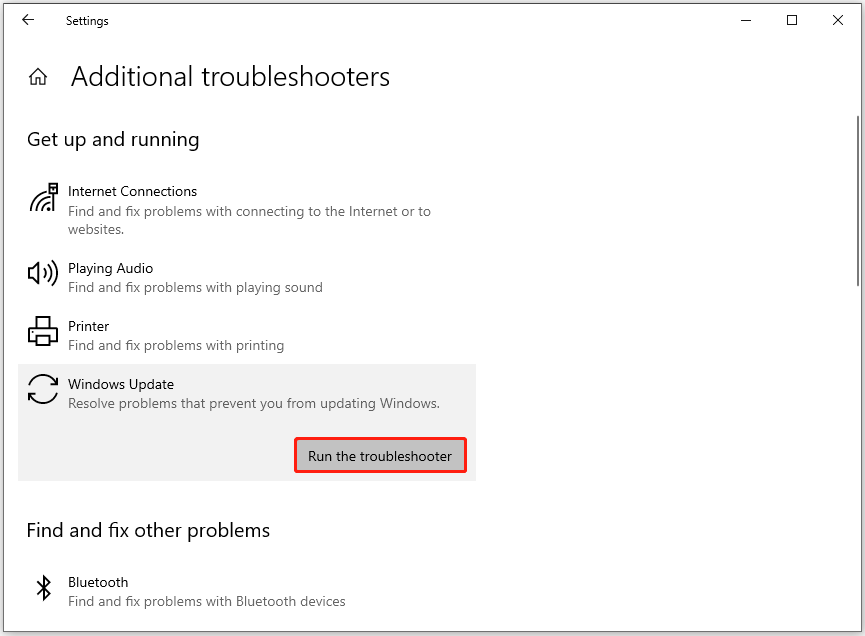
Step 4. Follow the on-screen instructions to complete the process. Then, reboot your PC and check if the issue has been resolved.
# 2. Check Relevant Services
If there is anything wrong with the Windows update relevant services, you can also encounter the “KB5045935 fails to install” issue. In this case, you can try restarting the services by following the steps mentioned below to fix the issue:
- Press the Win + R keys simultaneously to open the Run window, type “services.msc”, and then press Enter.
- In the Services window, double-click Windows Update from the list.
- From the Startup type field, select Automatic from its drop-down menu.
- Go to the “Service status” and click on Start.
- Then, click Apply and OK to save the changes.
- Next, do the same operations with Cryptographic Services and Background Intelligent Transfer Service.
- Once done, restart your PC and check if you fixed the “KB5045935 fails to install” issue successfully.
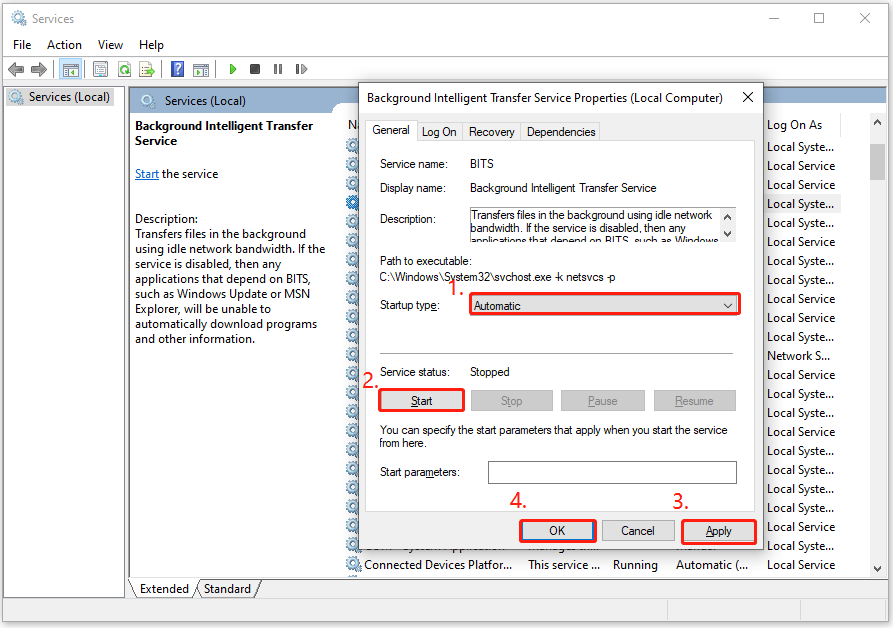
# 3. Reset Windows Update Components
You can also try resetting Windows update components to fix the “KB5045935 fails to install” issue. If you don’t know how to reset Windows Update Components, you can follow the guide in this post: How to Reset Windows Update Components in Windows 11/10?
# 4. Try Clean Boot
If you suspect the “KB5045935 fails to install” issue is caused by background programs, you can try performing a clean boot to find out the culprit. Here’s the guide:
- Open the Run window, and then type “msconfig” in the box.
- Then, click the OK button to open the System Configuration window.
- Select the Services tab, and check the Hide all Microsoft services option.
- Click the Disable all button and then click the Apply button.
- Next, go to the Startup tab, and click Open Task Manager.
- Right-click the applications you suspect and select Disable option from the menu.
- Exit Task Manager. Then, click OK under the Startup tab.
- Next, when you restart the computer, it is in a clean boot environment.
- Next, see if the problem occurs. If not, enable one program individually until the problem occurs again. That program might be the source of the error. You’d better consider removing it.
# 5. Install KB5045935 Manually
Installing Windows update KB5045935 manually may also help to solve the “KB5045935 fails to install” issue. You can have a try. Here are the detailed steps:
- Open your browser, and then navigate to Microsoft Updates Catalog.
- Type “KB5045935” in the search box and press Enter.
- Find the file that matches your device’s System type.
- Then, click Download.
- Click the links in the pop-up window to start downloading the installation package.
- Double-click the execute file and follow the on-screen instructions to complete the installation process.
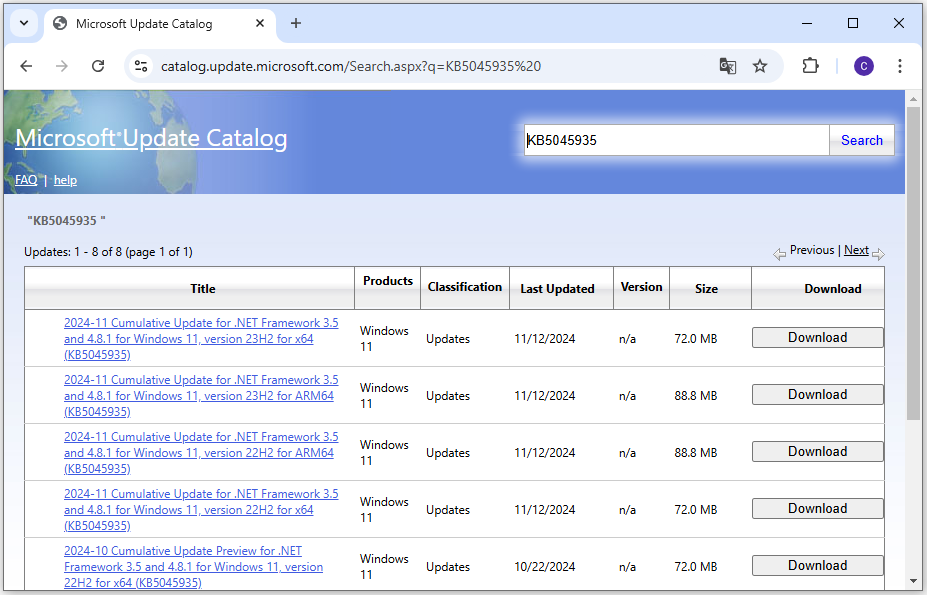
# 6. Use Media Creation Tool
If none of the above solutions can help you fix the “KB5045935 fails to install” issue, you can try using the Media Creation tool to update the Windows 11 update KB5045935. To do that, you can refer to this post: What Is Windows 11 Media Creation Tool? How To Use It On PC
In Conclusion
After reading this post, you may already know how to fix the “KB5045935 fails to install” issue. It provides several effective solutions to fix the issue. You can try these solutions if you encounter the same issue.

User Comments :