How to Get the Windows 11 Update KB5032288
KB5032288 is a Windows 11 update released on Dec 4, 2023. This update improves the Copilot use experience and solves many issues. For example:
- It allows you to use Copilot across multiple displays.
- It allows you to use Copilot in Windows (in preview) with Alt+Tab.
- It addresses the “Copilot icon on the taskbar not showing as active” issue when Copilot in Windows is open.
- It addresses an issue that causes IE mode to stop responding.
- It addresses the cursor movement lag issue in some screen capture scenarios.
- It addresses some issues related to File Explorer, including the “RAR files showing as empty in File Explorer” issue.
- It addresses an issue that causes apps that you download from Microsoft Store not to respond or update.
- It reduces the amount of power it uses on your device.
- And other small improvements or fixes.
To install the KB5032288 update, you can press the Windows logo key + I to open Settings, go to System > Windows Update, and then click Check for updates.
You can also install the update by downloading and running the standalone package for this update from the Microsoft Update Catalog website.
Fix the KB5032288 Not Installing Issue
Some people report that the KB5032288 fails to install. If you also encounter this issue, you can try the following solutions.
Solution 1. Run the Windows Update Troubleshooter
This troubleshooter is built into Windows to fix Windows update issues. When KB5032288 fails to install, running this tool may solve the issue. Here is the guide:
- Press the Windows logo key +I to open Settings.
- Go to Update & Security > Troubleshoot.
- On the right panel, click Windows Update and then click Run the troubleshooter.
Solution 2. Restart Windows Update and Background Intelligent Transfer Service
You can also try this way to solve the KB5032288 not installing issue. Here is the guide:
- Open the Services app.
- Find out the Windows Update service and double-click it.
- Make sure the Startup type is Automatic and click Apply.
- Click Start under Service status and then click OK.
- Right-click the Windows Update service and choose Restart.
- Then, do the same thing on the Background Intelligent Transfer service.
- After that, save the changes and install the update again.
Solution 3. Reset Windows Update Components
If the KB5032288 not installing issue occurs, you can try resetting the Windows update components and then installing the update again. Here is the guide:
Step 1: Open Notepad. Copy the following commands and then paste them into the Notepad file.
SC config trustedinstaller start=auto
net stop bits
net stop wuauserv
net stop msiserver
net stop cryptsvc
net stop appidsvc
Ren %Systemroot%\SoftwareDistribution SoftwareDistribution.old
Ren %Systemroot%\System32\catroot2 catroot2.old
regsvr32.exe /s atl.dll
regsvr32.exe /s urlmon.dl
regsvr32.exe /s mshtml.dll
netshwinsock reset
netshwinsock reset proxy
rundll32.exe pnpclean.dll,RunDLL_PnpClean /DRIVERS /MAXCLEAN
dism /Online /Cleanup-image /ScanHealth
dism /Online /Cleanup-image /CheckHealth
dism /Online /Cleanup-image /RestoreHealth
dism /Online /Cleanup-image /StartComponentCleanup
Sfc /ScanNow
net start bits
net start wuauserv
net start msiserver
net start cryptsvc
net start appidsvc
Step 2: Save this file. The File name should be Wufix.bat and the Save as type should be All Files (*.*). After that, run this file as administrator. This bat file will then rename the SoftwareDistribution folder (it is the same as deleting this folder), run DISM commands to repair the Windows system, and reset the Windows update components.
How to Fix: DISM Failed On Windows 10/8/7 Computer
Solution 4. Use Other Ways to Install KB5032288
You can try downloading and installing the update from the Microsoft Update Catalog website. You can also try upgrading the Windows using the Windows 11 Media Creation Tool. This will also give you the latest version of Windows 11.
Bottom Line
MiniTool Partition Wizard is a multifunctional disk and partition management tool. It can help you partition the hard drive better, clone disks, recover lost data and partitions, and so on. It’s worth trying.
MiniTool Partition Wizard DemoClick to Download100%Clean & Safe

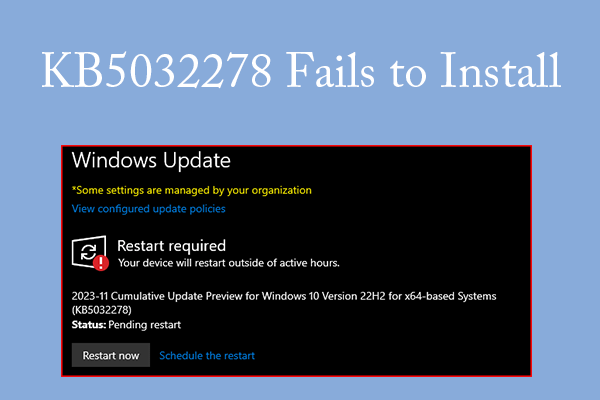
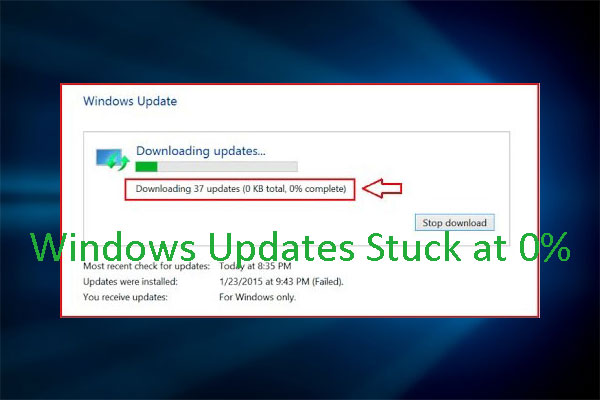
![How to Fix It If Windows 11 Update Broke My Computer? [5 Ways]](https://images.minitool.com/partitionwizard.com/images/uploads/2023/12/windows-11-update-broke-my-computer-thumbnail.jpg)
User Comments :