Hello everyone! I have already upgraded my desktop from Windows 7 to Windows 10. After that I am trying to download updates from Microsoft. It shows “Updates are available”, but the download stuck at 0%. Please tell me a solution to overcome this issue. — answers.microsoft.com
When you download Windows update, many of you may encounter the Windows update stuck at 0 issue shown like the following picture:
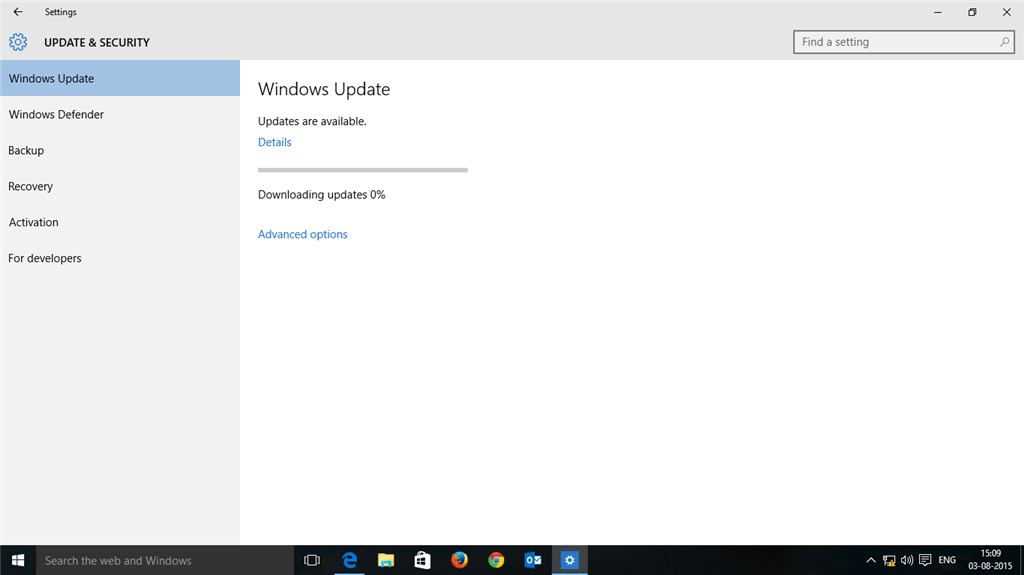
Then, how to fix the Windows update stuck downloading problem? Please read the following content to get effective solutions.
Quick video guide:
Fix 1. Wait or Restart Computer
Sometimes, the Windows update not downloading issue can be easily solved by just waiting for a moment or restarting the computer. This way has helped many Windows users got rid of the Windows update not downloading issue. One possible reason for this method is that this issue is caused by a slow internet and there is no error in your computer. If so, you can this method.
Fix 2. Free up Disk Space
If the system has run out of space, the Windows update stuck at 0 issue may also happen. If so, you should free up your C drive to leave at least 10GB of free space. To do that, you can refer to the following post:
Fix 3. Disable All Non-Microsoft Programs
If the Windows update stuck at 0 problem is caused by a software conflict, you can solve that by disabling all non-Microsoft programs through the following steps.
Step 1: Press “Windows + R” keys and type “msconfig” into the Run box. Then, press Enter to open the System Configuration.
Step 2: Skip to Services tab and check Hide all Microsoft services. Then, click the Disable all button and then the OK button.
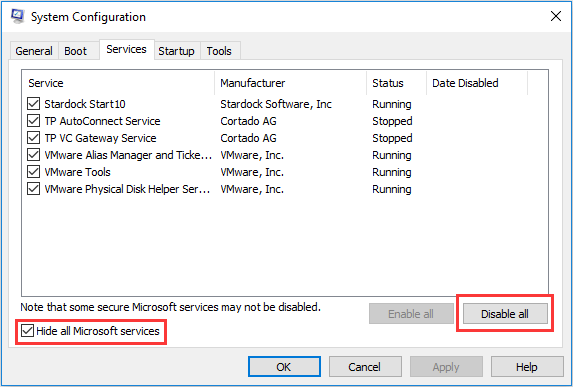
Step 3: Restart your computer and update again to see whether the problem is solved. If the problem is solved, you should enable these services again. If it is not solved, you should try the following methods.
Fix 4. Turn off Firewall Temporarily
Sometimes, the Windows update stuck at 0 issue may be caused by Windows firewall that blocks the download. If so, you should turn off the firewall for the updates and then turn it back on right after the updates are successfully downloaded and installed. As for how to turn off it, please refer to the following steps:
Step 1: Press “Windows + R” keys and type “firewall.cpl” into the Run box. Then, hit Enter to open Windows Defender Firewall window.
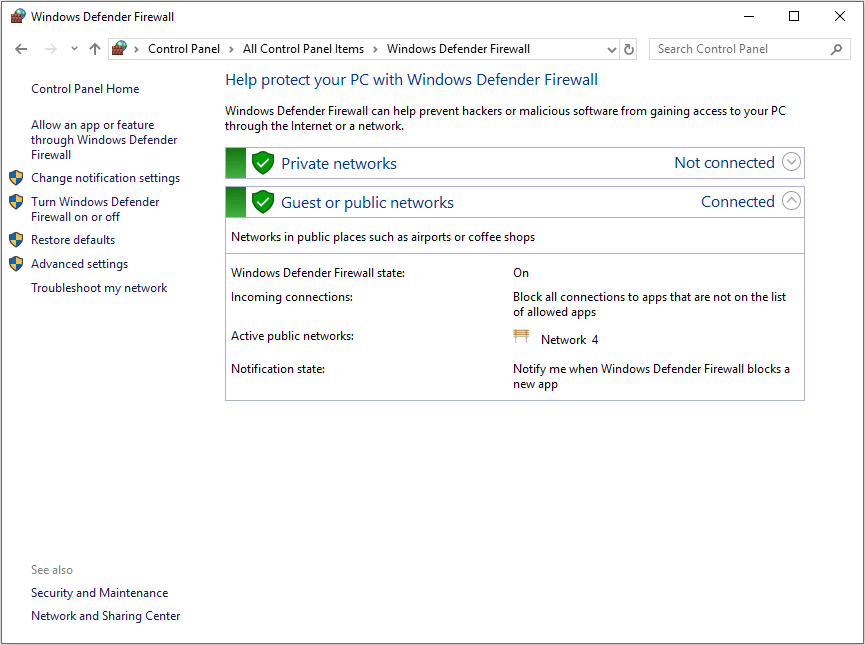
Step 2: Click Turn Windows Defender Firewall on or off in the left panel. Then, check Turn off Windows Defender Firewall under both Private and Public networking settings. Click OK button to save changes.
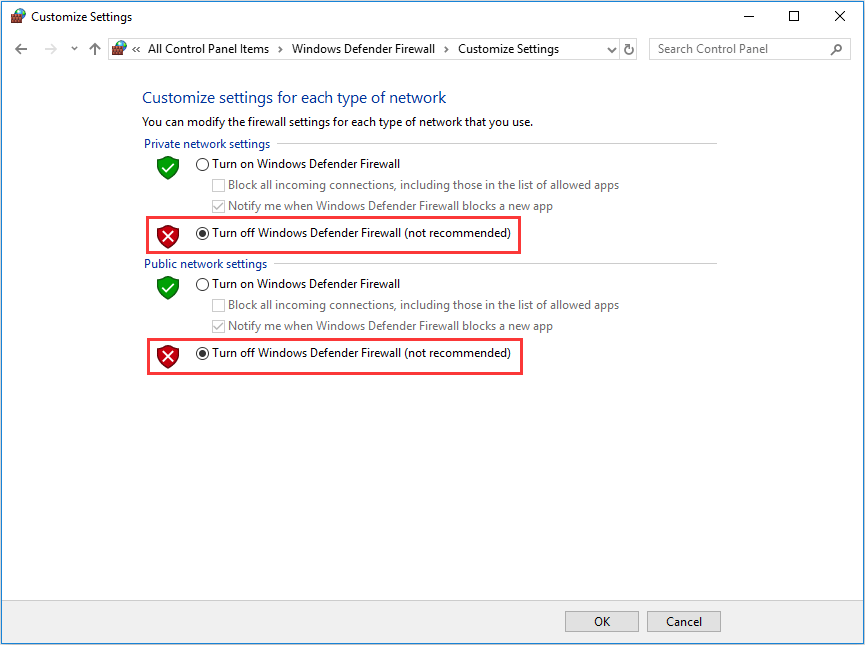
Fix 5. Run Windows Update Troubleshooter
If you have encountered Windows update stuck at 0 issue, Windows Update Troubleshooter may help you solve the problem. Please follow the steps below to run it.
Step 1: Download Windows Update Troubleshooter.
Step 2: Run the troubleshooter and check for updates again.
Fix 6. Restart Windows Update Service
Restarting Windows update service can solve most Windows update problems, including Windows update stuck at 0 issue. To do that, you can refer to the following steps.
Step 1: Press “Windows + R” keys and type “services.msc” into the Run box. Then, hit Enter key to open the Services window.
Step 2: Scroll down to find Windows Update service. Then, right-click on it and choose Stop button.
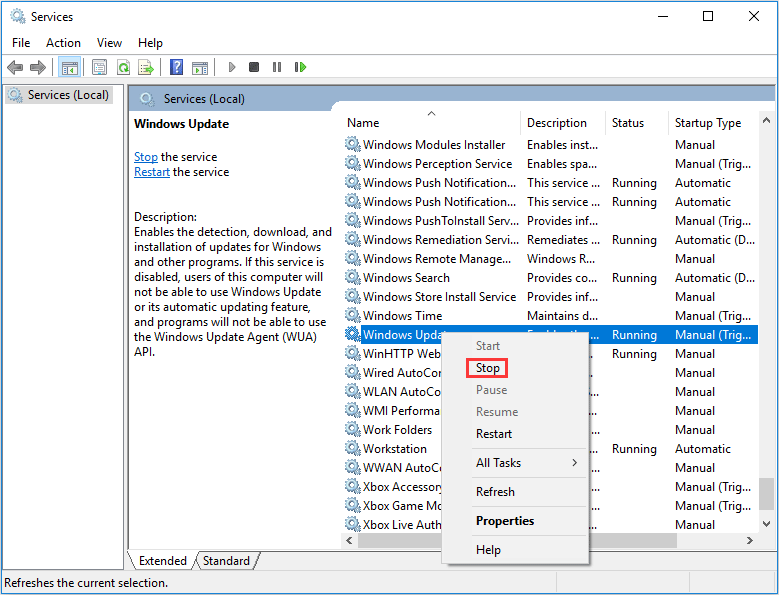
Step 3: Open File Explorer and navigate to C:WindowsSoftwareDistribution. Then, delete all contents under this directory. This is the folder where the downloaded installation files were stored.
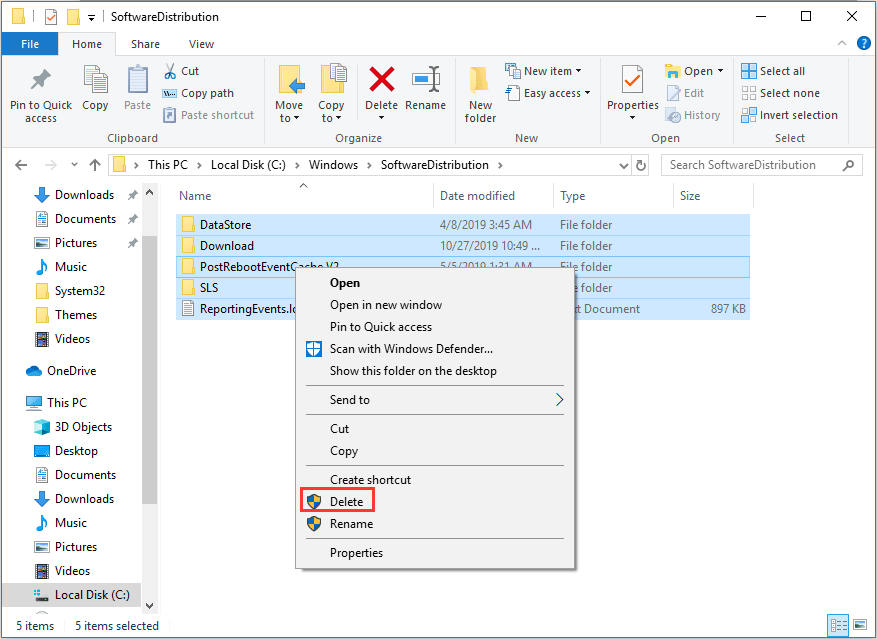
Step 4: Restart the Windows Update service and check for update again to see whether the problem is solved.
Fix 7: Run Antivirus
If all the above methods can’t solve the problem, you should run antivirus to see whether the problem is caused by a malware. You can run Windows Defender or a reliable third-party antivirus program.

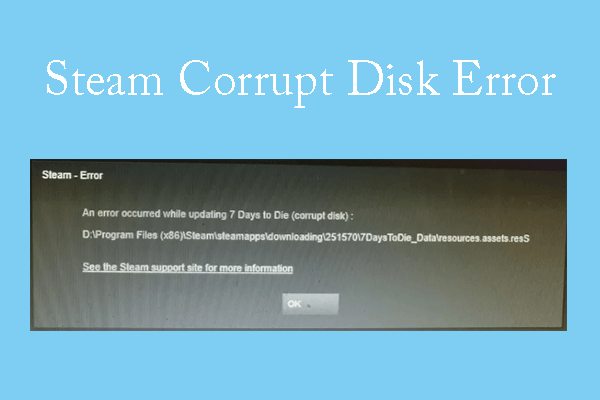
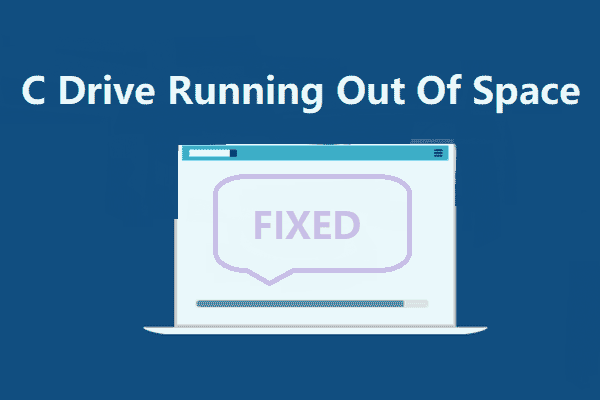
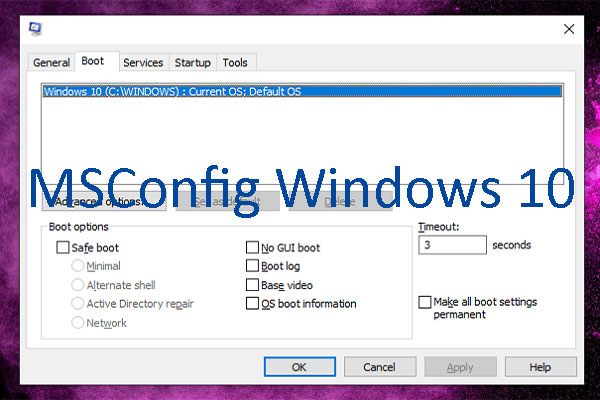

User Comments :