This post provides you with 6 solutions to the isPostback_RC_Pendingupdates error. Each solution is illustrated with steps and screenshots. If you receive this error, try the methods in this post of MiniTool Partition Wizard to solve it.
There are 6 solutions to the isPostback_RC_Pendingupdates error. If you encounter it, read this post now!
MiniTool Partition Wizard DemoClick to Download100%Clean & Safe
Solution 1: Restart Windows Update Components
A simple way to solve the isPostback_RC_Pendingupdates error is to restart Windows Update components. Here are the steps for doing that.
Step 1: Type cmd in the search box, and then click Run as administrator under the displayed Command Prompt App.
Step 2: In the pop-up Command Prompt window, copy the following commands and hit Enter after each.
- net stop wuauserv
- net stop cryptSvc
- net stop bits
- net stop msiserver
- ren C:\Windows\SoftwareDistribution SoftwareDistribution.old
- ren C:\Windows\System32\catroot2 Catroot2.old
Step 3: Now, restart the services by running the commands below.
- net start wuauserv
- net start cryptSvc
- net start bits
- net start msiserver
Step 4: After executing these commands, close Command Prompt and restart the PC to check if the isPostback_RC_Pendingupdates Windows update error is solved. If not, try other solutions in the post to fix it.
Solution 2: Run Windows Update Troubleshooter
You can also run Windows update troubleshooter to get rid of the isPostback_RC_Pendingupdates error. Here’s the tutorial on how to run this Windows-embedded utility.
Step 1: Hold the Windows and I keys to open the Settings app.
Step 2: Click on Update & Security in the home menu of Settings.
Step 3: Tap Troubleshoot > Additional troubleshooters.
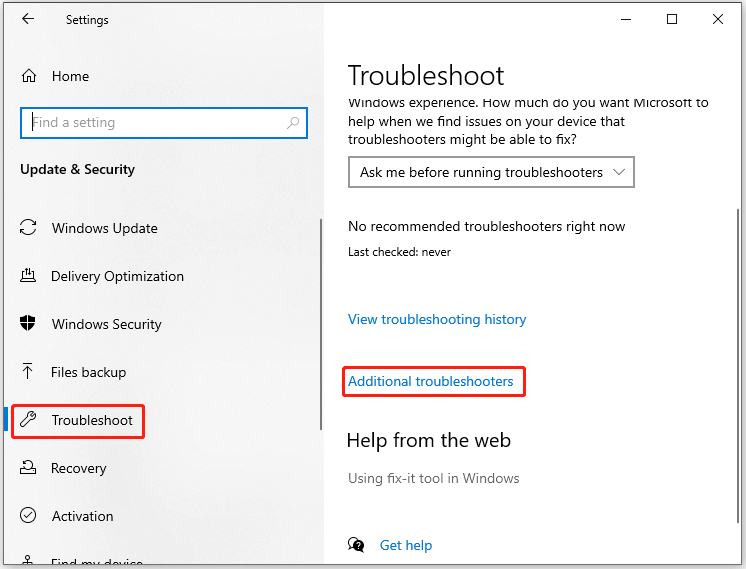
Step 4: Click Windows Update and then tap the Run the troubleshooter button.
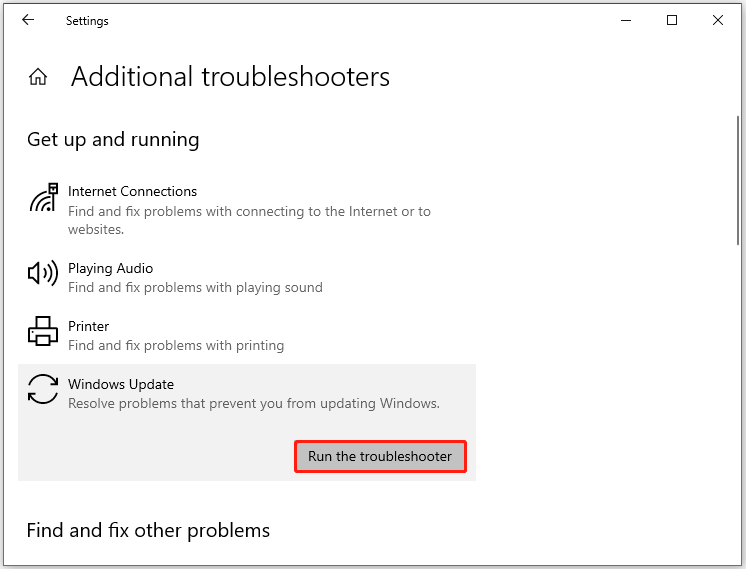
Step 5: Follow the prompted instructions to complete the process.
Solution 3: Change Windows Services Settings
If the startup type for Background Intelligence Transfer Service and Windows Update Service aren’t set to Automatic, it will impact the Windows Update process and trigger the isPostback_RC_Pendingupdates issue. So, you can change Windows Services settings when this error occurs.
Step 1: Right-click the Windows icon and then click Run.
Step 2: In the Run window, type services.msc and click OK to open Services.
Step 3: Find and right-click Background Intelligence Transfer Service and then choose Properties.
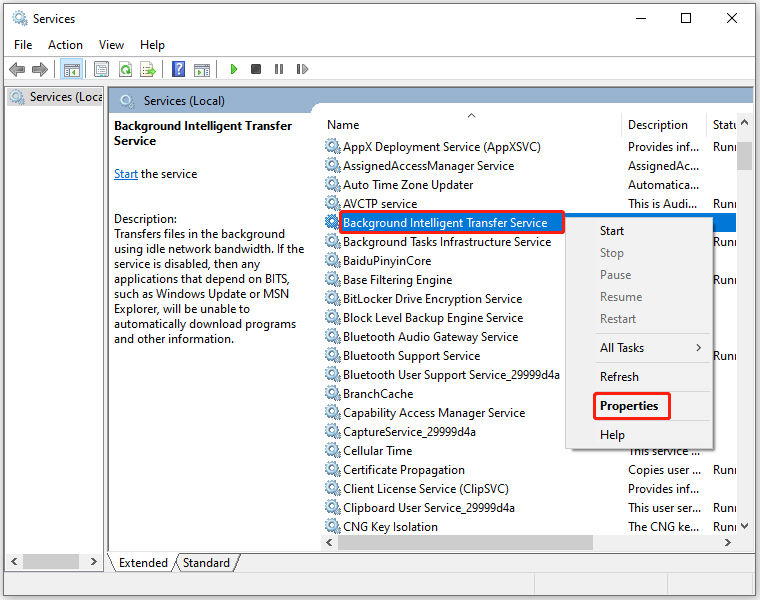
Step 4: In the Properties window, change startup type to Automatic and click Start under the Service status section. After that, click OK to save changes.
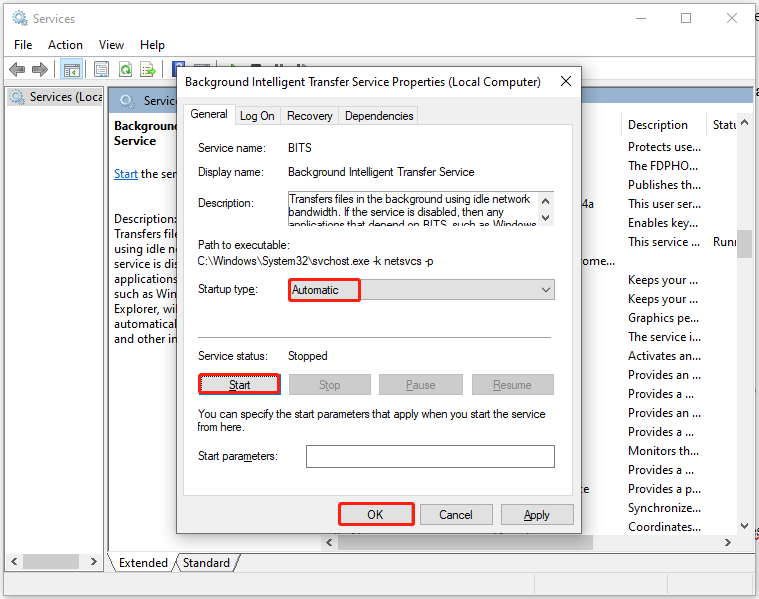
Step 5: Make same changes for Windows Update Service.
Solution 4: Update the System Driver
Since outdated drivers can also cause isPostback_RC_Pendingupdates Windows update error, you should update drivers once the error happens.
Step 1: Press the Windows + X keys and then click Device Manager.
Step 2: Expand Display adapters, Network adapters, or other categories to find the driver to update. Then right-click on the driver and tap Update driver.
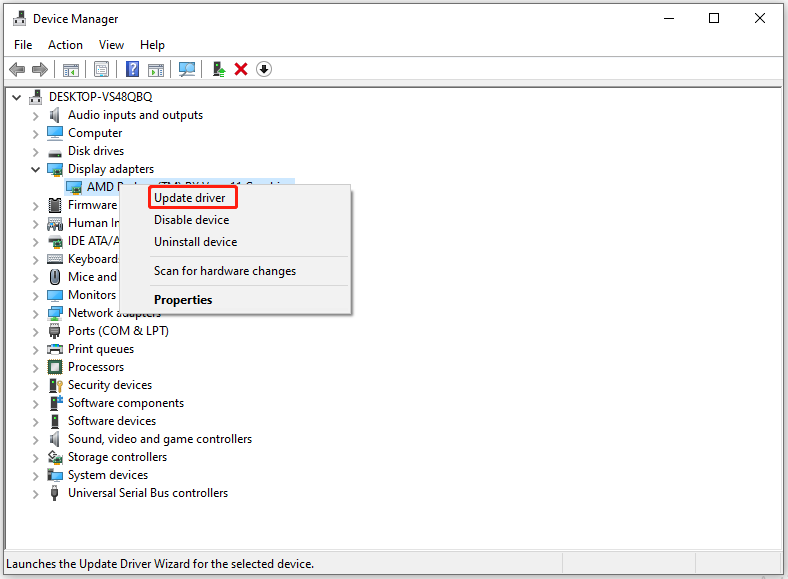
Step 3: In the prompted window, choose a way to update the driver based on your demands. Then follow the on-screen instructions to finish the operation.
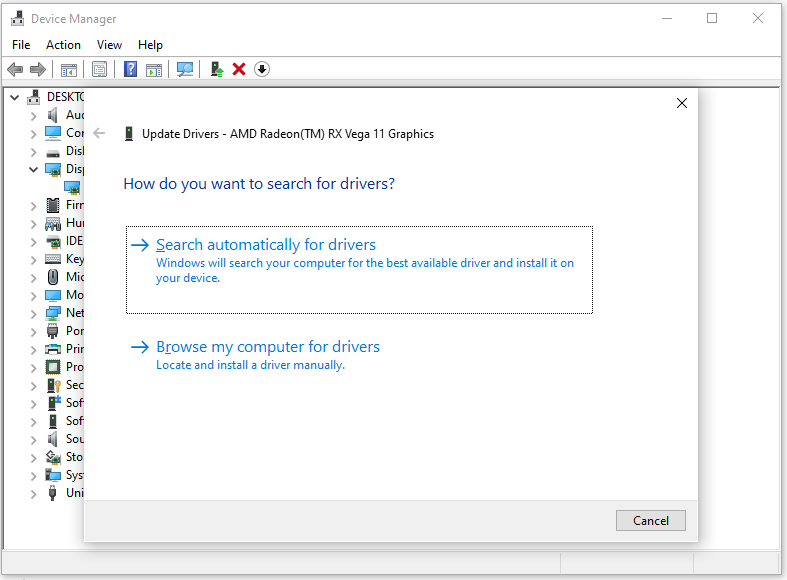
Solution 5: Run BITS Troubleshooter
Step 1: Type control in the search box and then click Control Panel under Best match to open the program.
Step 2: In the Control Panel window, find and click Troubleshooting.
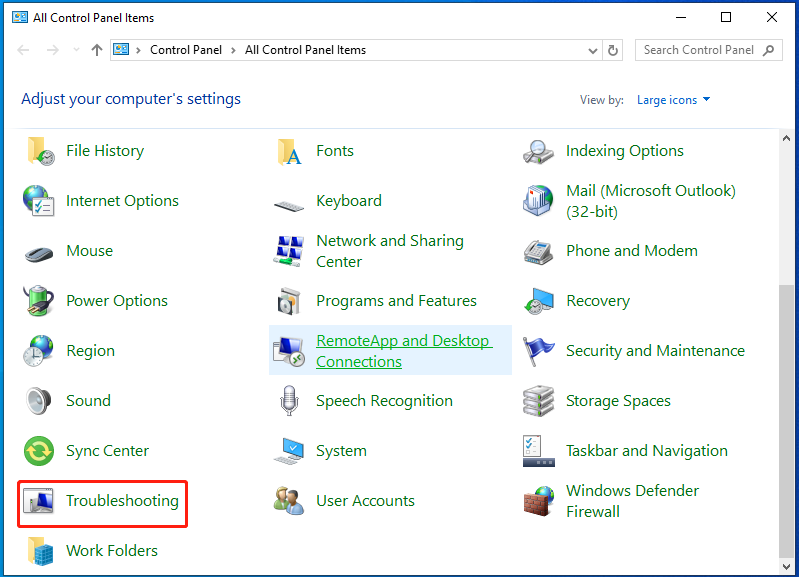
Step 3: Tap View all in the left panel.
Step 4: Hit Background Intelligent Transfer Service Troubleshooter and click Advanced in the elevated window.
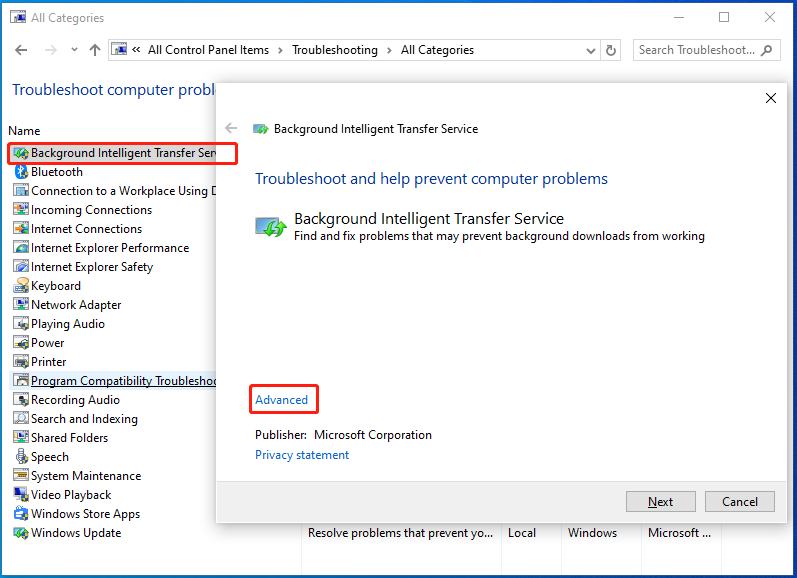
Step 5: Tick the Apply repairs automatically option and click Next.
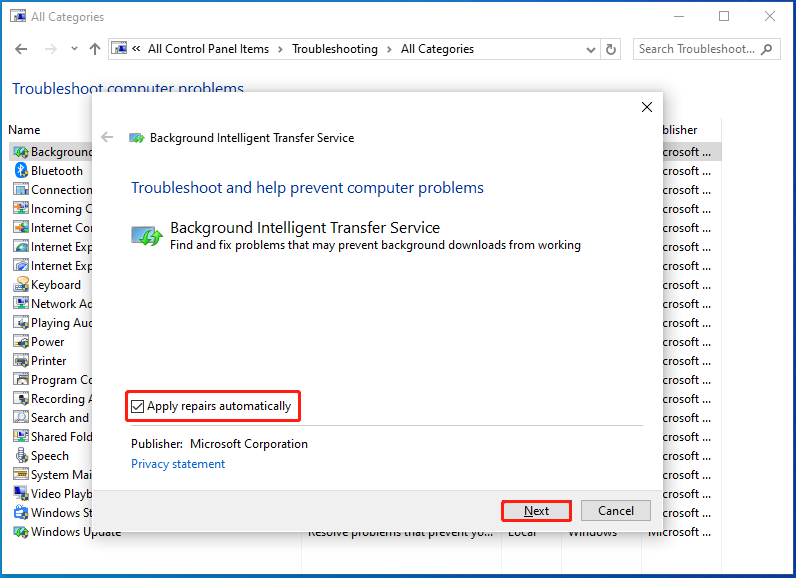
Step 6: Follow the given instructions to complete the operation.
Solution 6: Uninstall Recent Windows Updates
The recently installed Windows update can also lead to isPostback_RC_Pendingupdates issue. Hence, an available way is to uninstall recent Windows updates on the PC. To do that, please refer to these steps.
Step 1: Open the Settings and click Update & Security > Windows Update > View update history.
Step 2: In the next window, click Uninstall updates.
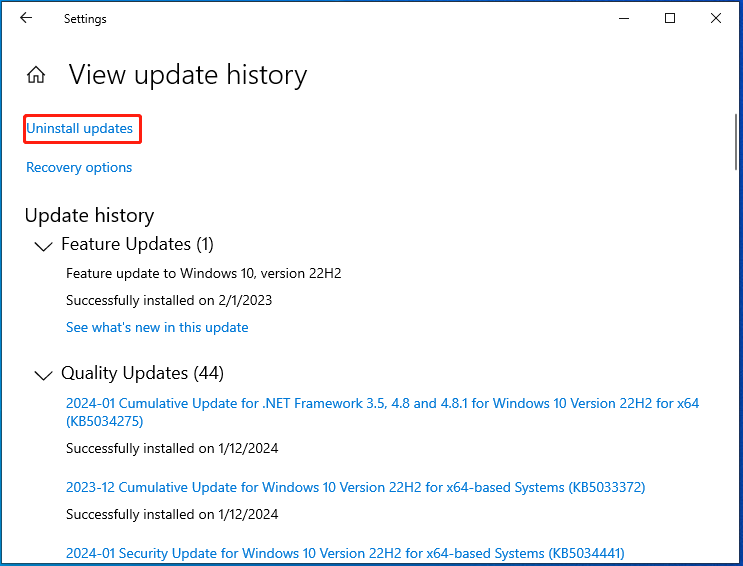
Step 3: Find the recently installed update, and then right-click it and tap Uninstall.
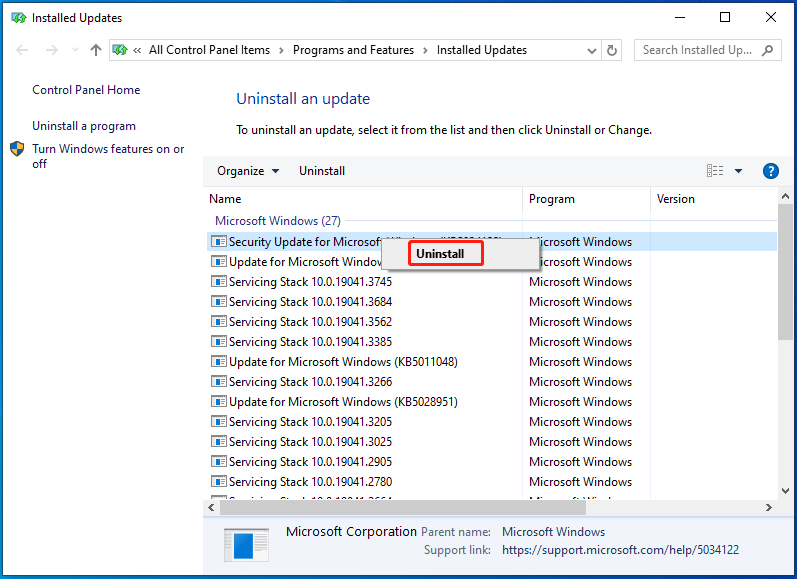

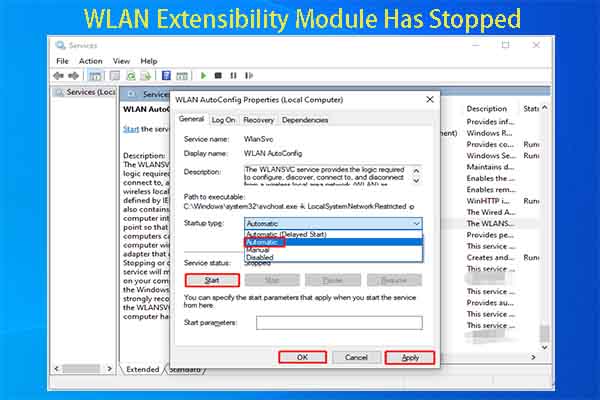
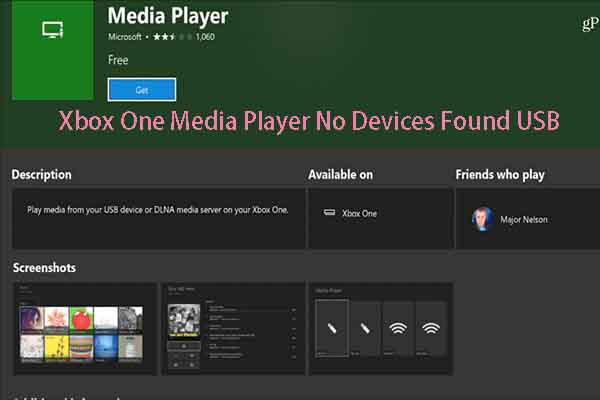
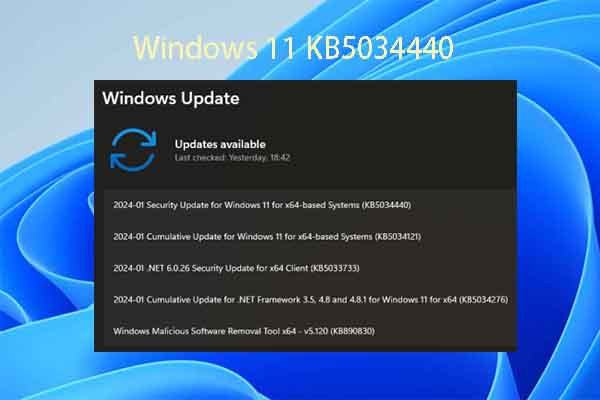

User Comments :