A great many people don’t know how to upgrade Switch SD card. Are you also confused about it? If you want to transfer Switch games to new SD card, this post from MiniTool Partition Wizard is worth reading. It introduces the preparations for the Switch SD card upgrade and shares a full guide.
Nintendo Switch is a video game console that can be used as a stationary and portable device. It only comes with 32GB of internal storage. So, a lot of gamers use the microSD card as a Switch storage expansion when it’s full. However, the SD card may get out of space or corrupted as time goes by.
So, can you transfer Switch games to new SD card? How to upgrade Switch SD card? Of course, yes! Here we will explain these questions in detail.
Preparations Before You Upgrade Switch SD Card
Before you make your Nintendo Switch upgrade SD card, it’s important to make something prepared. The following are the necessary preparations for this upgrade:
- Two compatible Switch SD cards.
- Make sure the Switch SD cards are formatted to FAT32 or exFAT.
- Prepare a Windows PC with SD card slot or reader.
- Make sure the software and games you downloaded to the SD card are on the same system.
- Don’t swap SD cards between multiple systems, or games may not be playable.
- Always copy the entire folder, and don’t erase the files it contains.
Further reading: Here we want to introduce a professional FAT32 formatter – MiniTool Partition Wizard. It breaks through the limitations of Windows tools. It can format your Switch SD card larger than 32GB to FAT32/exFAT. Besides, it can convert NTFS to FAT32 without data loss and vice versa. If your Nintendo Switch console can’t format the card normally, the MiniTool program is a good choice as well.
MiniTool Partition Wizard FreeClick to Download100%Clean & Safe
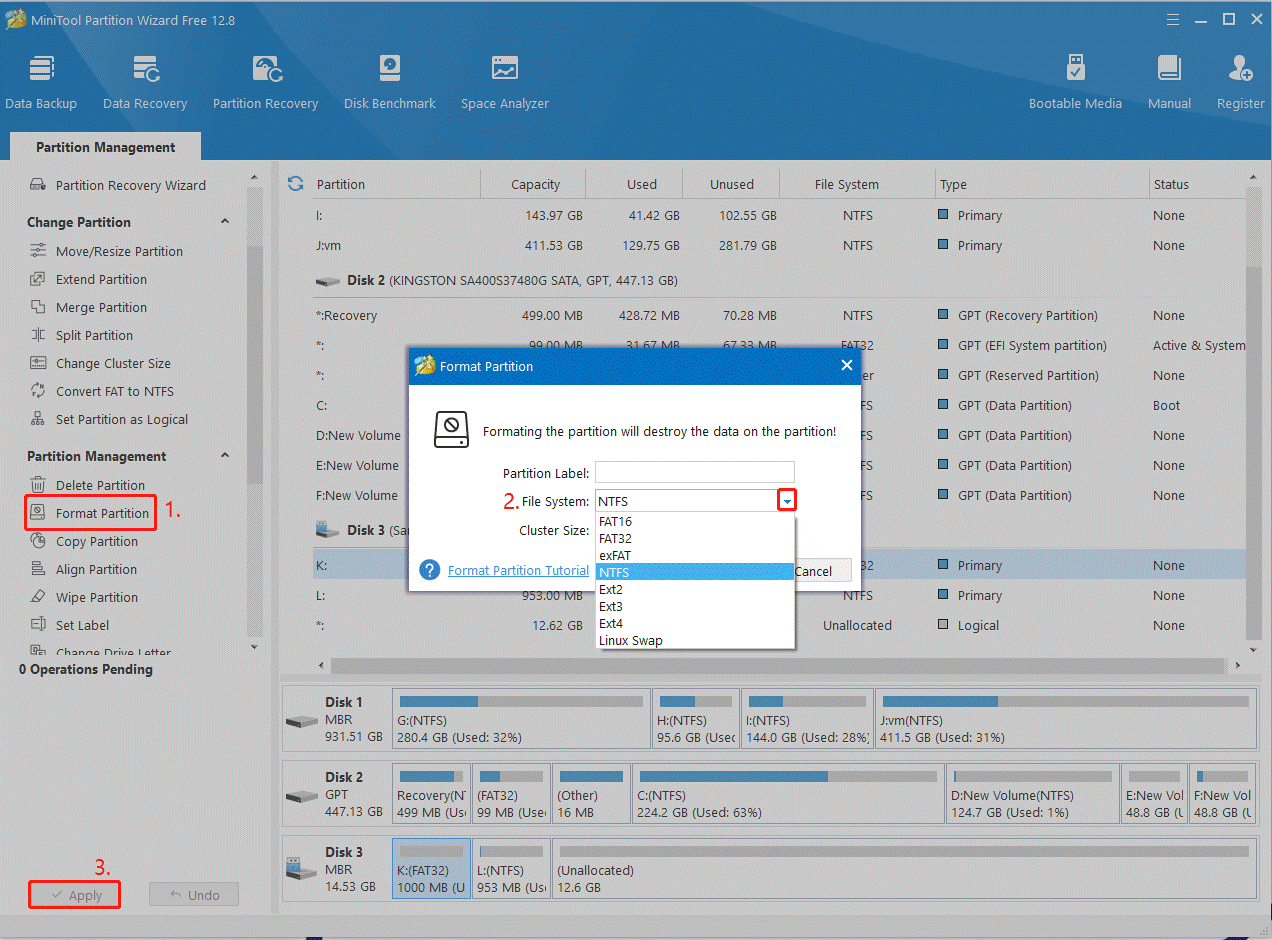
How to Upgrade Switch SD Card
How to transfer Switch data to new SD card? Here we summarize 2 common cases according to user reports. Let’s start trying.
# 1. Transfer Switch Games to New SD Card Using Windows Computer
When it comes to the Nintendo Switch upgrade SD card, most people may want to copy and paste all folders/files via a computer. Of course, you can. Here’s how to transfer Switch data to new SD card on Windows PCs.
Step 1: Turn off your Switch by holding down the power button, scrolling down to Power Options, and then selecting Turn Off. Then eject your SD card from the system safely.
Step 2. Insert the microSD card into your computer’s slot or a card reader. Once recognized, press the Win + E keys to open the File Explorer window, and you should find a folder named Nintendo inside the card.
Step 3. Highlight the Nintendo folder and move it to your desktop. Then right-click it and select Copy or press Ctrl + C keys to copy it. Note that you should wait for the transfer to complete fully. Once done, all game files should be transferred to your desktop.
Step 4. Now, insert your new SD card into the computer. Paste the Nintendo folder from your desktop to the new one by pressing the Ctrl + V keys. Wait for the process to complete, and remove the SD card from your computer.
Step 5. Insert the new SD card into the powered-off Switch system.
Step 6. Turn off your Nintendo Switch, and navigate to System Settings > Data Management > Manage Software in order. Then scroll down the list and check if your Switch games have been transferred to the new card.
# 2. Upgrade Switch SD card to a New One Using MiniTool Partition Wizard
Another faster and simpler way is to copy Switch SD card to a new one using a professional SD backup tool. MiniTool Partition Wizard is such a tool that can easily migrate all data from a Switch SD card to another one. Let’s follow the steps below:
MiniTool Partition Wizard FreeClick to Download100%Clean & Safe
Step 1. Make sure you connect the two SD cards to a computer properly and run the MiniTool program to enter its main interface.
Step 2. Select the old Switch SD card from the disk map panel and click on Copy Disk from the left action panel. Or, you can right-click the old SD card disk and choose Copy.
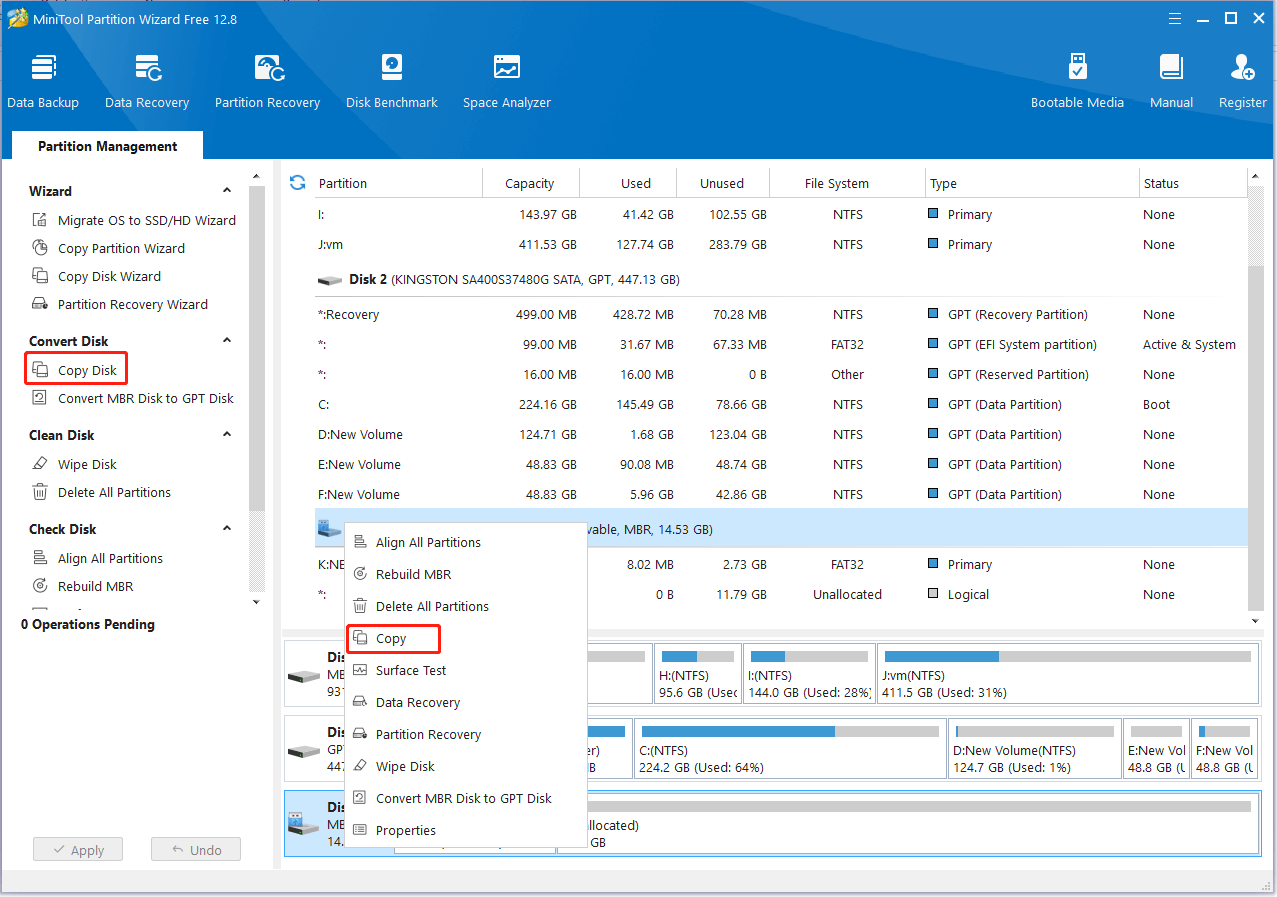
Step 3. Select the new SD card as the target disk and click on Next. Then click on Yes to further confirm if there are no important data on the target card.
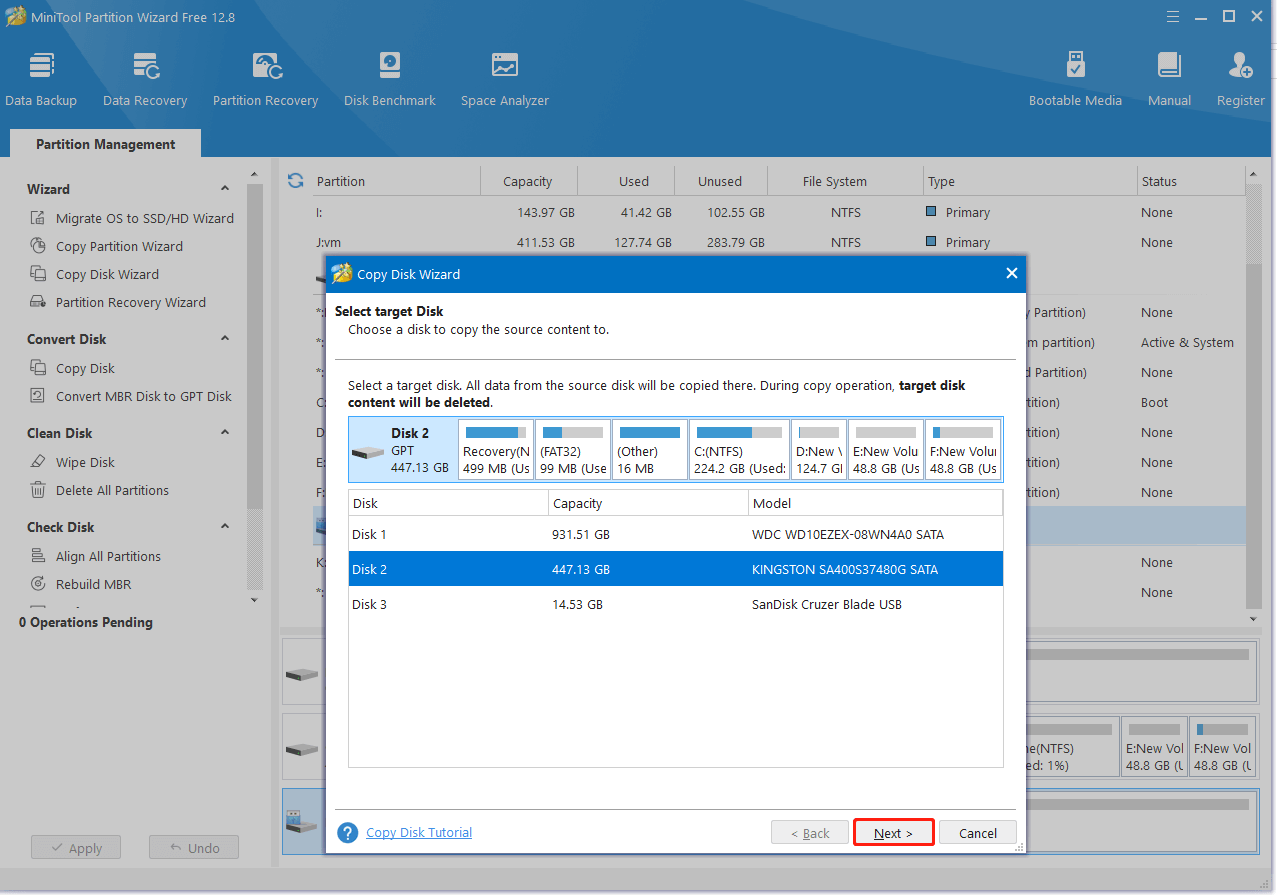
Step 4. Select copy options based on your preference and click on Next. Here you can keep all in default.
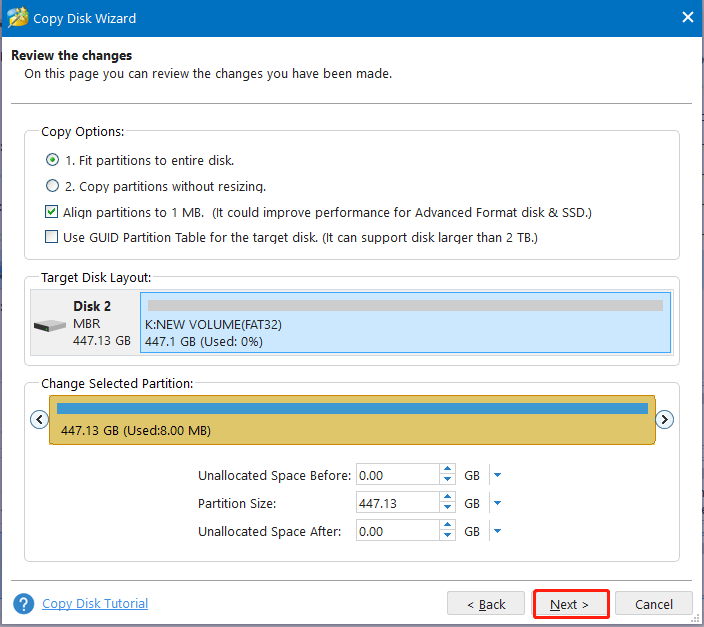
Step 5. Click Finish and then click on Apply to execute the operation. Once done, you should copy Switc SD card to the new one successfully.
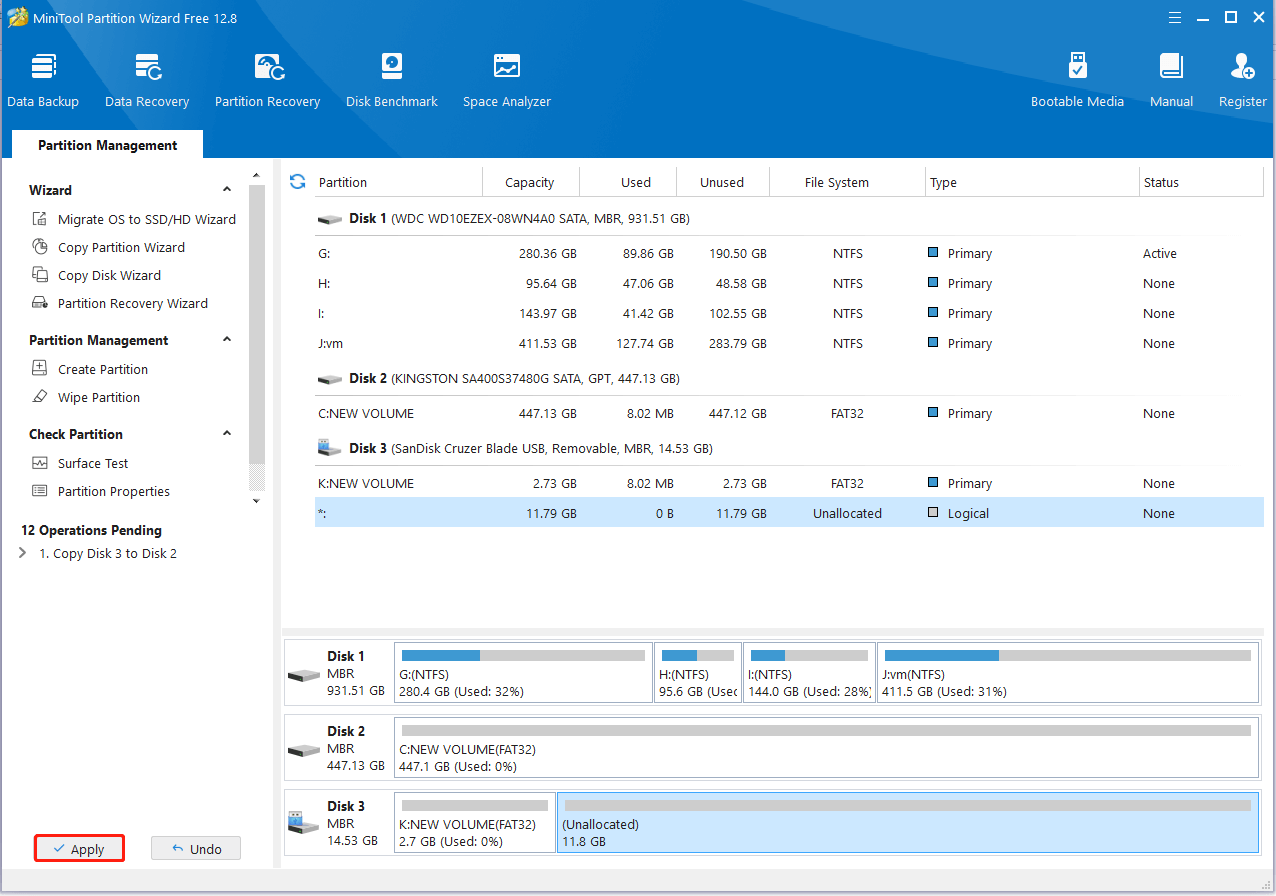
How to upgrade SD card Switch? Now, we believe that you already know the answer. If you have any other opinions or suggestions about the topic, please leave them in the following comment area.

User Comments :