What Are Sticky Keys?
Sticky Keys is an accessibility feature of some graphical user interfaces which assists users who have physical disabilities or helps users reduce repetitive strain injury. It allows users to press and release a modifier key like Ctrl, Shift, Alt, or the Windows key, and have it remain active until any other key is pressed.
For instance, when you use Ctrl+C to copy, you need to press and hold the Ctrl key all the time and then press C to copy. However, if you turn on the Sticky Keys feature, you can press and release the Ctrl key and then press C to copy.
When the Sticky Keys feature is turned on, this icon will appear in the bottom right corner.
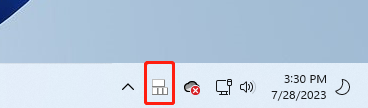
You can see this icon consists of 4 buttons. The upper button stands for the Shift key. The bottom 3 buttons stand for Ctrl, Windows key, and Alt.
When you press a modifier key, the corresponding button will become black. When the other key of the shortcut combination is pressed, the button will become white automatically. Then, you can press another modifier key to execute another shortcut combination.
How to Turn off Sticky Keys Windows 11
You can use the following ways to turn on or off Sticky Keys on Windows 11.
Way 1. Press 2 Keys at the Same Time
How to disable Sticky Keys Windows 11? The simplest way is to press 2 keys at the same time. Note that this way is only used to turn off Sticky Keys. It cannot be used to turn on Sticky Keys. If you want to find a way that can turn on and off Sticky Keys, you can the ways below.
Way 2. Press the Shift Key 5 Times
This way is also simple. You can press the Shift key 5 times to call out a window asking you whether to turn on the Sticky Keys feature. Click Yes to turn on Sticky Keys. Click No to turn off Sticky Keys.
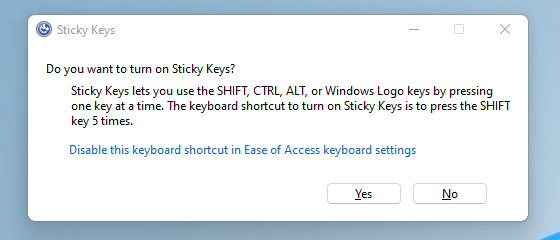
Way 3. Use the Quick Settings Panel
Windows 11 offers a Quick Settings panel to help users turn on or off some common features. How to turn off Sticky Keys Windows 11 using the Quick Settings panel? Here is the guide:
- Click the network or speaker icon to call out the Quick Settings panel.
- Click Accessibility.
- Switch the toggle of Sticky keys to Off.
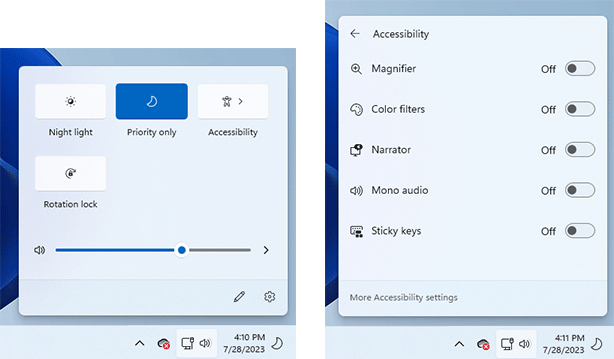
Way 4. Use Settings
How to disable Sticky Keys Windows 11 using Settings? Here is the guide:
- Click the magnifier icon to open Windows Search.
- Type “Settings” and click the best-matched app to open it.
- Go to Accessibility > Keyboard.
- Toggle off Sticky keys.
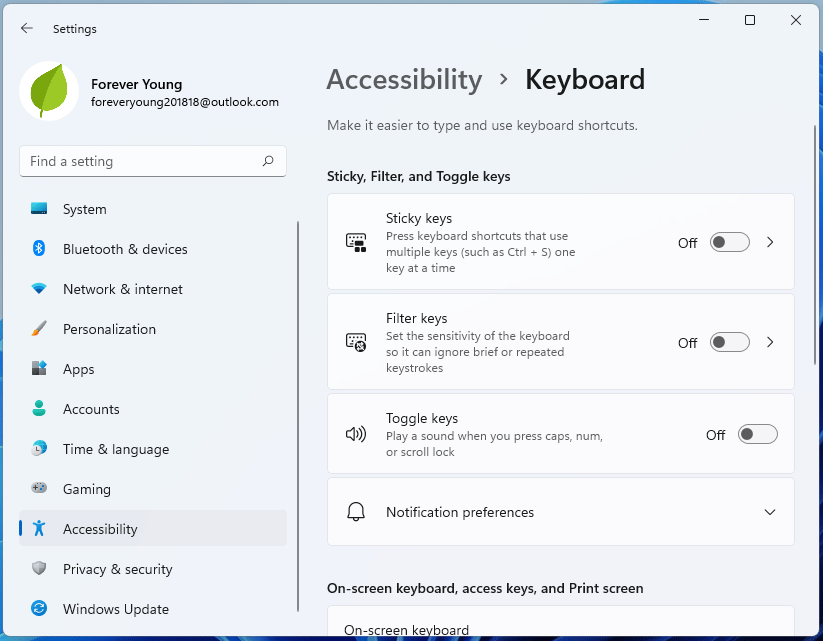
Way 5. Use Control Panel
Control Panel can also help you turn on Sticky Keys or turn off it. Here is the guide:
- Search for Control Panel to open it.
- Click Ease of Access.
- Click Ease of Access Center.
- Click Make the keyboard easier to use.
- Uncheck the box before Turn on Sticky Keys and click OK.
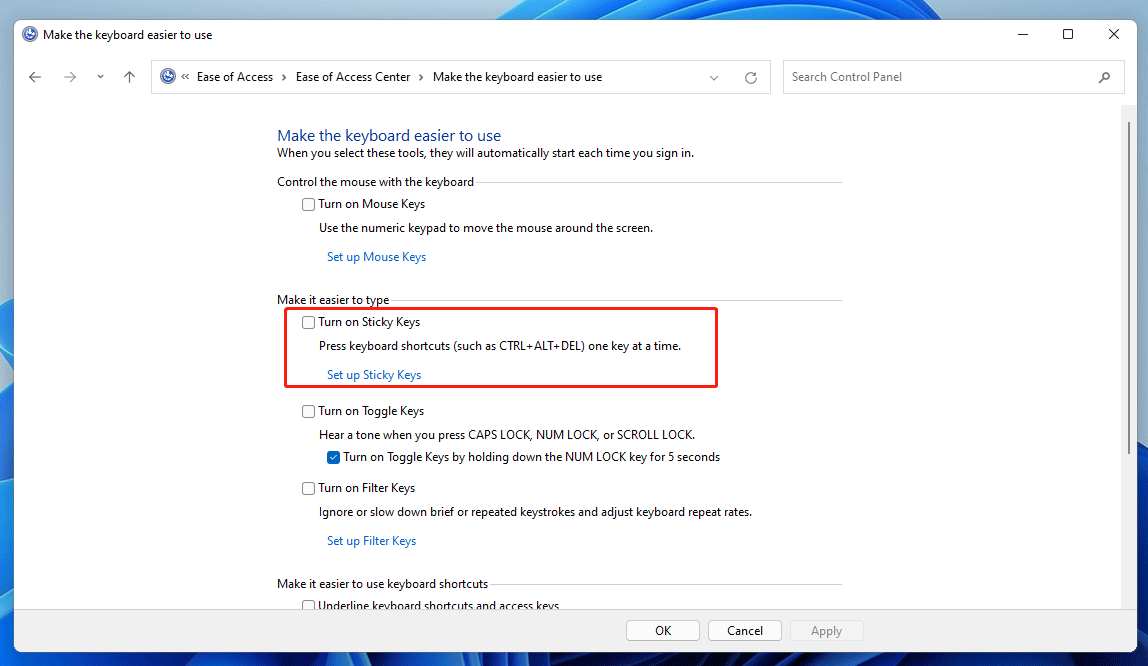
Way 6. Turn off Sticky Keys on the Sign-in Screen
You can turn on or off Sticky Keys without logging in to Windows 11. Here is the guide:
- On the sign-in screen, click the person icon (Accessibility).
- Toggle off Sticky Keys.
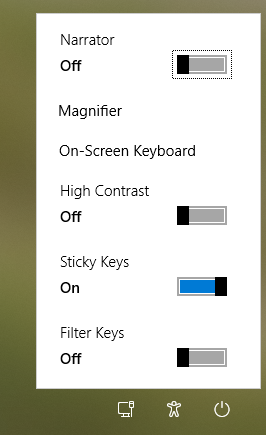
Bottom Line
MiniTool Partition Wizard is a functional tool. It can recover data from hard drive, migrate OS, clone disk, recover partitions, etc. If you have this need, download it to have a try.
MiniTool Partition Wizard DemoClick to Download100%Clean & Safe

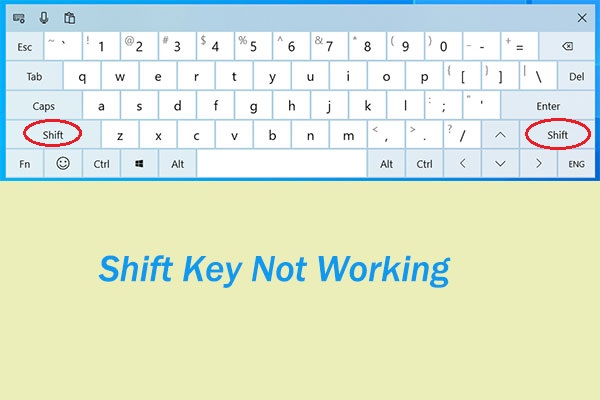
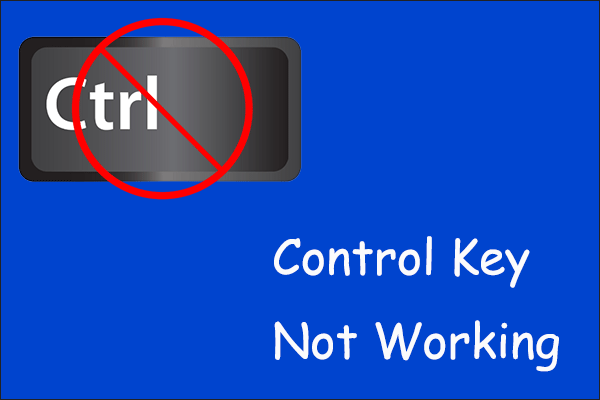
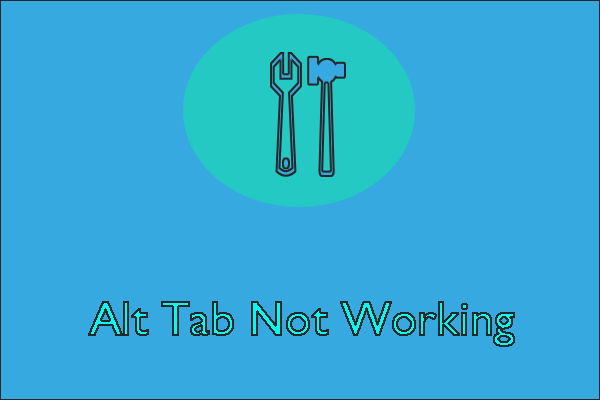
User Comments :