You may always use the Alt + Tab shortcut key to switch among running applications. But sometimes, you may find this way not working. In this article, MiniTool shows you some solutions to fix this issue.
Alt Tab Not Working
Once we use our computer, we always run many applications or documents in same time. To flip back and forth between two frequent-used applications or documents worked on Windows, you can use the Alt + Tab shortcut key.
However, when you press Alt + Tab, Windows is not showing anything or it shows opened applications or documents for one or two seconds and then disappears. This means “Alt Tab not working”.
You may wonder why this issue occurs. There are various reasons behind this issue, such as the keyboard, wrong system settings, the conflict between files, and so on.
Now, let’s see how to fix “Alt Tab not working”. Here I recommend you to try turning off your machine and uplging all cables at first. Then wait for a few minutes, plug all cables back, and turn on your machine and monitor. Finally, check whether “Alt Tab not working” has been solved. If not, please try the following ways.
Fix 1: Check Your Keyboard
The keyboard is one of the reasons for “Alt Tab not working”. Therefore, you can check your keyboard by the following steps:
Step 1: Connect another USB keyboard with your PC.
Step 2: Try Alt + Tab shortcut key on the newly-connected keyboard.
Step 3: If this shortcut key works, there might be something wrong with your original keyboard. In this situation, you need to buy a new one for your computer. If this shortcut key also fails, you can try reinstalling the keyboard driver.
Here is the tutorial on reinstalling the keyboard driver:
Step 1: Type Device Manager in Cortana’s search bar and select the best-matched result.
Step 2: In the Device Manager window, please locate Keyboard and expand this option. Right-click the displayed device and select Uninstall device.
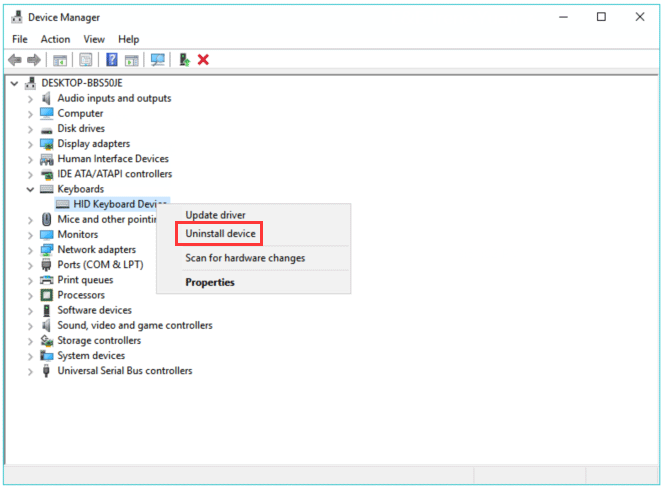
Step 3: Restart your computer to apply the changes. Upon restart, Windows will automatically download and install the latest keyboard drivers.
If the above method failed, you can use a professional third-party program to update drivers. Driver Easy Pro can detect all outdated drivers and update them with just one click. Here is the guide:
Step 1: Install Driver Easy and launch it. Click the Scan Now button.
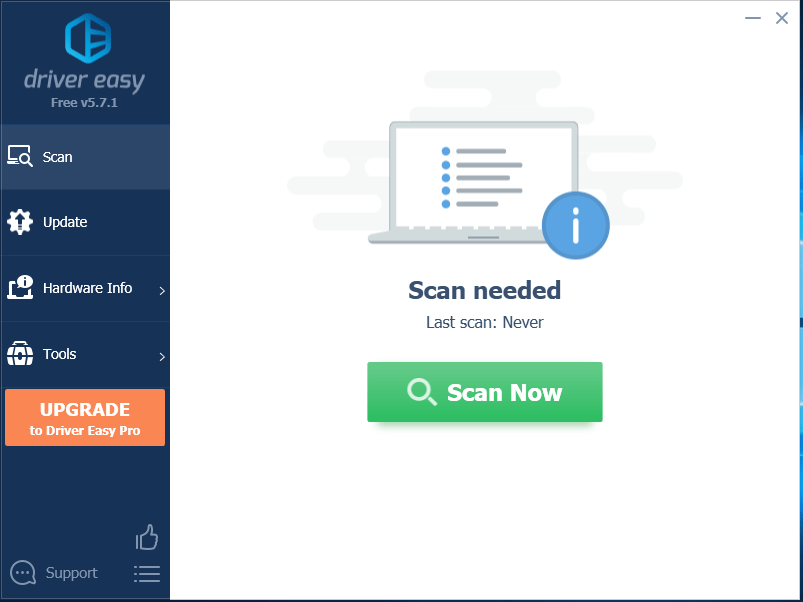
Step 2: After the scanning process is completed, click the Update All button to download and install the latest drivers for all devices with outdated drivers.
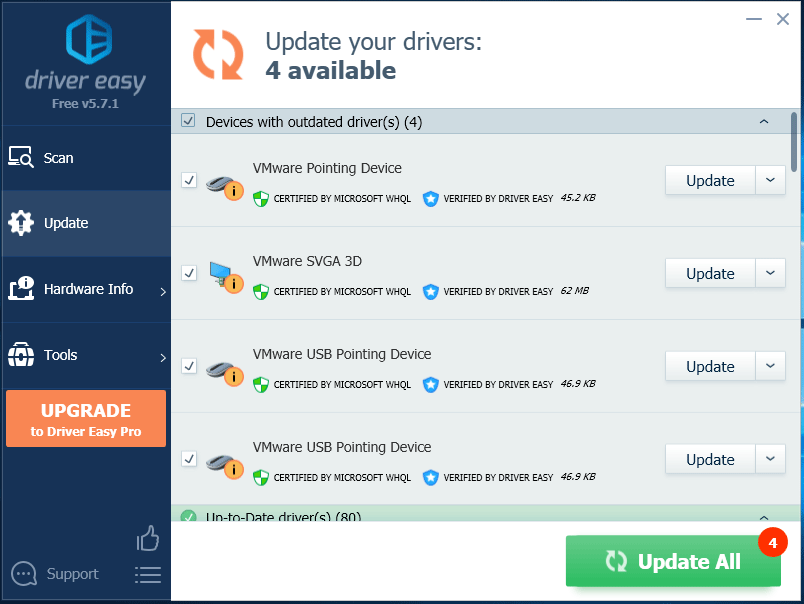
Fix 2: Change Alt Tab Value in Registry
This fix is to check the Alt Tab Registry values to get the shortcut key available. To check that, please do what the following tutorial shows.
Step 1: Press the Windows + R keys on the keyboard at the same time to get the Run box.
Step 2: Once the Run box pops up, please type regedit and click OK.
Step 3: After accessing the Registry Editor window, please navigate to the following path:
Computer > HKEY_CURRENT_USER > Software > Microsoft > Windows > CurrentVersion > Explorer
Step 4: Find AltTabSetings in the Explorer section and double-click it.
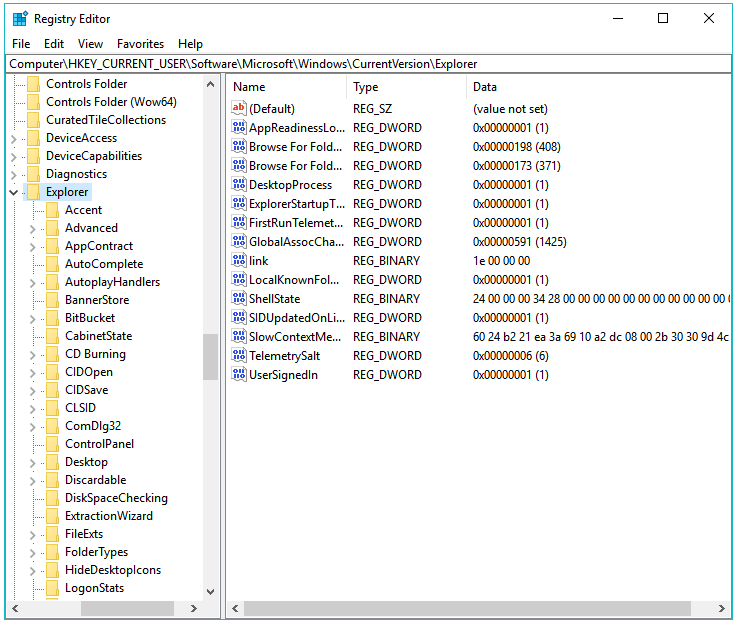
Step 5: After getting a small pop-up window, change the value data to 1 and click OK to saves the changes.
After finishing the above steps, the issue should be solved.
Fix 3: Restart Windows Explorer
Here comes the third fix to make the Alt + Tab shortcut key work on Windows 10. That is restarting your Windows Explorer:
Step 1: Right-click the Taskbar and select Task Manager.
Step 2: Locate the Windows Explorer process, right-click it and choose Restart.
After accomplishing the two steps, your Windows Explorer should restart and Alt + Tab shortcut key should be working. Please note you will have to repeat the two steps if the issue appears again since this fix is just a temporary solution.
Fix 4: Check Hotkeys
Sometimes “Alt Tab not working” can be ascribed to the disabled hotkeys. Why did hotkeys be disabled? The reason is that malware or infected files can disable the hotkeys on your system. (To protect your data and documents saved in your computer, you can enable the Controlled Folder Access feature built in Windows 10.)
Therefore, you should check whether your hotkeys were disenabled.
Step 1: Access the Run box again, type gpedit.msc and click OK to open Group Policy Editor.
Step 2: Once get the Group Policy Editor window, you are required to expand the following folders one by one:
Local Computer Policy > User Configuration > Administrative Templates > Windows Components > File Explorer
Step 3: Scroll down the left side until you find the Turn off Windows Key hotkeys option. Double-click this option and then select the Enable option.
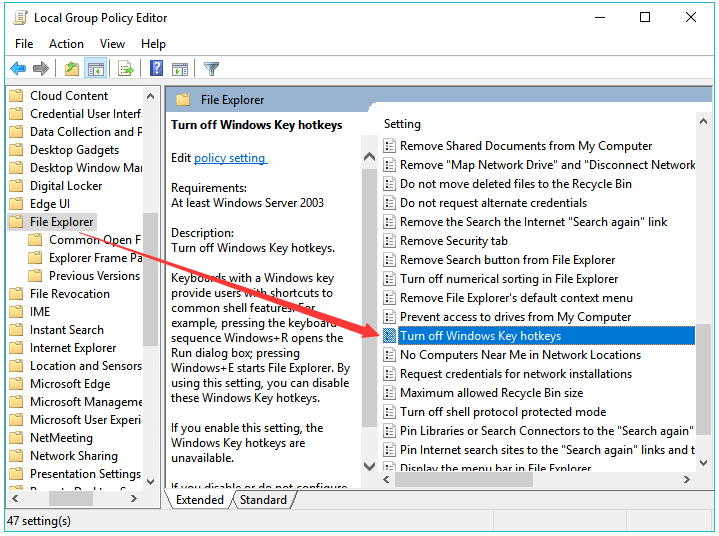
Step 4: Click Apply and OK in order to save changes.
Now check if this issue has been troubleshot. If not, you should repeat the above steps but this time you need to select Disabled option.
Fix 5: Enable the Peek Option
According to users’ feedback, they have solved “Alt Tab not working” by simply enabling Peek option in Advanced System Settings. Therefore, have a try.
Step 1: Get Run box, input sysdm.cpl and click OK to open System Properties.
Step 2: Move to the Advanced tab and click Settings under Performance.
Step 3: Make sure the Enable Peek option in the Performance Options window is checked. If not, please check it.
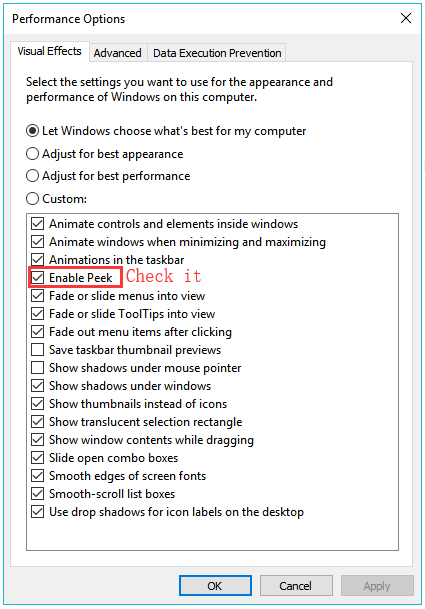
After finishing, please check if the issue has been resolved.

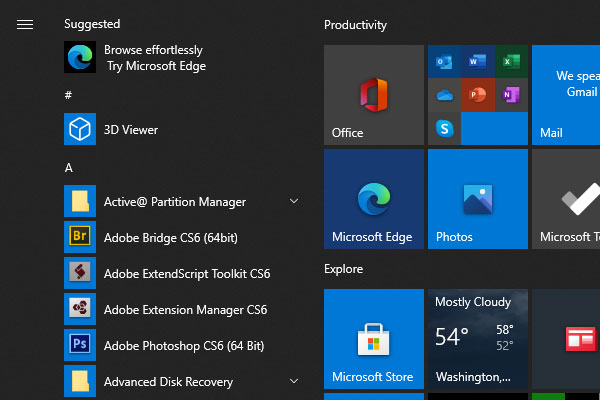
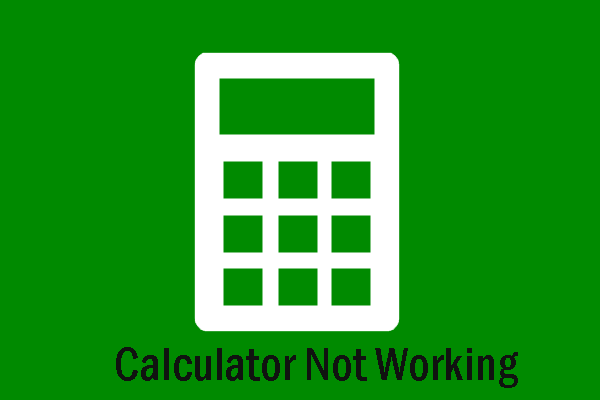
User Comments :