Mouse Acceleration Windows 11
Mouse Acceleration is a feature that can accelerate the motion of your pointer. It enables users to move their pointer faster and cover more on-screen distance with merely a faster mouse movement.
As a result, it does not matter how much distance your mouse covers on the mousepad. Users can drag the mouse pointer from one corner of the screen to another without moving the mouse a single inch on the mouse pad.
Is Mouse Acceleration Good for Aiming?
In general, it is not recommended to enable mouse acceleration for games. As we all know, the accuracy of your shot is critical while playing shooting games. However, having good, precise aim in any game is all about muscle memory.
When the mouse acceleration feature is turned on, you need to spend a lot of time forming new muscle memory. In addition, your aim moves much farther, even with slight movements. This could result in you missing a vital shot that could have won you the game.
Should You Turn Mouse Acceleration On or Off?
Mouse Acceleration is enabled on Windows 11 and 10 by default. In most cases, you should enable Mouse Acceleration Windows 11 because:
- You have adjusted to this feature. Disabling this feature may cause the gaming performance to slide.
- You don’t have enough space on your desk. In this case, you may bump your mouse into other accessories on your desk or move it outside your mouse pad. Enabling the Mouse Acceleration feature may relieve this issue.
- The game demands quick movement. If the game demands quick navigation like sharp and quick turns, you can enable this feature.
However, some people may want to turn off Mouse Acceleration Windows 11 for special reasons.
How to Turn Off Mouse Acceleration Windows 11
How to turn off Mouse Acceleration Windows 11? Many people may ask this question. If you also have this need, you can refer to the following way:
- Press the Windows key + I to open Settings.
- Go to Bluetooth & devices > Mouse.
- Under Related settings, click Additional mouse settings.
- Go to the Pointer Options tab and uncheck the box before Enhance pointer precision.
- Click OK to save changes.
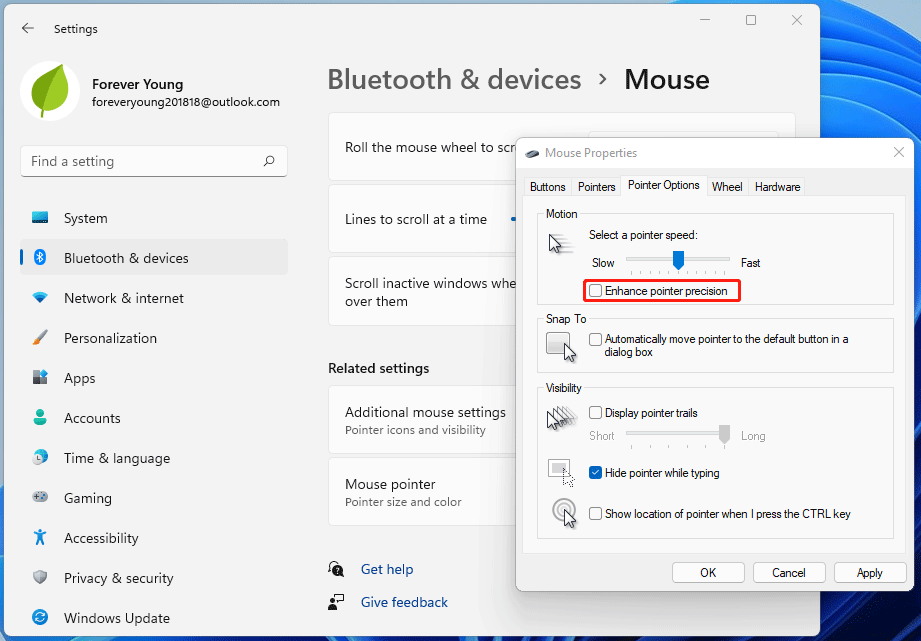
Here are other ways to open the Mouse Properties window, for example:
- From Control Panel: Open Control Panel and View by Small icons. Then, click Mouse.
- Use Commands: Press the Windows key + R to call out the Run box. Type “main.cpl” and press Enter. You can also run this command in the Command Prompt window to open the Mouse Properties window.
Bottom Line
MiniTool Partition Wizard is a functional tool. It can recover data from hard drive, migrate OS, clone disk, recover partitions, etc. If you have this need, download it to have a try.
MiniTool Partition Wizard DemoClick to Download100%Clean & Safe



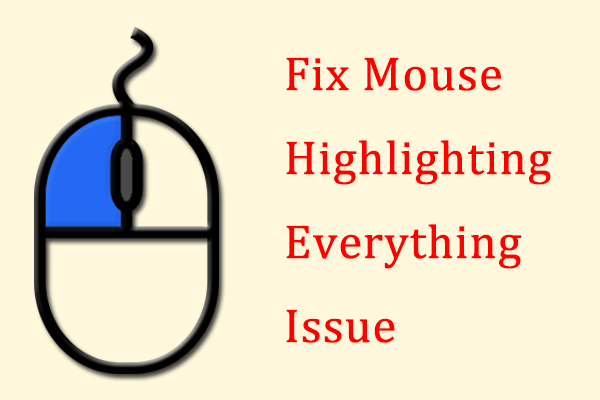
User Comments :