Why Does Android SD Card Need to be Partitioned
Android is a Linux-based operating system. It is widely used in mobile devices such as smartphones, tablets, etc. Whether Android smartphones or tablets, they all have SD cards placed to store files, music, apps, or other data.
However, over time, your Android stores a lot of data and you may get an “Insufficient storage available” warning when you try to install new apps on it. You cannot successfully install the application on your Android device.
For more advanced use of memory, some people consider partitioning SD card for Android. It can improve the performance of your device, provide more memory, and more.
How to Partition SD Card for Android
If you receive an “Insufficient storage available” warning, you need to partition Android SD card, such as deleting the partition so that you can free up space and install more programs on your device. Or increase the Android internal storage space so that it has enough space to store more data.
Before doing this, you need to back up all data on the SD card to prevent data loss. To do this, you can back up your important data to an external storage device or computer. Connect the SD card to your computer. You may need a portable card reader to connect the SD card to your computer.
How to partition SD card for Android? In the following content, you can learn the guide about Android partitioning. Here we recommend you use a powerful SD card partition tool – MiniTool Partition Wizard. With free disk partition software, you can Create/Delete /Format/Move/Resize/Split/Copy Partitions, etc.
MiniTool Partition Wizard FreeClick to Download100%Clean & Safe
Step 1: Download and install MiniTool Partition Wizard on your PC. Then launch it to get its main interface.
Step 2: Highlight the target SD card and then select Delete All Partitions from the left action panel.
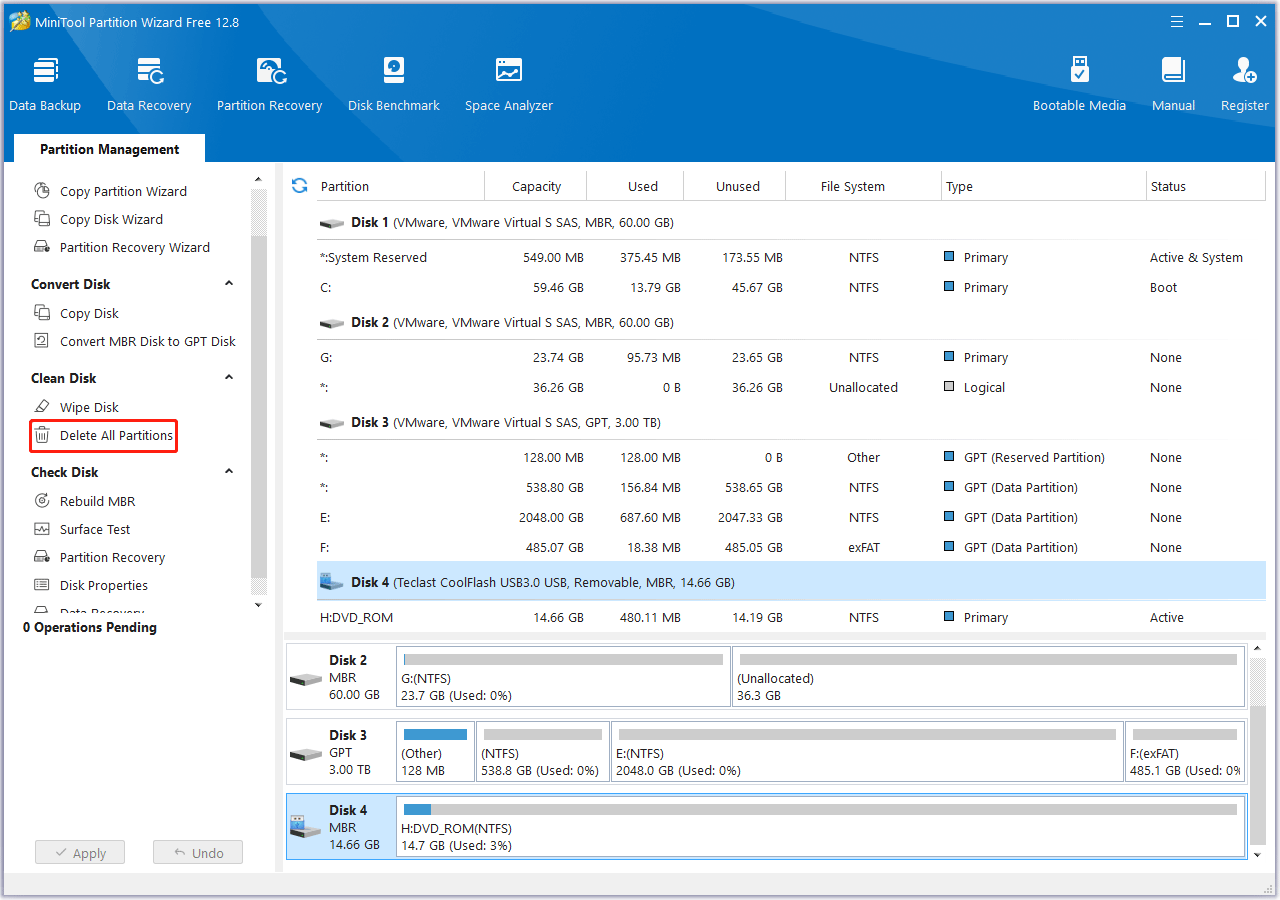
Step 3: Click Yes in the pop-up window to continue. Then click Apply to carry out the operation.
After deleting the partition on the SD card, the whole SD card becomes unallocated space. Then you can repartition Android SD card according to your requirements.
Step 1: Right-click on the unallocated space and choose Create option from the drop-down menu.
Step 2: In this interface, you need to confirm parameters such as partition label, partition type, drive letter, file system, cluster size, partition volume, partition location, and partition alignment. Then click OK.
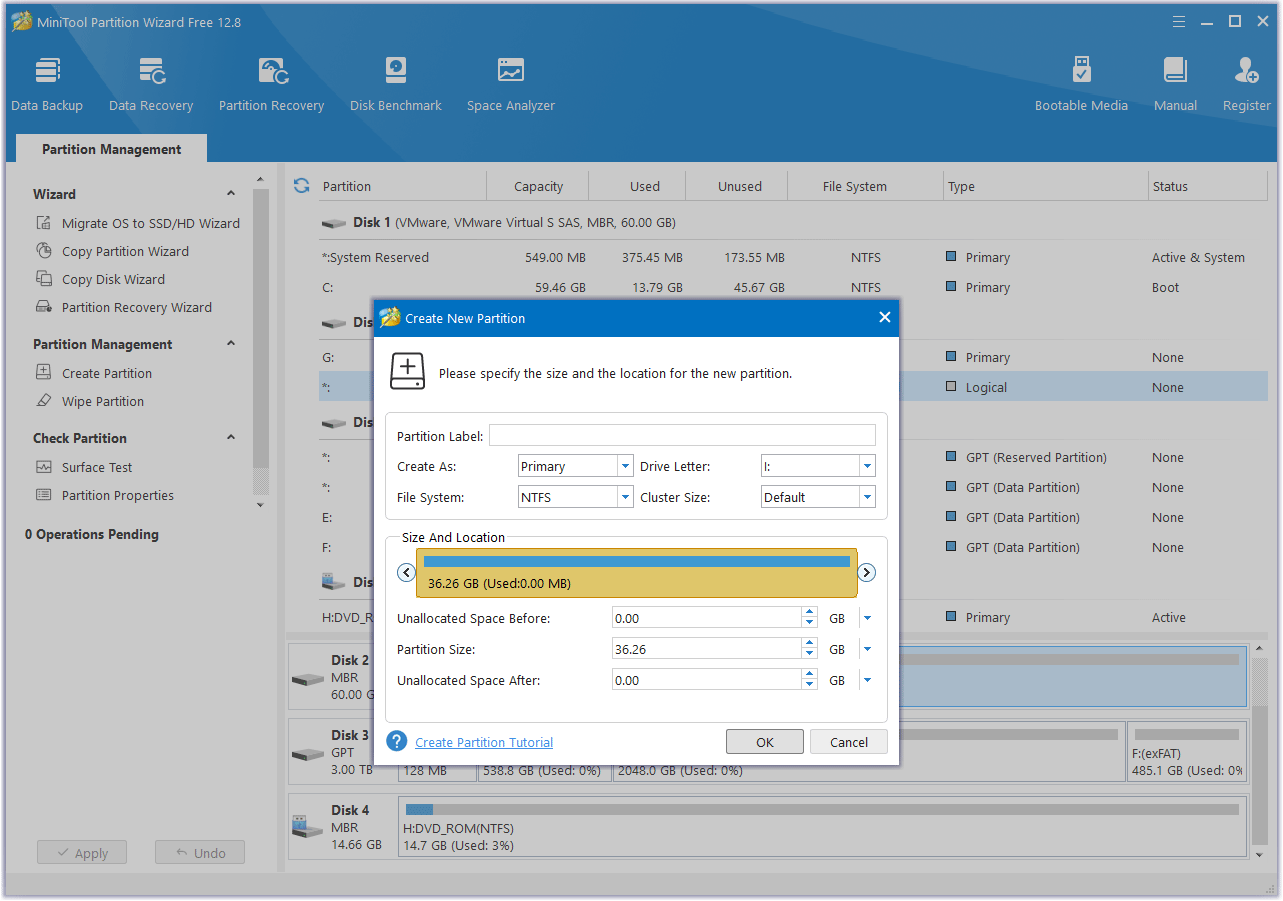
Step 3: Then you can preview a newly created partition. Click on the Apply button to confirm the operation.
Bottom Line
This post introduces how to partition SD card for Android on a Windows PC. Partitioning your Android SD card should be the best way to save memory. With MiniTool Partition Wizard, you can better manage your SD card and get better performance from your Android device.
In addition, this software can solve many SD card problems, such as formatting SD cards, SD cards not working, SD cards not showing up in Windows 10 problems, etc.

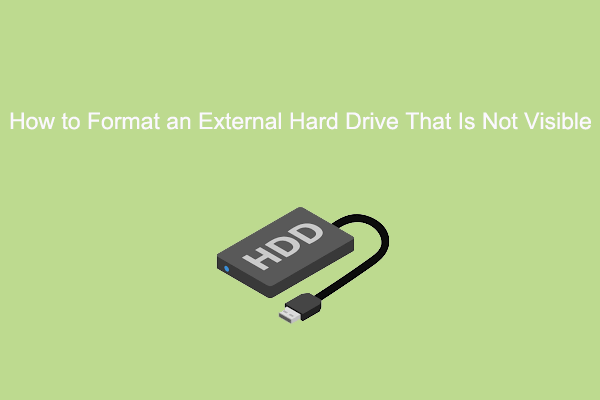

User Comments :