For some reason, you may want to combine disk 0 and disk 1 or enlarge one disk with the space from another disk. How can you do this? In this post, MiniTool Partition Wizard introduces how to merge disk 0 and disk 1 in Windows 10 effectively. You can take a look.
How to merge disk 0 and disk 1 Windows 10? You may have this question when the disk 0 on your PC is running out of space. Since disk 0 and disk 1 are different physical hard drives, it seems impossible to combine the two disks as one. But luckily, this post explores two feasible ways how to merge disk 0 and 1. Just keep reading to get the details.
Way 1: Merge Disk 0 and Disk 1 By Converting Them to Dynamic
This way can’t combine two physical disks really with one hard drive but enables you to add space from disk 1 to disk 0. To learn how to merge disk 0 and 1 in this way, focus on the following content.
Part 1: Convert Disk 0 and Disk 1 to Dynamic
First of all, you need to convert the two disks to dynamic ones. Here’s how to do this.
Step 1: Right-click the Start icon and select Disk Management.
Step 2: Right-click disk 0 and select Convert to Dynamic Disk.
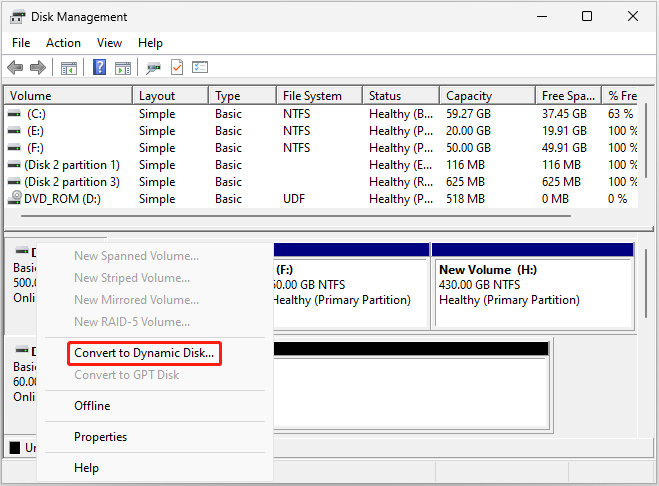
Step 3: In the Convert to Dynamic Disk window, tick Disk 0 and Disk 1. Then click OK to continue.
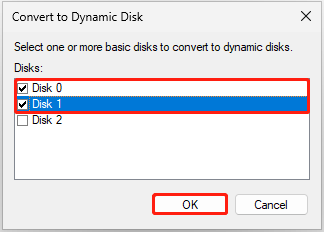
Step 3: In the next window, click the Convert button to start the process. When prompted, click Yes for confirmation.
Part 2: Merge Disk 0 and Disk 1 Windows 10
How to merge disk 0 and disk 1 after converting them to dynamic disks? To execute the operation, follow the steps below.
Step 1: Open Disk Management. Then right-click the volume you want to extend on disk 0 and select Extend Volume.
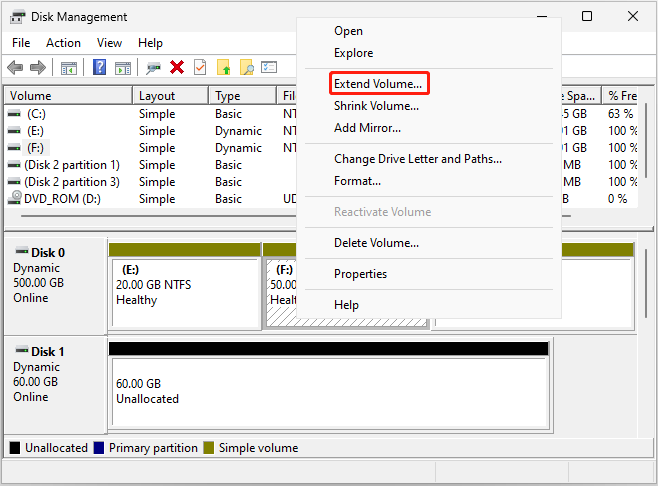
Step 2: In the pop-up window, click Next.
Step 3: Highlight Disk 1 in the Available section and then click Add.
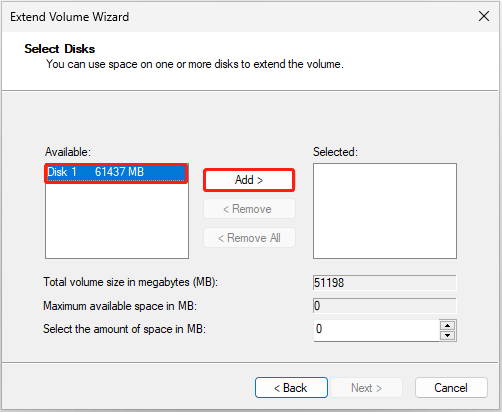
Step 4: After that, choose the amount of space you want to take in MB.
Step 5: At last, click Next > Finish to save the change.
Way 2: Replace Disk 0 and Disk 1 with A Larger One
It’s recommended that you try this way how to merge disk 0 and disk 1 if you don’t want to convert your disks to dynamic ones. You should prepare an HDD/SSD with a large storage capacity and insert it into your computer. Then move disk 0 and disk 1 to the newly connected one.
To merge disk 0 and disk 1 to the new disk, you can make use of third-party disk cloning software. MiniTool Partition Wizard is a great choice. It’s a comprehensive partition manager that allows you to partition/clone a hard drive, format USB to FAT32/NTFS, convert MBR to GPT and vice versa, recover data from hard drive, etc.
You can follow the given steps to copy the specific partitions to the new disk, finishing merging disk 0 and disk 1 with one hard drive.
Step 1: Download and install MiniTool Partition Wizard on your PC. Then launch it to enter the main interface.
MiniTool Partition Wizard FreeClick to Download100%Clean & Safe
Step 2: Right-click the partition on the target disk and select Copy.
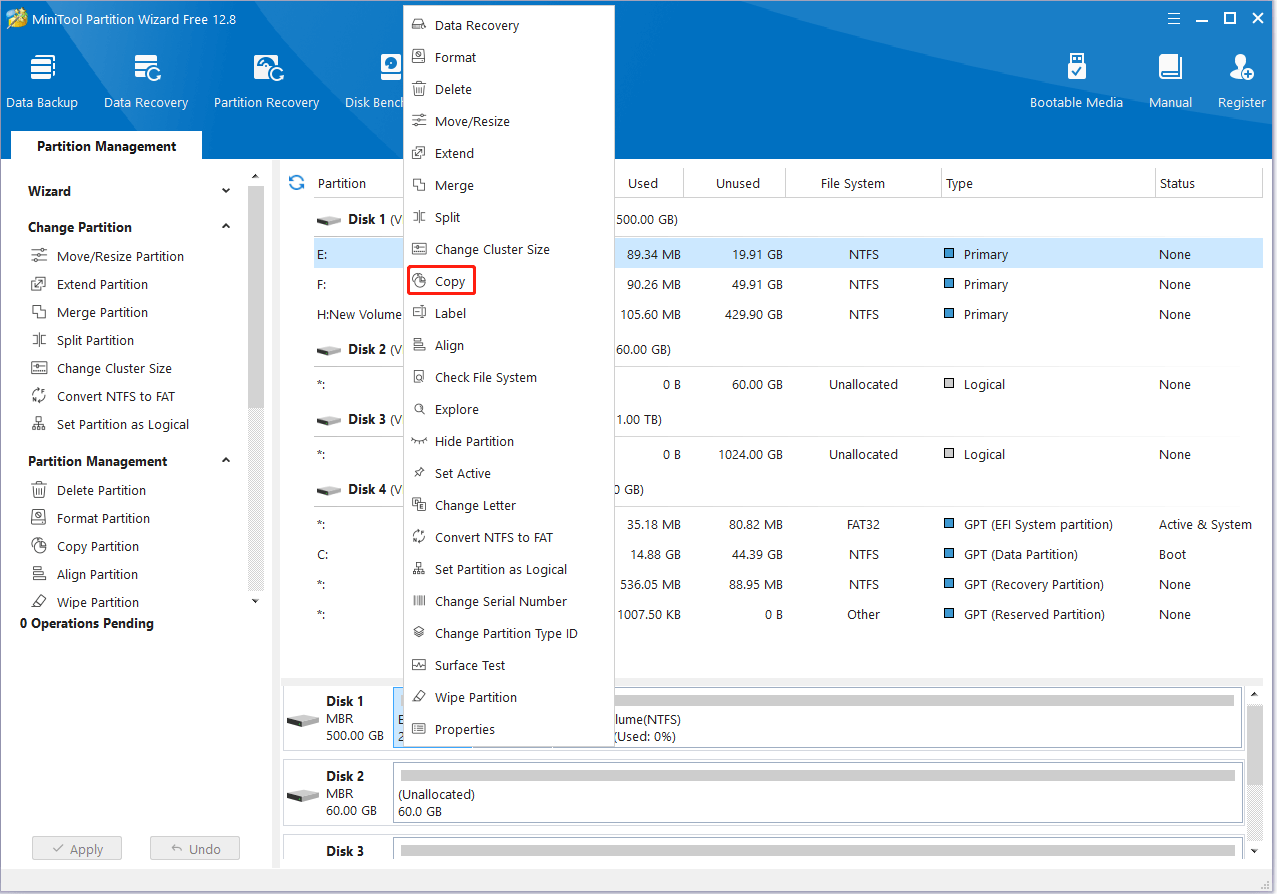
Step 3: Choose the unallocated space on the prepared disk and click Next.
Step 4: In the next window, select Primary or Logical in the Create As section. Then decide the new size and location of the selected partition. Once done, click Finish.
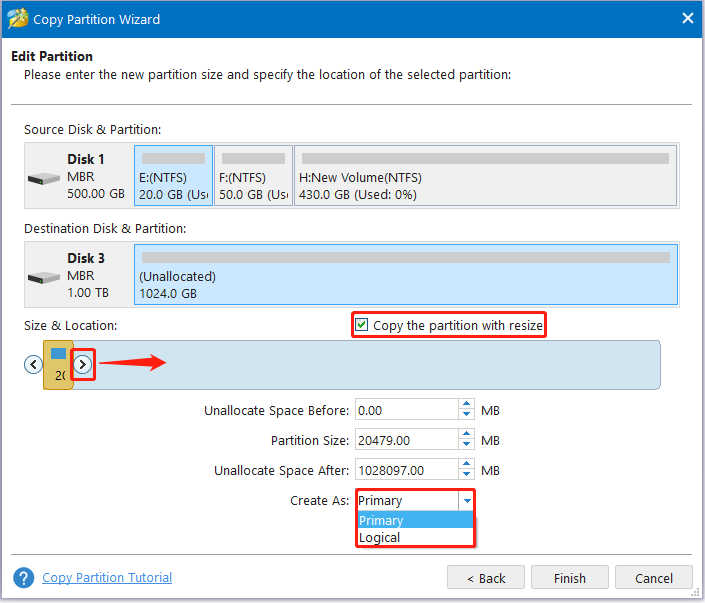
Step 5: Repeat the above steps until you copy all the partitions on disk 0 and disk 1 to the new disk.
Step 6: Finally, click Apply to execute all the pending operations.
Bottom Line
How to merge disk 0 and disk 1 Windows 10? Hope you get the answer after reading this post. For any problems during the process of merging disk 0 and disk 1, you can leave a message in the following comment part.

User Comments :