Sometimes, you may need to enable the M.2 SSD in BIOS so that you can use this SSD normally. This post from MiniTool Partition Wizard shows you how to enable M.2 in BIOS on ASUS and MSI motherboards.
Do You Need to Enable M.2 NVME in BIOS?
M.2 is a hard drive port usually used for SSDs. Some M.2 SSDs may use SATA 6Gbps still. These M.2 SATA SSDs use AHCI mode. However, most M.2 SSDs will use the PCIe interface and the NVME mode.
In general, M.2 SSDs are faster than SATA SSDs. In order to fully enjoy the performance of these SSDs, you need to enable M.2 or NVME in BIOS. In addition, if the M.2 is not enabled, the M.2 SSD might not be recognized by your PC. How to enable M.2 in BIOS? Keep reading to get the answer.
How to Enable M.2 in BIOS ASUS
How to enable NVME in BIOS ASUS? You can refer to the following guide:
Step 1: Remove all connected SATA storage drives from your computer. This is to make sure that there is no SATA drive to conflict with the M.2 drives. You can physically remove SATA drives from your motherboard or disable them (SATA_1 up to 6 slots) in BIOS > Advanced > SATA/Storage Configuration.
Step 2: Enable Launch CSM in BIOS.
- Power on the ASUS computer and press the BIOS key (F2 or Del) once you see the PC logo.
- Now, you are in the BIOS. Go to Advanced > Boot to make sure Launch CSM is Enabled.
- Press F10 and OK to save changes and exit the firmware.
How to Enable M.2 in BIOS MSI
Step 1: Disconnect every other storage. Doesn’t matter which SATA they connect to. The reason is that some SATA slots may share the same lane with the M.2 slot.
Step 2: Enable the M.2 slot in BIOS.
- Start your computer and press the Delete or F2 key to enter the BIOS.
- Use the arrow keys to navigate to the Advanced tab and select it.
- Look for the Onboard Devices Configuration or Integrated Peripherals section and select it.
- Use the arrow keys to navigate to the option for the M.2 port and set it to Enabled.
Step 3: Enable the NVME SSD (optional). Some people also offer this method. You can have a try. Go to Advanced > Storage Configuration or Storage > NVMe Configuration or NVMe RAID Configuration, select the NVMe SSD you want to enable, and set it to Enabled or Auto. Save changes and exit the firmware.
Bottom Line
For most motherboards, the process of enabling M.2 is similar. You need to find similar options to enable. You can take this post as a reference.
MiniTool Partition Wizard can migrate OS, clone hard drives, and recover hard drive data. If you have these needs, you can download it to have a try.
MiniTool Partition Wizard DemoClick to Download100%Clean & Safe

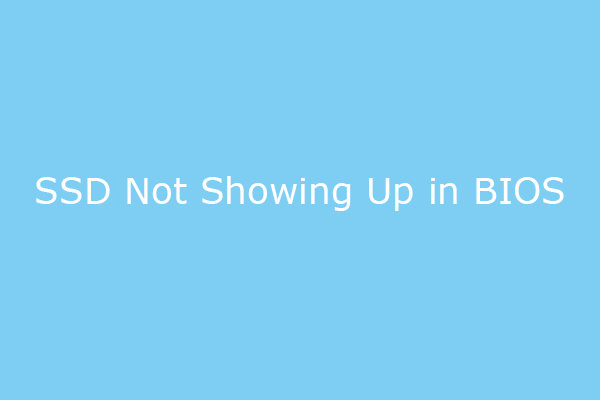
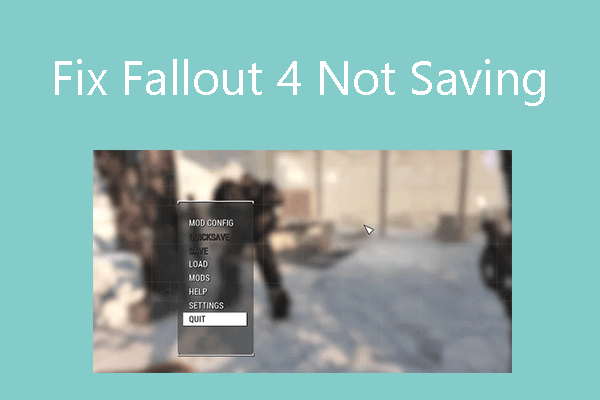

User Comments :