You may encounter Ghost of Tsushima: Legends error code 3 while playing the game online. This error happens mainly due to connection interruption. How to fix it? Well, there are 5 available solutions for it. Try them now!
MiniTool Partition Wizard FreeClick to Download100%Clean & Safe
Fix 1: Restart the Device
Before applying other fixes, you should try restarting your device. When you are on a computer, right-click the Windows icon, hover over Shut down or sign out, and choose Restart.
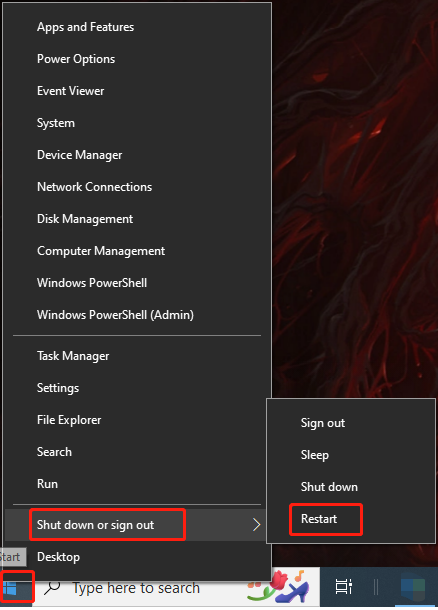
After your computer restarts, check if error code 3 in Ghost of Tsushima: Legends disappears. If not, try the rest ways to troubleshoot the error.
Fix 2: Disable VPN
VPNs can cause gaming connection issues, leading to Ghost of Tsushima: Legends error code 3. So, if you are using the VPN service, it’s recommended to disable it temporarily. According to the way of setting up the VPN, you can disable it in Settings or a specific VPN app.
After that, test Ghost of Tsushima: Legends online connectivity. If successful, you have two options.
- Continue playing without VPN protection
- Configure your VPN to exempt gaming traffic (most premium VPNs offer split tunneling)
Then check if matchmaking error code 3 gets fixed. If not, enable VPN and try other fixes immediately.
Fix 3: Disable the Cross-player Option
Cross-play capabilities improve the player pool, but they sometimes trigger compatibility issues. And the error code 3 in Ghost of Tsushima: Legends is related to cross-play connection failure. If disabling VPN fails to fix matchmaking error code 3, consider disabling the Cross-play option.
Here’s how to do that.
Step 1: Launch Ghost of Tsushima: Legends and then navigate to the Settings menu.
Step 2: Choose Network/Matchmaking options.
Step 3: Locate the Cross-Platform Play option and toggle it off.
Step 4: Restart the game and try to connect to online services to see if Ghost of Tsushima: Legends error code 3 is solved.
Fix 4: Update the Game to the Latest Version
Sucker Punch regularly releases patches dealing with connectivity issues. If your current game version is outdated, you should update it to the latest version. This method has been proven useful by plenty of gamers. You can have a try!
The following steps show you how to update Ghost of Tsushima: Legends to the latest version through Steam on the computer. The procedure on Epic Games is similar to that on Steam.
Step 1: Run Steam and click Library to open the library.
Step 2: Find Ghost of Tsushima: Legends from the list of installed games and check for updates. Generally speaking, Steam will automatically download and install updates.
Step 3: After the update process ends, restart the game to make sure all changes are applied.
Fix 5: Turn off Firewall or Antivirus
If antivirus or firewall regard game connections as suspicious activity, it will block connections and trigger error code 3 in Ghost of Tsushima: Legends. Therefore, you should turn off firewall or third-party antivirus on your device.
In this scenario, I show you how to turn off firewall.
Step 1: Open the Run window from the Start menu.
Step 2: In the Run dialog window, type control and click OK to open Control Panel.
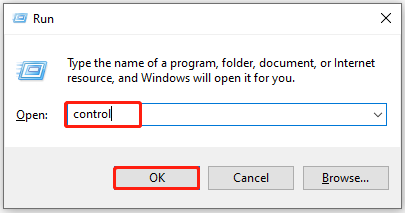
Step 3: Set the View by as Large icons and find & click Windows Defender Firewall.
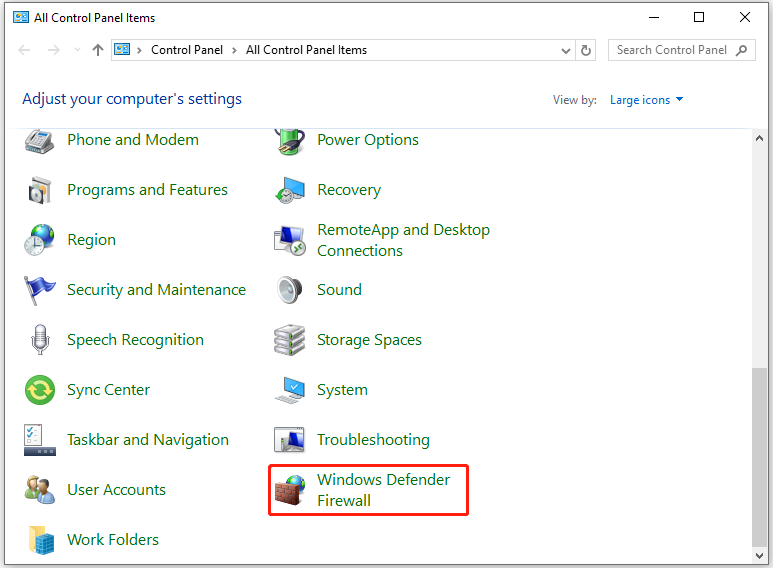
Step 4: Click Turn Windows Defender Firewall on or off in the left panel.
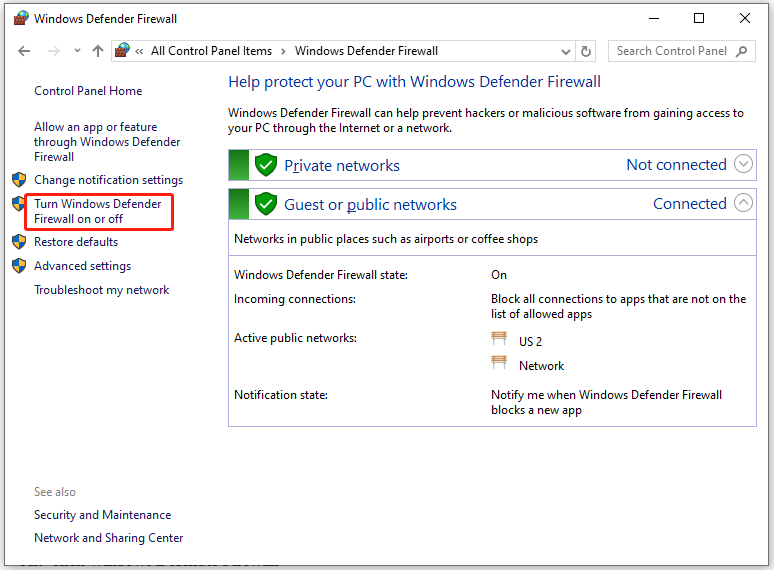
Step 5: Tick the Turn off Windows Defender Firewall (not recommended) option under both Private and Public network settings. Then click OK to save changes.
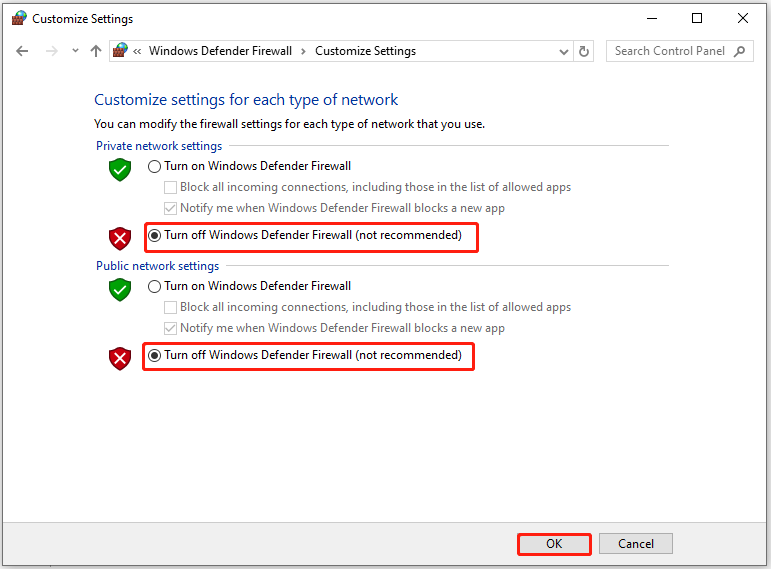
Step 6: Now, launch Ghost of Tsushima: Legends and test online connectivity. If successful, configure exceptions like below:
- Add Ghost of Tsushima: Legends to firewall’s allowed applications
- Configure antivirus to exclude the game’s installation directory
- Whitelist the game’s connection ports in your security software
Bottom Line
This post collects 5 feasible fixes for Ghost of Tsushima: Legends Error Code 3. You can try them if you encounter this issue during gameplay.

![Shut Down or Restart Your PC Without Updating Windows [5 Ways]](https://images.minitool.com/partitionwizard.com/images/uploads/2023/07/shut-down-restart-pc-without-updating-windows-thumbnail.jpg)
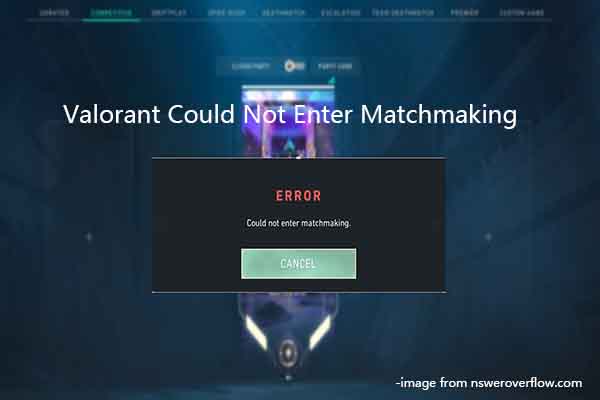

User Comments :