What causes the Fvevol.sys BSOD Windows 10 error? How to fix this error? To get the answers, you can pay attention to this post. Here, MiniTool Partition Wizard explores the possible reasons and troubleshooting fixes for the BSOD error.
The Reasons for Fvevol.sys BSOD Windows 10
The fvevol.sys BSOD Windows 10 error is a common blue screen issue that troubles a great number of Windows users. It can happen due to various reasons. Below we summarize several possible causes of this error.
- Viruses or malware infection
- Corrupted system files
- Outdated drivers
- Hardware problems
- …
Since knowing the reasons behind the Windows 10 fvevol.sys BSOD error, let’s find out how to fix it from the following content. If you cannot boot your computer normally, you may need to boot into Safe Mode to troubleshoot this error.
MiniTool Partition Wizard DemoClick to Download100%Clean & Safe
Method 1: Scan for Viruses or Malware
As mentioned earlier, viruses or malware may attack your system and cause the problem: fvevol.sys blue screen Windows 10. Therefore, when you experience this frustrating error, you can try performing a virus scan on your PC. To do this, follow the steps below.
Step 1: Press Windows + I to open Windows Settings. Then select Update & Security.
Step 2: Go to Windows Security. Then click Virus & threat protection from the right side.
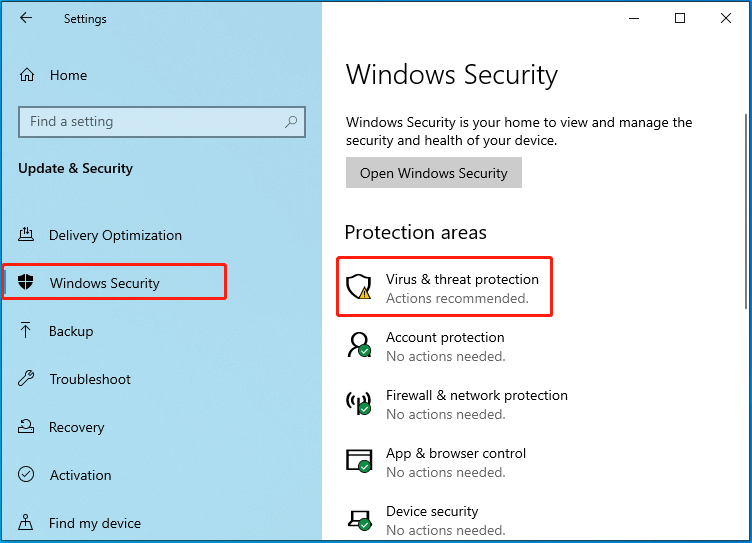
Step 3: In the prompted window, click Scan options to continue.
Step 4: Select Quick scan, Full scan, Custom scan, or Microsoft Defender Offline scan. Then click the Scan now button to run the virus scan.
Step 5: Wait patiently until the process completes and go to check if the error is solved.
Method 2: Run SFC and DISM Scans
If fvevol.sys or other system files get corrupted, you may run into the fvevol.sys BSOD Windows 10 error as well. In this case, we recommend you use the SFC and DISM utilities to repair the problematic files. Then the fvevol.sys blue screen Windows 10 error may get fixed.
Step 1: Open the Run dialog by pressing Windows + R.
Step 2: Type cmd in the text box and then press Ctrl + Shift + Enter to run Command Prompt with administrative privileges.
Step 3: In the elevated Command Prompt, type sfc /scannow and then press Enter to execute this command.
Step 4: After the scan finishes, restart your computer and open Command Prompt as an administrator again.
Step 5: To run DISM, you need to type DISM /Online /Cleanup-Image /RestoreHealth and press Enter.
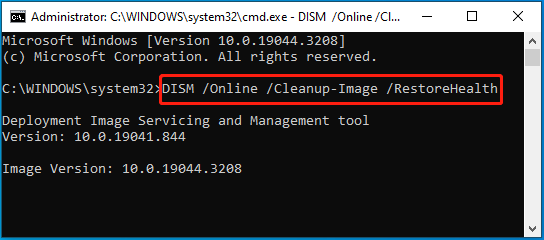
Step 6: Once done, restart your PC to see if the error disappears.
Method 3: Disable BitLocker
Since the fvevol.sys file is a file related to the BitLocker Drive Encryption, it’s possible to solve the fvevol.sys BSOD Windows 10 error by disabling BitLocker. You can learn how to do this from this post: 7 Reliable Ways to Disable BitLocker Windows 10.
Method 4: Update Your Drivers
The outdated drivers on your PC may be another possible reason for the Windows 10 fvevol.sys BSOD error. In this case, you can try to fix this error by updating your drivers to the latest version. Here’s a full guide on how to update drivers: How to Update Device Drivers Windows 10 (2 Ways).
All these methods mentioned in this post are available. When you suffer the fvevol.sys BSOD Windows 10 error, you can try them one by one until you fix this error. If you have any other great solutions to this error, you can share them with us in the comment part below.

User Comments :