How to format a USB drive that doesn’t show up? If you wonder about that, you come to the right place. Here, this post from Partition Magic explores effective ways to format unrecognized USB drives. Keep reading to obtain the details.
For some reason, your connected USB drive may not show up in Windows. Then, you may have difficulty formatting such an unrecognized USB drive. But don’t worry. Below, this post offers a detailed guide on how to format unrecognized USB drives efficiently. You can take a look.
Preparations: Make Your USB Drive Visible
Before you format unrecognized USB drive, take action to make the specific drive visible on the computer first. Here are multiple troubleshooting methods available for you.
- Switch to another USB port: If the current USB port is damaged, your USB drive won’t show up. As for this, you need to connect the USB drive to a different USB port to see if it works.
- Assign a Drive Letter: Assign a drive letter to the USB drive to make it visible in File Explorer. You can refer to this guide to add or change the drive letter to the USB: How to Change Drive Letter/Name on Windows 11? Here Are 4 Methods.
- Update the USB driver: The outdated or faulty USB driver may cause unrecognized USB drives. To fix it, right-click the Start icon and select Device Manager > Expand the Disk drives category > Right-click the USB driver and select Update driver > Select Search automatically for drivers.
How to Format Unrecognized USB Flash Drive
Once your Windows detects the USB drive, you can easily format the drive. In this part, we delve into how to format a USB drive that is not recognized in 3 ways. You can pick one to format unrecognized USB drives according to your preference.
Way 1: Format Unrecognized USB Drive via Disk Management
Disk Management is a Windows built-in utility that helps with basic partition/disk tasks including formatting. Read on to learn how to format a USB drive that doesn’t show up with this tool.
Step 1: Right-click the Start icon and select Disk Management.
Step 2: Right-click the target USB partition and select Format.
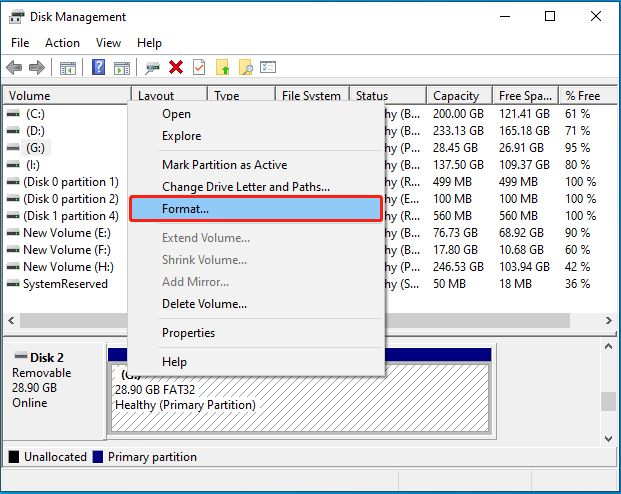
Step 3: In the pop-up window, select the desired file system from the drop-down menu. Then tick the Perform a quick format option and click OK. When prompted, click OK to confirm.
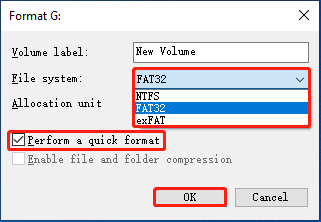
Way 2: Format Unrecognized USB Drive via Diskpart
Diskpart is a useful partition utility in Windows that enables you to manage your disks or partitions with corresponding command lines. The following shows you how to format unrecognized USB flash drives step by step.
Step 1: Press Windows + R to open the Run dialog.
Step 2: Type cmd in the text box and press Ctrl + Shift + Enter to open Command Prompt as an administrator.
Step 3: Type the following commands in the elevated Command Prompt, and then press Enter after each.
- diskpart
- list disk
- select disk 2 (replace 2 with the number of your USB drive)
- clean
- create partition primary
- format fs=ntfs quick (you can change ntfs to a different file system)
Way 3: Format Unrecognized USB Drive via MiniTool Partition Wizard
MiniTool Partition Wizard is a third-party partition manager with a wide range of features. For instance, you can use it to partition hard drive, format USB to FAT32/NTFS/exFAT, convert MBR to GPT without data loss, and more.
It’s worth noting that MiniTool Partition Wizard breaks through the 32GB limit of FAT32. To be specific, it allows you to format a USB drive larger than 32GB to FAT32. For how to format a USB drive that is not recognized, focus on the content below.
Step 1: Download and install MiniTool Partition Wizard on your PC. Then launch it to enter the main interface.
Step 2: Highlight the target partition and select Format Partition from the left action panel. Also, you can right-click the target partition and select Format from the context menu.
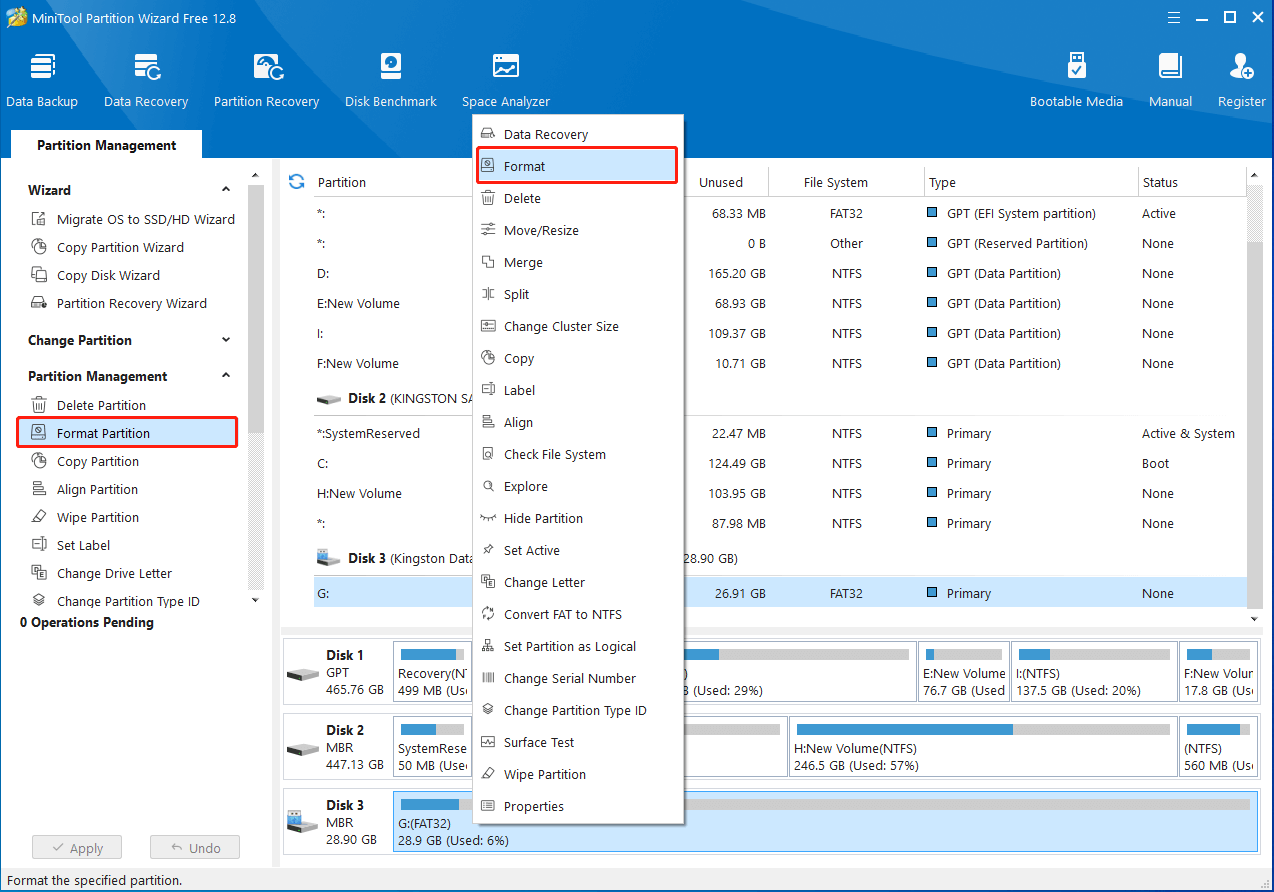
Step 3: In the Format Partition window, select a preferred file system and click OK.
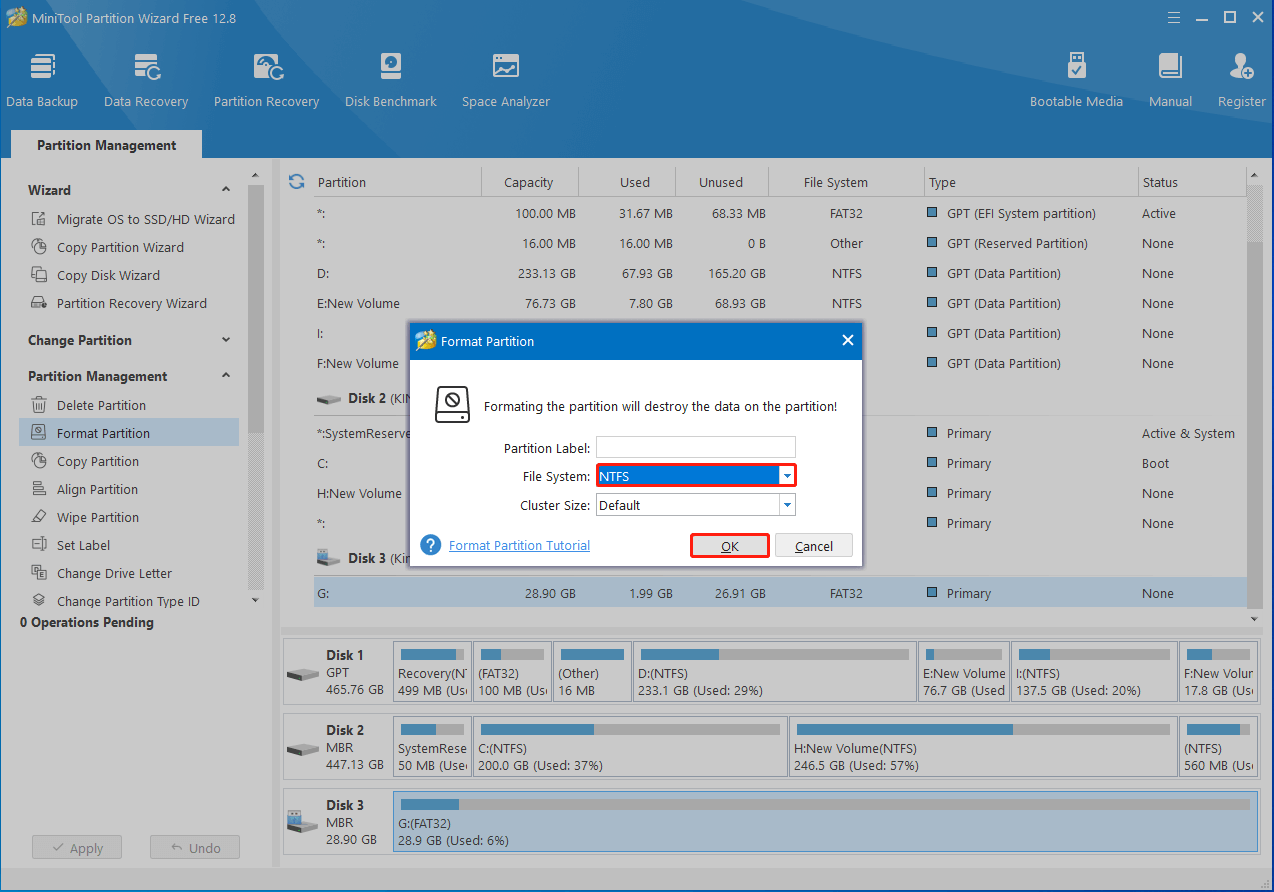
Step 4: Finally, click Apply to execute the pending operation.
Bottom Line
How to format a USB drive that doesn’t show up? Hope you get the answer in the format unrecognized USB drive guide.

User Comments :