Sometimes, you may want to format SD card to Ext4/3/2 on Windows PCs. Do you know how to format SD card to Ext4 on Windows? In this post, Partition Magic provides a step-by-step guide to help you format an SD card. You can take a look.
If you get a new SD card and want to format SD card to Ext4/3/2 in Windows 10/11, refer to the guide below.
About Ext4/3/2
Ext2, Ext3, and Ext4 are all extended file systems commonly used for the Linux operating system. You can learn more about them from the following content.
Ext2
Ext2, standing for the second extended file system, is the first commercial file system for Linux that was originally introduced in 1993. It’s designed to overcome limitations on the previous Ext file system. The Ext2 file system ranges from 2TB to 32TB and the maximum size of a single file it supports can be up to 2TB.
Since Ext2 lacks a journaling feature, it’s recommended for flash drives, such as SD cards and USB flash drives.
Ext3
Ext3, or the third extended file system, is a journaled file system that was introduced in 2001 as an improved version of Ext2. Like Ext2, it can also handle a single file with a maximum size of 2TB.
The prominent advantage of Ext3 is journaling, which can help track the changes to the file system. With this feature, Ext3 is more reliable and easier to recover data after an unclean shutdown.
Ext4
Ext4 refers to the fourth extended file system released in 2008. It’s the successor to Ext3 and is now the latest version of the EXT file system. It’s also a journaling file system for Linux and offers backward compatibility with Ext2 and Ext3.
Different from the older EXT file systems, Ext4 supports larger file size and partition size, up to 16TB and 1EB respectively.
How to Format SD Card to Ext4/3/2 in Windows 10/11
In some cases, you may need to format SD card to the EXT file system on Windows. However, you may receive the “The file system is incompatible” issue when you try using Diskpart or other Windows built-in utilities to perform the format. In this case, you may ask how to format SD card to Ext4 in Windows 10/11.
Well, to format SD card to Ext4 on Windows successfully, we’d like to recommend you use MiniTool Partition Wizard. It’s a comprehensive partition manager that enables you to partition/clone a hard drive, format SD card FAT32/NTFS/Ext4/Ext3/Ext2, convert MBR to GPT and vice versa, migrate Windows 10 to SSD/HDD, and more.
Here’s a detailed guide on how to format SD card to Ext4 in Windows 10/11.
Step 1: Connect the SD card to your Windows PC. Make sure your PC is well-running.
Step 2: Download and install MiniTool Partition Wizard on your PC. Then launch it to enter the main interface.
MiniTool Partition Wizard FreeClick to Download100%Clean & Safe
Step 3: Right-click the partition on the SD card and select Format from the context menu. Also, you can highlight the target partition and select Format Partition from the left action panel.
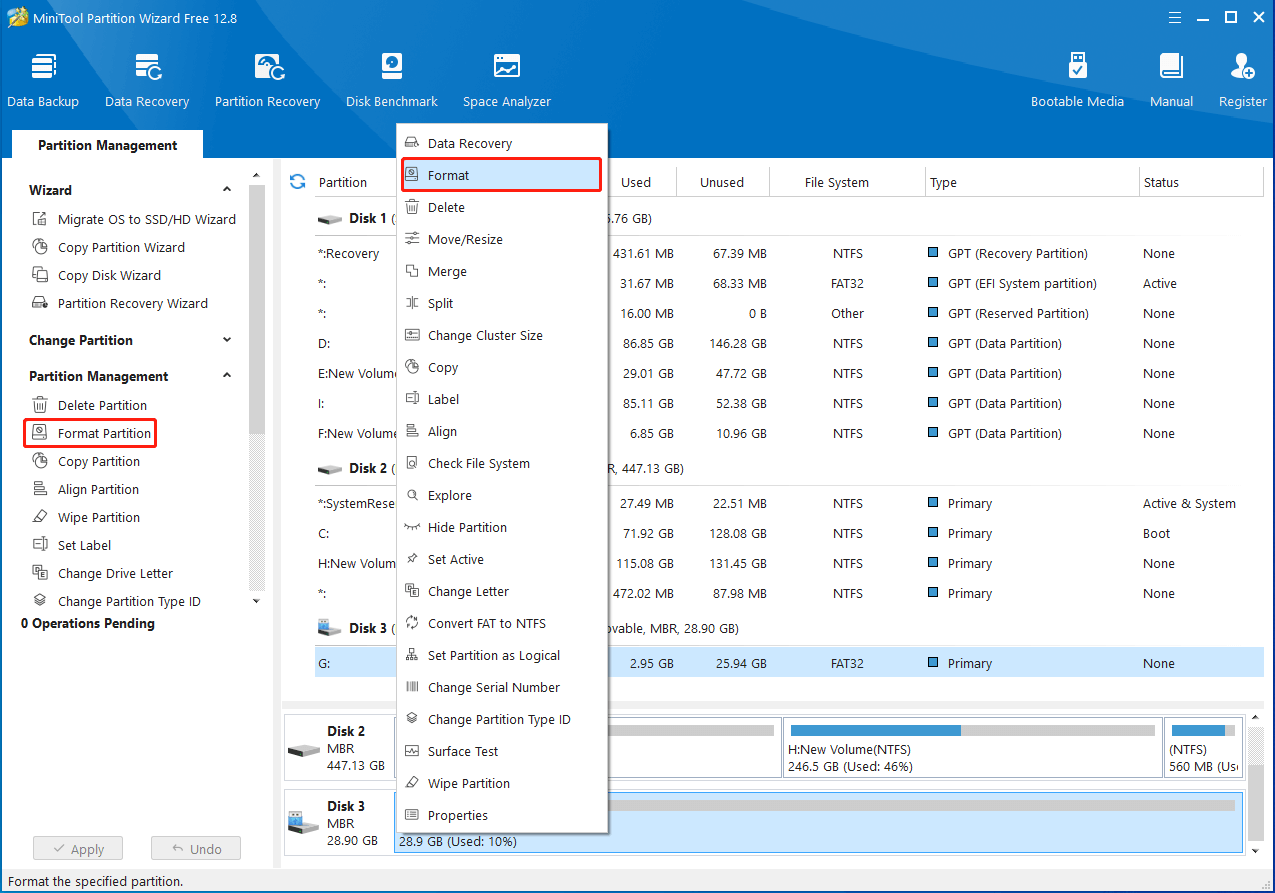
Step 4: In the pop-up window, choose Ext4, Ext3, or Ext2 from the File System drop-down menu. Then click OK.
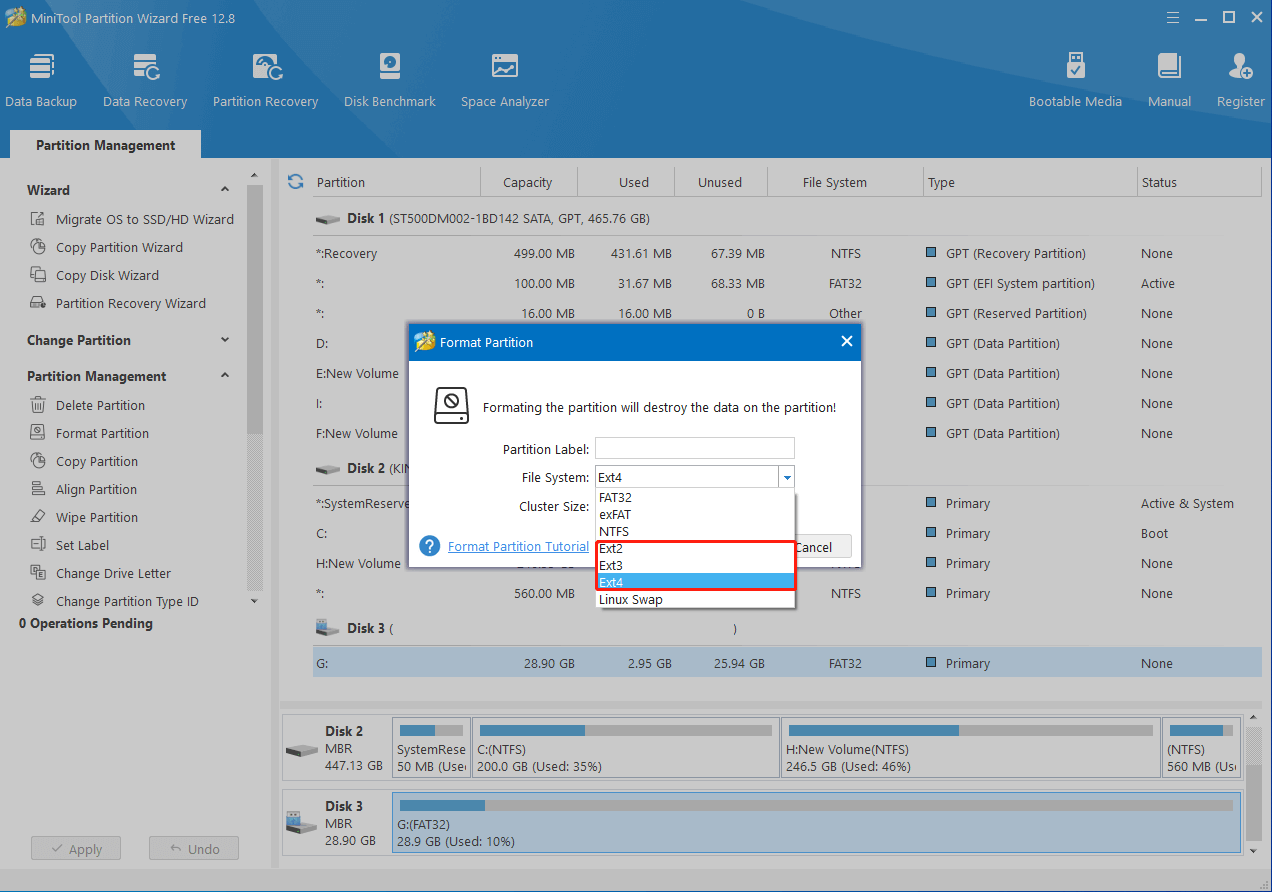
Step 5: After that, click Apply to save the pending operation.
To Sum Up
How to format SD card to Ext4 on Windows? This post reveals the answer to you. Hope you can successfully format SD card to the preferred file system by following the given guide.

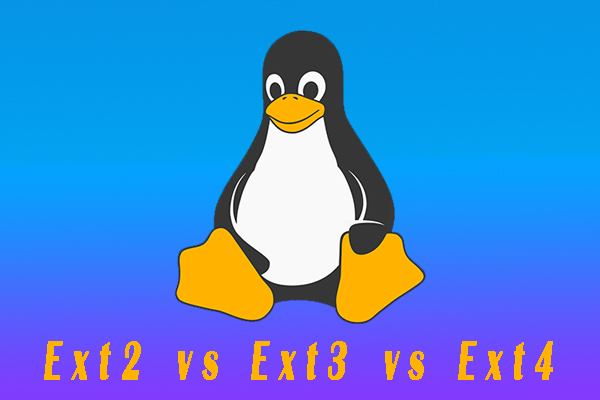
User Comments :