How to fix File History error 80040301 on Windows 10/11? If you are still struggling with the problem, I highly recommend you read this post provided by Partition Magic. It dives into the reasons for the issue and provides targeted solutions.
File History is a Windows built-in backup tool that allows you to create a backup from the C:\User\<username> folder and back up it to an external drive or network drive. This tool can protect your PC from a system crash, hard disk failure, malware attack, or other unexpected loss.
However, you may encounter various problems when using the tool, such as File History doesn’t recognize this drive, File History errors 200 and 203, File History service not accessible, and File History error 80040301 failed to complete migration.
A user from the answers.micrsoft.com forum encountered the File History failed to complete migration error 80040301.
File History error 80040301: failed to complete migration, does not recognize drive E:\? I created a file history drive on a 1TB My Passport Ultra external hard drive as a recovery E:\. When I backed up the files to the E drive, the error always appeared. How to fix the Windows error code 80040301 in File History?https://answers.microsoft.com/en-us/windows/forum/all/file-history-error-80040301-failed-to-complete/712185d7-a6ef-4f2a-9400-ce9f664cdd99
According to user reports, the File History can’t copy to this location error 80040301 mainly occurs when backing up to an external hard drive. The error may indicate that there is something wrong with the drive. Some factors like corrupt system files, disabled Windows Search service, and File Explorer options settings are also responsible for the error.
How do we fix File History failed to complete migration error 80040301 on Windows 10/11? I discovered several tested solutions after diving into extensive user reports and references. Let’s start trying.
Fix 1. Restart the Windows Search Service
Some users from the Microsoft forum have proven that restarting the Windows Search service can solve the Windows error code 80040301 in File History. Here are the detailed steps:
Step 1. Press the Win + R keys to open the Run dialog box, type services.msc in the box, and press Enter.
Step 2. Scroll down the list of services to Windows Search and double-click it to open the Properties window.
Step 3. Click Start and then OK. If the service is running, click Stop and then click Start. After that, reconnect the external drive and see if the File History can’t copy to this location error 80040301 is gone.
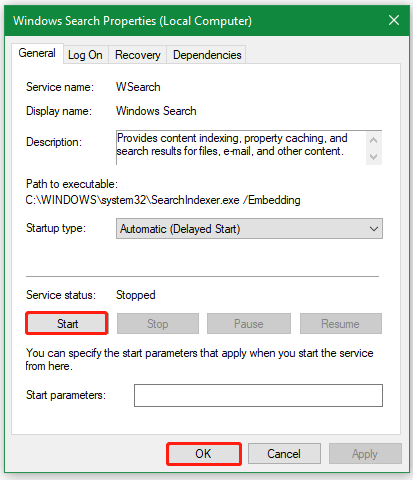
Fix 2. Check the Target Drive for Errors
If the external hard drive gets faulty, you may encounter the File History failed to complete migration error 80040301. So, I highly recommend that you check if there are bad sectors or file system issues on the drive. MiniTool Partition Wizard is an expert disk diagnosing tool that can test disk performance, analyze disk space, check bad blocks, and repair file system errors. It’s worth trying:
MiniTool Partition Wizard FreeClick to Download100%Clean & Safe
Step 1. In the main interface of the MiniTool software, select the external hard drive from the disk map, and click on Surface Test from the left action panel.
Step 2. Click on Start Now and wait for the process to complete. If any blocks are marked with red color, it indicates that your drive is getting failing. Then you need to replace it with another one.
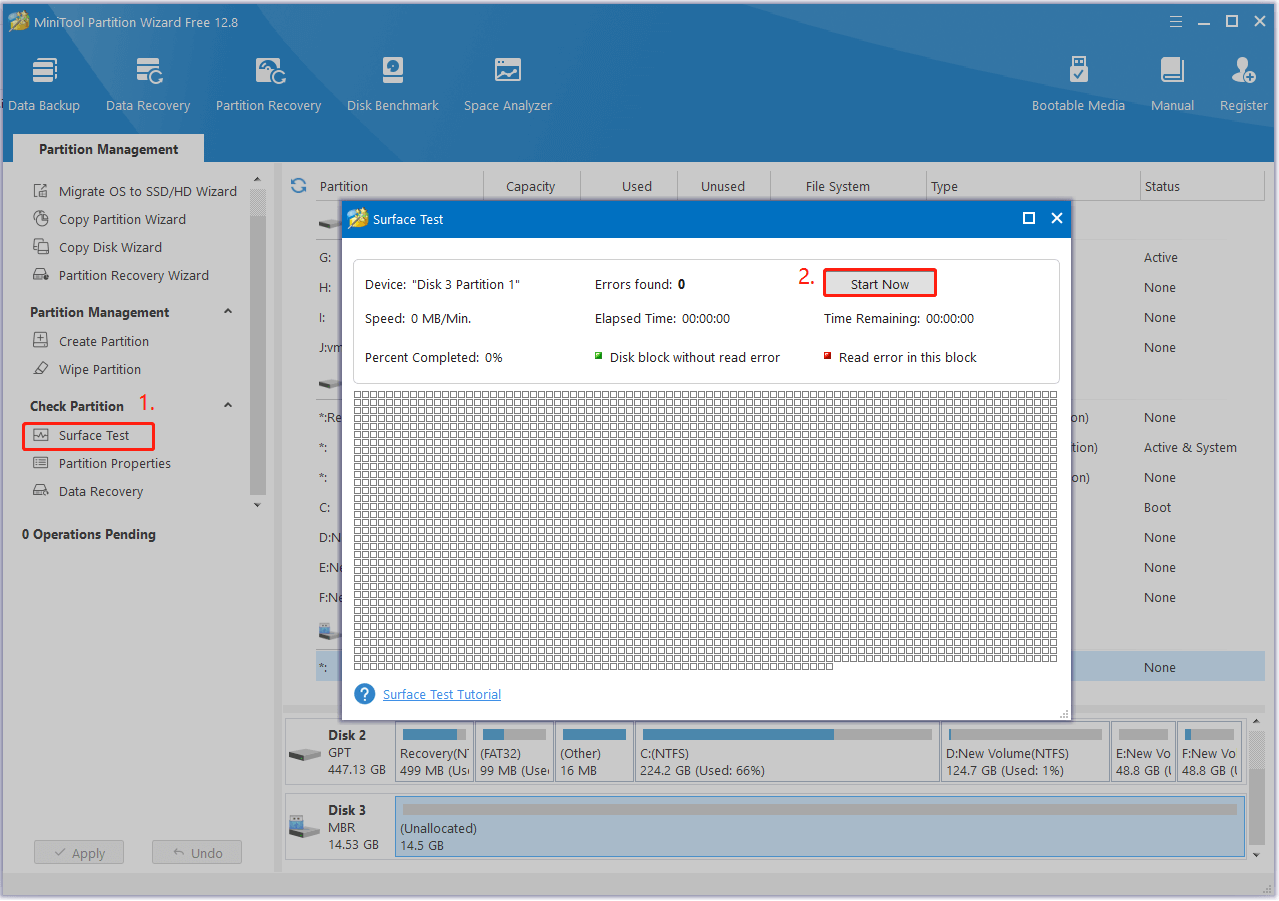
Step 3. To repair file system errors, select the drive and click on Check File System from the left panel. Then select the Check & fix detected errors option and click on Start to begin the repair.
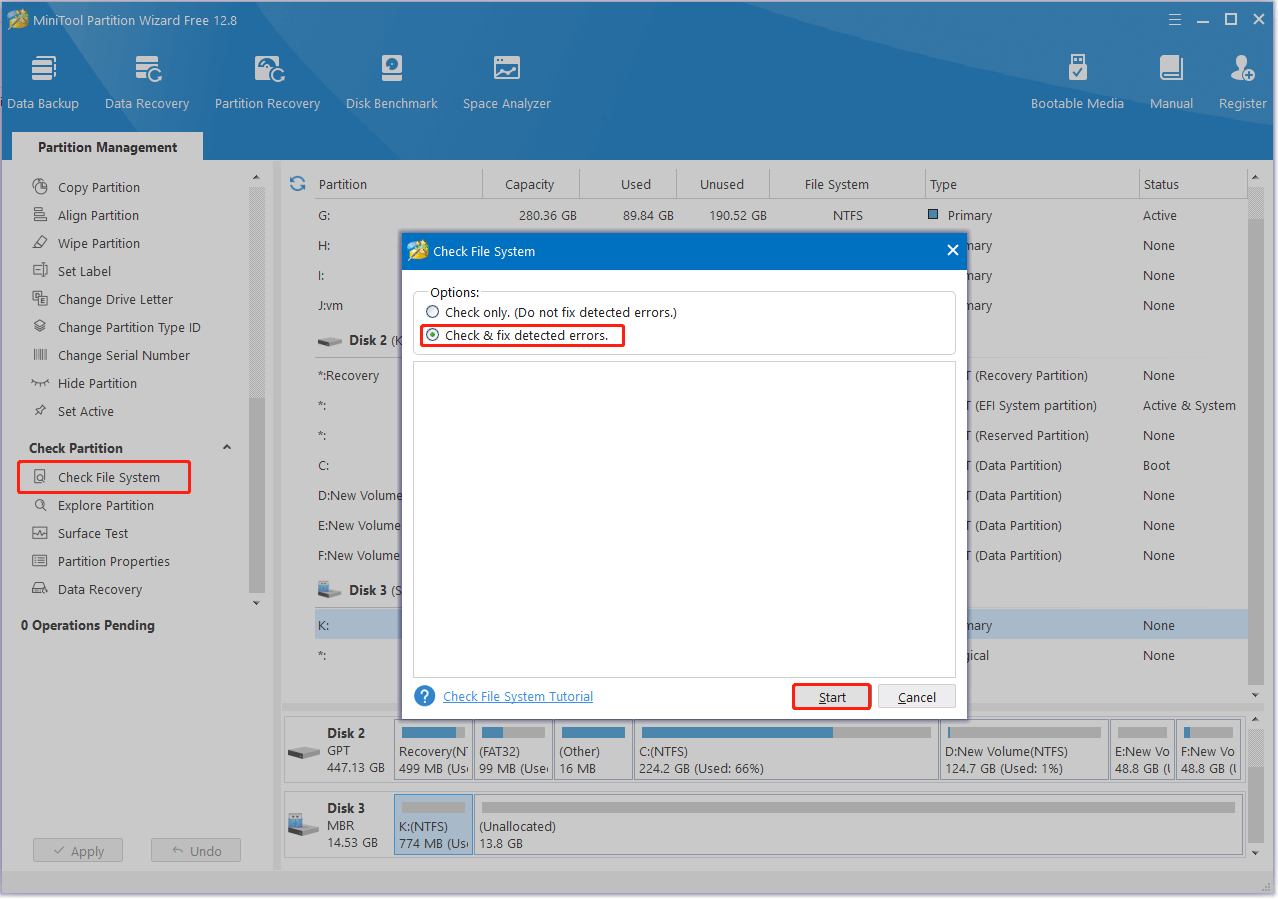
Fix 3. Repair Corrupt System Files
Corrupted system files can trigger the File History error 80040301 failed to complete migration too. You can run System File Checker or DISM to verify the integrity of Windows system files on your computer.
Step 1. Type cmd in the Windows search box and right-click Command Prompt from the best match result to select Run as administrator.
Step 2. Type the sfc /scannow command in the window and press Enter. Then you need to wait patiently for the scan to complete.
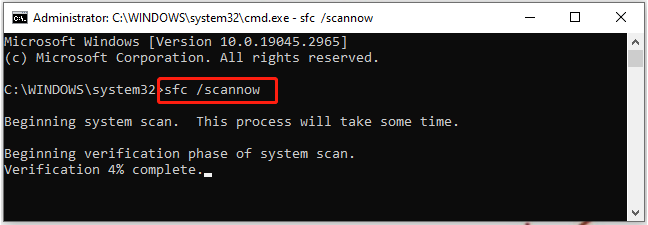
Step 3. Once scanned, restart your PC and see if the Windows error code 80040301 in File History disappears. If not, continue to run the DISM commands below to repair system files.
DISM /Online /Cleanup-Image /CheckHealth
DISM /Online /Cleanup-Image /ScanHealth
DISM /Online /Cleanup-Image /RestoreHealth
Fix 4. Change the File Explorer Options
Some users found that the File History can’t copy to this location error 80040301 can be fixed by reconfiguring the File Explorer options. Let’s have a try.
Step 1. Press the Win + E keys to open the File Explorer window.
Step 2. Click the View tab and select Options > Change folder and search options.
Step 3. In the General tab, select This PC from the drop-down menu next to Open File Explorer to and click OK. Then select the external drive from This PC and check if the File History error 80040301 failed to complete migration is gone.
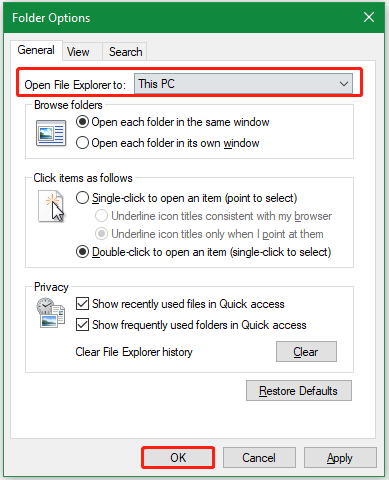
Fix 5. Use an Alternative to File History
If none of the methods fix the Windows error code 80040301 in File History, you may consider using an alternative to File History – MiniTool ShadowMaker. It’s a piece of professional backup software that can be used to back up files, folders, partitions, disks, and the operating system on Windows 10/11.
It is also a piece of file sync software that helps you sync files to two or more locations to keep data safe. Moreover, the software allows you to perform some recovery solutions when some accidents happen with the backup image. It provides more advanced options than File History when backing up and recovering data.
MiniTool ShadowMaker TrialClick to Download100%Clean & Safe
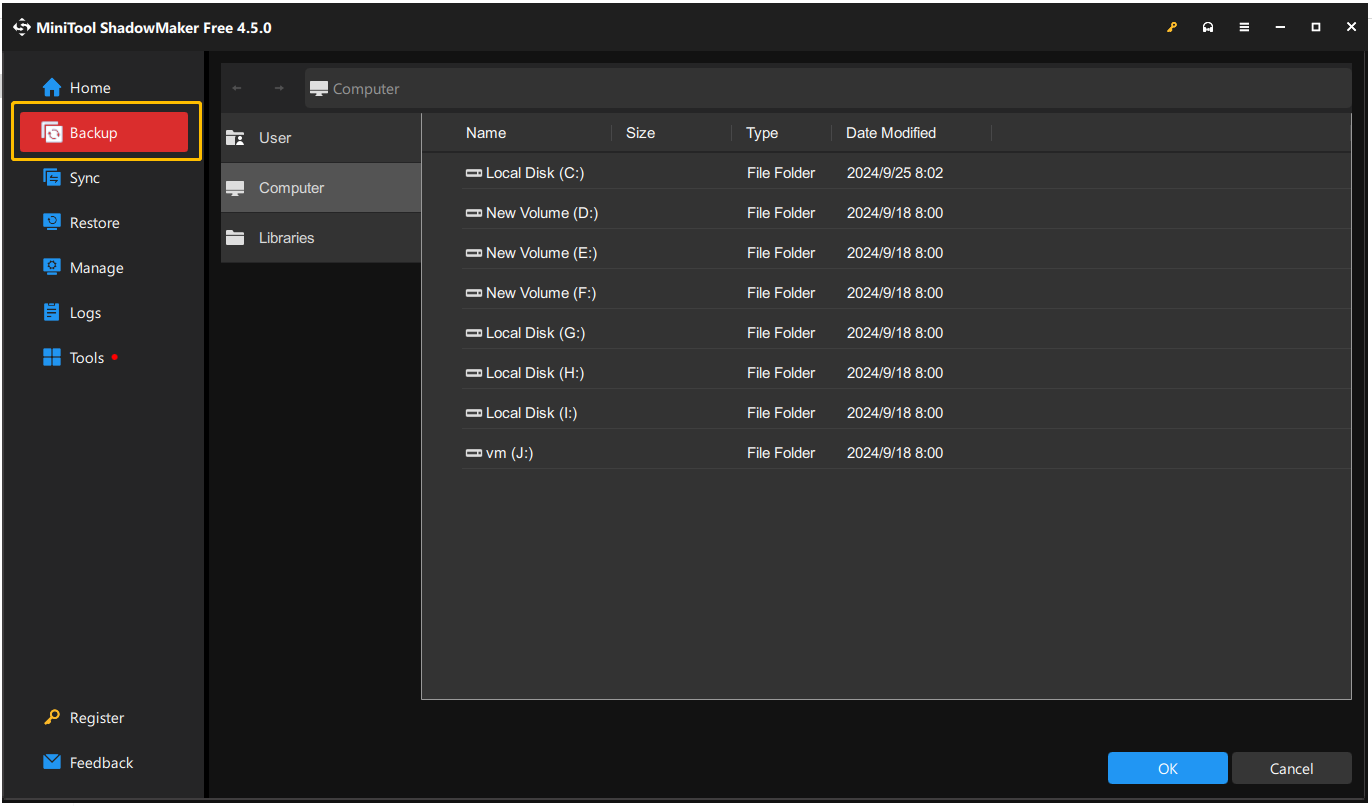
Bottom Line
After reading the above information, I believe that you know how to fix File History error 80040301 on Windows 10/11. If these solutions can’t help you fix the problem, I hope you can try the recommended File History alternative.

User Comments :